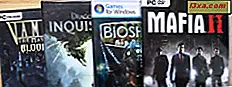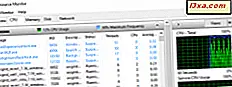
Kennen Sie den Systemmonitor, der auch als PerfMon.exe oder PerfMon.msc bezeichnet wird ? Es ist ein komplexes Werkzeug, um genau das zu tun, was es klingt: Es überwacht die Leistung Ihres Windows-Computers oder -Geräts. Wenn Sie es verwenden, können Sie sehen, wie Ihr Computer seine Ressourcen verwaltet. Die Informationen, die Sie erhalten, können Ihnen dabei helfen, Entscheidungen über die Software- und Hardwareauswahl zu treffen, wenn die Leistung Ihres Computers unter Ihren Erwartungen liegt. Es ist auch nützlich für die Fehlersuche. Hier erfahren Sie, wie Sie es starten und wie Sie es verwenden, um die Leistung Ihres Systems wie ein Profi zu analysieren:
HINWEIS: Diese Anleitung gilt für Windows 10, Windows 8.1 und Windows 7.
Wie starte ich den Systemmonitor in Windows?
Es gibt viele Möglichkeiten, den Systemmonitor zu starten. Eine Funktion, die in allen Windows-Versionen funktioniert, besteht darin, die Systemsteuerung zu öffnen und zu "System und Sicherheit -> Verwaltung - Systemmonitor " zu gehen .

Sie können auch die Suche verwenden. Geben Sie beispielsweise in Windows 10 innerhalb des Suchfelds in der Taskleiste den Text "Leistungsmonitor" ein und klicken oder tippen Sie auf das entsprechende Ergebnis.

Gleiches geschieht in Windows 7: Klicken Sie auf die Schaltfläche Start und geben Sie im Suchprogramm und im Feld Dateien den Eintrag "Leistungsmonitor" ein . Das entsprechende Suchergebnis sollte die Option oben in der Liste der Ergebnisse sein.

In Windows 8.1 funktioniert die gleiche Taktik jedoch nicht: Geben Sie auf dem Startbildschirm "perfmon.exe" oder "perfmon.msc" ein und tippen oder tippen Sie auf das einzige angezeigte Suchergebnis.

Sie können die gleichen Befehle auch im Fenster Ausführen ausführen. Der Systemmonitor wird dann gestartet. Diese App sieht und funktioniert in allen aktuellen Windows-Versionen gleich: Windows 10, Windows 8.1 und Windows 7.
So analysieren Sie die Systemleistung mit dem Systemmonitor
Um eine Analyse der aktuellen Leistung Ihres Computers zu starten, klicken Sie im Hauptfenster des Programms unter Überwachungsprogramme auf Systemmonitor ( siehe unten).

Wenn Sie sehen möchten, wie sich Ihr Computer bei der Verwendung bestimmter Apps und Programme verhält, sollten Sie diese jetzt öffnen, damit die Diagramme ihre Auswirkungen auf die Systemressourcen erkennen. Standardmäßig zeigt das vom Systemmonitor angezeigte Diagramm die Prozessorzeit an. Dies ist die Zeit, die der Prozessor beschäftigt ist, um aktive Programme auszuführen (in Prozent). Dies gibt Ihnen ein grundlegendes Maß dafür, wie hart Ihr Prozessor arbeitet.

Diese Grafik kann mit zusätzlichen Spalten und mehreren anderen Optionen angepasst werden. Für eine tiefer gehende Analyse können Sie dem Diagramm Indikatoren hinzufügen, die andere Daten detailliert darstellen. Tippen Sie dazu auf das grüne Pluszeichen über dem Graphen.
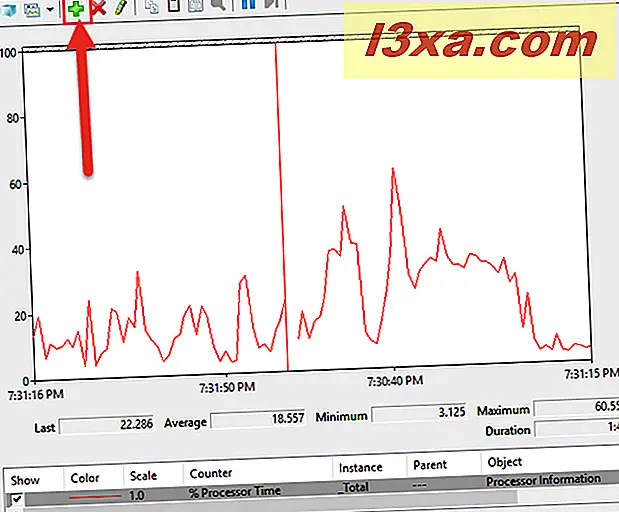
Das Fenster Zähler hinzufügen wird geöffnet. Hier können Sie aus einer endlosen Liste von Zählern auswählen, die in Echtzeit überwacht werden sollen. Sie sind nach Typ organisiert. Wenn Sie auf den Namen eines Zählers doppelklicken, sehen Sie mehrere einzelne Objekte, und Sie können auswählen, ob Sie einen oder alle überwachen möchten. Wenn Sie die Zähler und die Objekte, die Sie überwachen möchten, ausgewählt haben, klicken oder tippen Sie auf die Schaltfläche Hinzufügen .

Sie sehen die hinzugefügten Zähler auf der rechten Seite des Fensters. Wenn Sie auf OK klicken oder auf tippen, werden sie zu dem Diagramm hinzugefügt, das von Systemmonitor angezeigt wird.

Für die folgende Grafik habe ich den Prozessor- Zählersatz verwendet. Es zeigt sehr technische, aber nützliche Daten wie Interrupts / Sek. (Anzahl der Interrupts, auf die Ihr Prozessor reagieren sollte. Sie werden von Hardware - Komponenten wie Festplatten - Controller - Adapter und Netzwerkschnittstellenkarten generiert) oder % User Time (Gesamtmenge von Nicht-Leerlaufzeit, die für Benutzermodusoperationen ausgegeben wurde).

Jetzt können Sie fortfahren und die gewünschten Aktivitäten mit den ausgewählten Zählern durchführen und sehen, wie sich diese in Echtzeit ändern.
So passen Sie die Anzeige von Daten im Systemmonitor an
Sie können die Daten auch in anderen Formaten anzeigen, indem Sie auf die Schaltfläche Diagrammtyp ändern klicken (oder auf der Tastatur STRG + G drücken) und die Histogrammleiste oder die Berichtsoptionen auswählen.

Dieses Bild zeigt die Daten im Histogramm- Format.
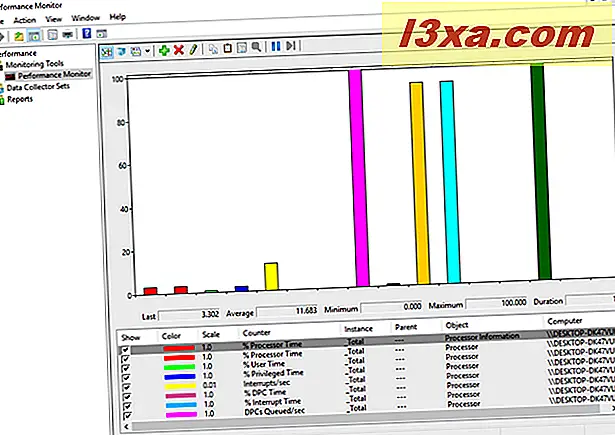
Und hier haben wir ein Beispiel für die Datenanzeige für die Option Bericht .

Sie können die Darstellung der Daten weiter ändern, indem Sie auf die unten abgebildete Schaltfläche Eigenschaften klicken oder STRG + Q auf Ihrer Tastatur drücken.
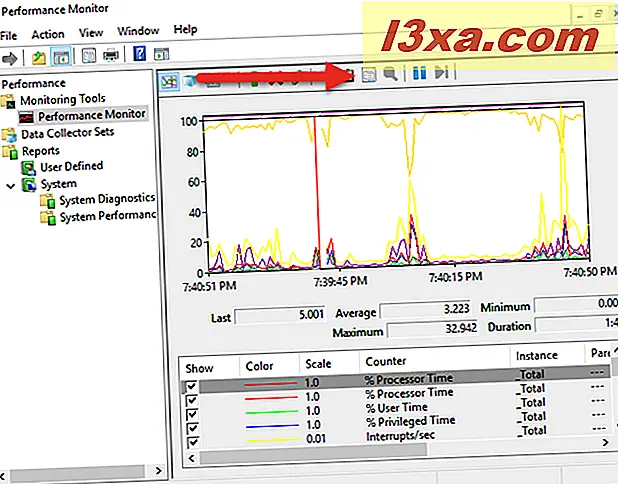
Dadurch wird das Fenster Eigenschaften des Systemmonitors geöffnet, in dem Sie festlegen können, wie jeder Counter in welcher Farbe angezeigt wird, mit welchem Linientyp und so weiter. Die Registerkarten Daten und Grafik können für diese Personalisierung verwendet werden.

Wenn Sie mit der Personalisierung fertig sind, vergessen Sie nicht, die OK- Taste zu drücken.
Wie Sie alle Daten, die in Systemmonitor verfügbar sind, sinnvoll machen
Die Daten, die in den grafischen Berichten des Systemmonitors enthalten sind, sind hochgradig technisch und für gelegentliche Benutzer schwer zu verstehen. Wenn Sie nach einer guten Wissensbasis suchen, die alle Kauderwelsch Begriffe wie % DPC Time oder Page Faults / Sek. Erklärt, lesen Sie diesen Eintrag in Microsoft TechNet: Performance Monitor Counters. Dort finden Sie vollständige Informationen zu jedem Zähler in der Standardliste der Berichte.
Fazit
Dieser Artikel hat Ihnen gezeigt, wie Sie Systemmonitorberichte öffnen und grundlegende Informationen abrufen können und wie Sie Countersets anwenden können, um die Aktivität Ihres Systems weiter zu überwachen. Lassen Sie uns wissen, wie Sie dieses Tool nutzen und wie hilfreich es für Ihre Zwecke ist.