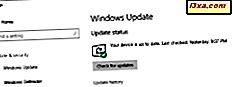Hier ist Drive + für Windows Phone eine der zuverlässigsten GPS-Navigations-Apps im Store . Die App ist mit vielen Funktionen ausgestattet, die in verschiedenen Guides beschrieben sind. Ein wichtiger Teil der Navigationserfahrung ist die Art, wie Ihre Karten aussehen. Eine gute Karte sollte alle möglichen Informationen enthalten, aber sie sollte auch leicht sein, damit Sie sie leicht verfolgen können. Natürlich ist die Art, wie eine gute Karte aussieht, eine Frage der persönlichen Präferenz. In diesem Artikel zeigen wir Ihnen, wie Sie Ihre Karten in Here Drive + so anpassen können, wie Sie es möchten. Lass uns anfangen:
So passen Sie Ihre Karten an, wenn Sie Drive + für Windows Phone verwenden
Öffnen Sie zuerst die App " Here Drive +" und tippen Sie auf Kartenoptionen, um weitere Informationen zu erhalten.

Die erste Option, Datenverkehr, ermöglicht es Ihnen, die Art und Weise anzupassen, in der Ihre App Live-Traffic-Aktualisierungen erhält, und diese auf der Karte anzuzeigen.

Zuerst können Sie diese Funktion aktivieren oder deaktivieren. Denken Sie daran, dass Sie eine Internetverbindung benötigen, um Live-Verkehr-Updates zu erhalten. Stellen Sie daher sicher, dass der Online-Modus aktiviert ist. Darunter können Sie den Zeitraum auswählen, zu dem die Verkehrsinfo aktualisiert werden soll. Wenn Sie Ihren Datentarif speichern möchten, wählen Sie "Während der Navigation Verkehrsströme ausblenden, die sich nicht auf meine Route auswirken" aus .

Wenn Sie zum Bildschirm " Kartenoptionen" zurückkehren, können Sie zulassen, dass die App Landmarks auf Ihrer Karte anzeigt.

Auf dem gleichen Bildschirm haben Sie die Tag / Nacht-Ansicht .
Dieser Modus wirkt sich nicht auf die Helligkeit des Bildschirms aus, sondern auf die Farben, die die Karte verwendet: Helle Farben während des Tages und dunkle Farben während der Nacht. Standardmäßig ist diese Option auf Automatisch eingestellt .

Die Funktionsweise ist ziemlich einfach. Der Tag- Modus schaltet sich bei Sonnenaufgang automatisch ein und der Nacht- Modus schaltet sich bei Sonnenuntergang oder beim Betreten eines Tunnels ein. Wenn Sie möchten, können Sie jedoch auch den Tag- Modus oder den Nacht- Modus wählen.

Im Kartenoptionen- Bildschirm können Sie auch die Ausrichtung Ihrer Karte festlegen. Sie können zwischen 3D, 2D oder Nord-Oben wählen.

Wenn Sie Favoriten drücken, können Sie die Anzeige Ihrer Lieblingsplätze auf der Karte aktivieren. Unterhalb können Sie Auto-Zoom aktivieren oder deaktivieren.

Die letzte Option im Bildschirm Kartenoptionen ist Auf Karte zeigen .

Auf diesem Bildschirm können Sie die Punkte von Interesse auswählen, die Sie auf der Karte sehen möchten, z. B. Krankenhäuser, Hotels, Tankstellen und so weiter.

Wenn Sie alle Einstellungen vorgenommen haben, können Sie problemlos zum Hauptmenü zurückkehren, da Ihre Änderungen automatisch gespeichert und sofort angewendet werden.
Fazit
Wie Sie sehen, ist die Anpassung Ihrer Map in Here Drive + eine ziemlich einfache Sache. Alle Optionen sind in einem Bildschirm zusammengefasst, so dass sie leicht zu erreichen sind. Jetzt hat die Karte, die Sie für die Navigation verwenden, die gewünschten Einstellungen. Der Vorgang kann sehr schnell durchgeführt werden. Für weitere Tipps, wie Sie Here Drive + verwenden können, lesen Sie unsere Empfehlungen unten.