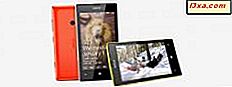Eine Möglichkeit, den OneDrive- Dienst zu verwenden, ist die Verwendung eines Webbrowsers. Sie können damit Dateien hinzufügen oder entfernen, Dokumente bearbeiten, Dokumente erstellen und vieles mehr, ohne dass externe Anwendungen erforderlich sind. Lesen Sie weiter, um alles über das Arbeiten mit Dateien auf der OneDrive- Website zu erfahren.
So fügen Sie Dateien aus dem Browser zu OneDrive hinzu
Melden Sie sich mit Ihren Microsoft-Kontoanmeldeinformationen bei Ihrem OneDrive-Konto an.
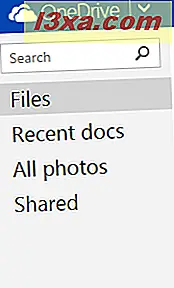
Dies ist der Teil Ihrer Festplatte, auf dem alle Ihre Dokumente gespeichert sind. Sie werden feststellen, dass die Ordner als dunkelblaue Kacheln angezeigt werden, während die Dateien basierend auf ihrem Dateityp als farbige Kacheln angezeigt werden.
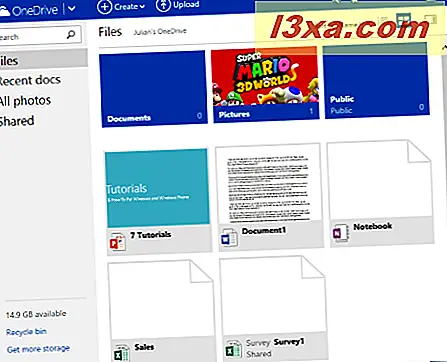
Um Dateien auf Ihr Laufwerk zu bekommen, haben Sie zwei Möglichkeiten: Sie können eine Datei von Grund auf mit Office Online erstellen oder Sie können eine bereits existierende Datei von Ihrem Computer hochladen.
Um eine Datei zu erstellen, klicken oder tippen Sie auf Erstellen und wählen Sie einen Dateityp aus der Dropdown-Liste. Sie können zwischen einem Word-, Excel-, PowerPoint-, OneNote-Dokument, einer Excel-Umfrage oder einer einfachen Textdatei wählen.
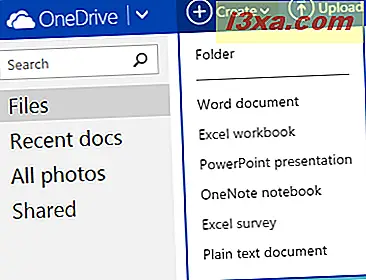 OneDrive startet eine kostenlose Web-Version der entsprechenden Office Online- Anwendung, mit der Sie eine Datei erstellen und auf Ihrem Laufwerk speichern können, genau wie auf Ihrem Computer.
OneDrive startet eine kostenlose Web-Version der entsprechenden Office Online- Anwendung, mit der Sie eine Datei erstellen und auf Ihrem Laufwerk speichern können, genau wie auf Ihrem Computer. 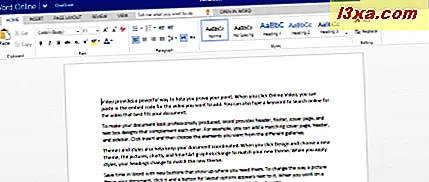
Um eine Datei von Ihrem Computer oder Gerät hochzuladen, klicken oder tippen Sie auf Hochladen .
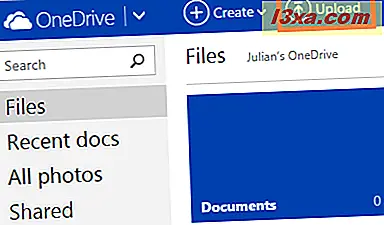 Der Datei Explorer öffnet sich und gewährt Zugriff auf das Dateisystem Ihres Computers.
Der Datei Explorer öffnet sich und gewährt Zugriff auf das Dateisystem Ihres Computers. 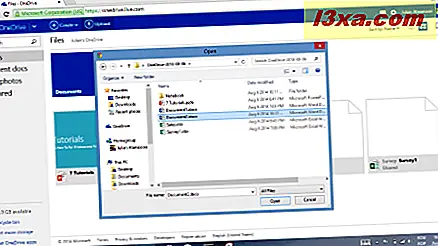
Durchsuchen Sie Ihre Dateien und wählen Sie alles aus, was Sie hochladen möchten, und klicken oder tippen Sie auf Öffnen . Sie sehen den Upload-Fortschritt, wie im Bild unten gezeigt.
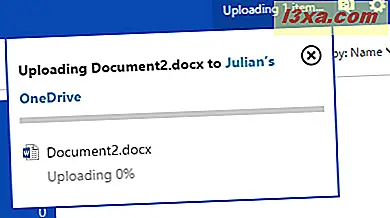
So ändern Sie die Art und Weise, in der OneDrive Ihre Dateien anzeigt
Die Ansicht, die wir Ihnen oben gezeigt haben, ist die Standard-Miniaturansicht, die Sie sehen, wenn Sie Ihr OneDrive- Konto zum ersten Mal aufrufen . Obwohl es schön ist und alles, ist es nicht gerade die effizienteste Art Dateien anzuzeigen. Wenn Sie die Darstellung Ihrer Dateien ändern möchten, werfen Sie einen Blick auf die Schaltflächen in der oberen rechten Ecke des Fensters.
Diese Schaltfläche ist die Standard-Miniaturansicht, über die wir gerade gesprochen haben.
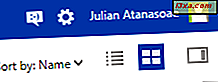
Klicken oder tippen Sie auf die Schaltfläche Details, um zu einer Listenansicht zu wechseln. Dadurch erhalten Sie mehr Informationen über Ihre Dateien, einschließlich des Datums, an dem sie zuletzt geändert wurde, unabhängig davon, ob sie gemeinsam genutzt werden oder nicht.
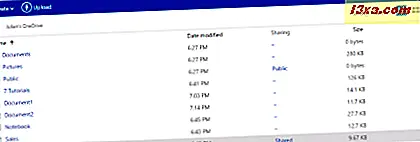
Klicken oder tippen Sie auf die Schaltfläche Detailfenster, um das Fenster auf der rechten Seite Ihres Fensters zu öffnen oder zu schließen. In diesem Bereich werden detaillierte Informationen zu allen ausgewählten Dateien oder Ordnern angezeigt. Auf einen Blick können Sie sehen, wer die Datei hinzugefügt hat, wer zuletzt darauf zugegriffen hat, mit wem sie geteilt wurde und eine Reihe anderer Informationen. Sie können sogar die Freigabeberechtigungen direkt bearbeiten.
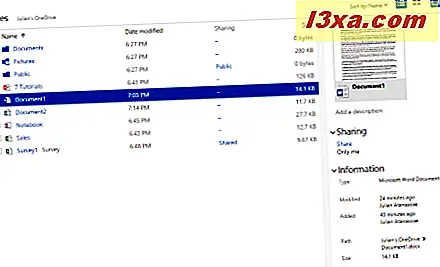
So sortieren Sie Ihre OneDrive-Dateien im Browser
Sobald Sie sich für eine Ansicht entschieden haben, die Ihnen gefällt, müssen Sie auswählen, wie Ihre Dateien sortiert werden sollen. Klicken oder tippen Sie auf den Pfeil neben Sortieren nach, um Ihre Optionen anzuzeigen. Wählen Sie einen Modifizierer aus, um Ihre Dateien nach Datum geändert oder Größe zu sortieren. Wählen Sie als Nächstes aus, ob Ihre Dateien basierend auf dem ausgewählten Modifizierer in aufsteigender oder absteigender Reihenfolge sortiert werden sollen.
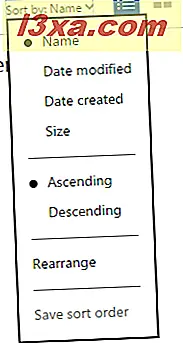
Sie können Rearrange auch auswählen, wenn Sie Ihre Dateien manuell nach einem beliebigen Schema neu ordnen möchten, das nur Sie selbst entwickeln könnten. Klicke oder tippe und ziehe Kacheln herum, um die gewünschte Reihenfolge zu finden, und klicke oder tippe auf "Sortierreihenfolge speichern" .
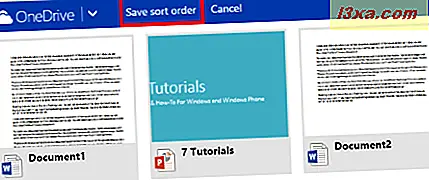
So bearbeiten und verwalten Sie Ihre Dateien in OneDrive
Jetzt, da Ihr OneDrive voller Dateien ist und Sie diese nach Belieben sortieren können, können Sie mit der Bearbeitung und Verwaltung beginnen. Klicken Sie mit der rechten Maustaste oder lange auf eine Datei, um zu sehen, was Sie tun können.
Oben finden Sie Optionen zum Öffnen und Bearbeiten Ihrer Dateien:
Das Menü Öffnen enthält zwei Optionen:
- "Öffnen in ..." öffnet die Datei in der tatsächlichen Office-Anwendung, die auf Ihrem Computer installiert ist.
- "Open in ... Online" ermöglicht es Ihnen, Ihre Datei mit der kostenlosen Online-Version einer Office-Anwendung zu bearbeiten.
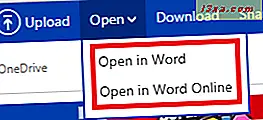
Das Menü Verwalten enthält mehrere Optionen:
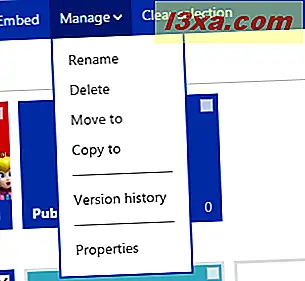
Die Optionen zum Umbenennen und Löschen sind ziemlich selbsterklärend. Klicken oder tippen Sie auf Umbenennen, um den Namen Ihrer Datei zu ändern, und klicken oder tippen Sie auf Löschen, um sie an den OneDrive-Papierkorb zu senden. Wenn Sie versehentlich eine Datei löschen, machen Sie sich keine Sorgen, Sie können sie ohne Probleme wiederherstellen. Wir werden das später behandeln.
Wählen Sie "Verschieben nach" oder "Kopieren nach", wenn Sie den Speicherort Ihrer Dateien ändern möchten. "Verschieben nach" nimmt effektiv eine Datei auf und legt sie irgendwo hin. "Kopieren nach" behält eine Kopie der Datei an ihrem aktuellen Speicherort und erstellt eine neue Kopie an einem neuen Speicherort Ihrer Wahl.
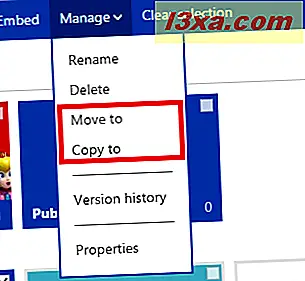
Sobald Sie auf "Verschieben nach" oder "Kopieren nach" klicken oder tippen, müssen Sie den neuen Speicherort auswählen, an dem Sie die Datei speichern möchten.
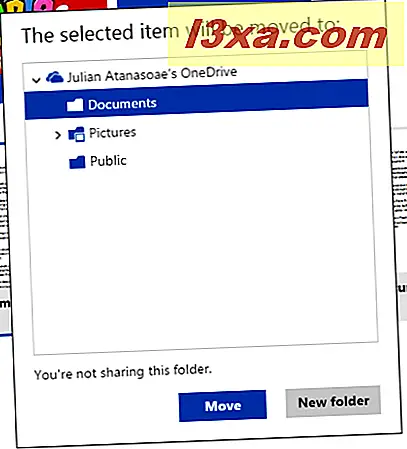
Wenn Sie eine Kopie einer in Ihrem OneDrive gespeicherten Datei auf Ihren Computer herunterladen möchten, klicken Sie auf oder tippen Sie auf Herunterladen . Dadurch wird ein Datei-Explorer- Fenster geöffnet, in dem Sie nach einem Speicherort für die Datei suchen können. Klicken Sie auf Speichern, um die Datei auf der Festplatte Ihres Computers zu speichern.

Was passiert, wenn ich eine Datei durch einen Fehler lösche?
OneDrive hat Sie abgedeckt. Wenn Sie eine Datei löschen, wird sie tatsächlich in den OneDrive-Papierkorb verschoben. Wenn Sie eine Datei versehentlich löschen, können Sie den Papierkorb aufrufen, indem Sie auf den Link in der unteren linken Ecke Ihres Browsers klicken oder tippen, wie in der Abbildung unten gezeigt.
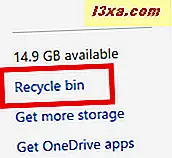
Weitere Informationen darüber, wie OneDrive Ihre gelöschten Dateien speichert, alle verfügbaren Wiederherstellungsmethoden usw. finden Sie in diesem Lernprogramm: Wiederherstellen von Dateien, die Sie aus Ihrem OneDrive gelöscht haben.
Fazit
Hier hast du es. Die OneDrive- Website enthält alles, was Sie zum Verwalten Ihrer Dateien benötigen. Sie benötigen lediglich Ihre Microsoft-Kontoinformationen, um sich einzuloggen, und Sie können sofort mit der Arbeit beginnen. Mit diesen Informationen wissen Sie, wie Sie die grundlegendsten Dateiverwaltung durchführen, aber OneDrive hat viel mehr zu bieten. Wenn Sie mehr über dieses großartige Produkt erfahren möchten, zögern Sie nicht, unsere Empfehlungen unten zu lesen.