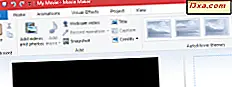Eines der wichtigsten Elemente beim Arbeiten mit Bildern, Videos und sogar beim Spielen ist die Farbe. Jeder Monitor hat ein anderes Farbprofil und unterscheidet sich damit geringfügig von anderen Displays. Es ist wichtig sicherzustellen, dass die Farben, die auf Ihrem Monitor angezeigt werden, so realistisch wie möglich sind. Deshalb sollten Sie immer ein Farbprofil installieren, das für Ihr Display geeignet ist. In diesem Tutorial erklären wir, welche Farbprofile, warum sie wichtig sind und wie sie auf jedem Computer mit Windows installiert werden. Wenn wir Sie neugierig genug gemacht haben, um mehr zu erfahren, zögern Sie nicht weiter zu lesen.
Was ist ein Farbprofil?
Farbprofile sind nicht einfach zu definieren, insbesondere von Personen, die nicht viel mit Bild- und Videobearbeitung oder Fotografie arbeiten. Deshalb werden wir versuchen, das Beste, was wir können, zusammenzufassen:
Ein Farbprofil ist ein Datensatz, der ein Gerät definiert, das mit Farben arbeitet, und wie dieses Gerät Farben anzeigt. Die Farbprofile kommunizieren die Farbeigenschaften des verwendeten Geräts mit dem Betriebssystem. Wenn den von Ihnen verwendeten Geräten die richtigen Farbprofile zugeordnet sind, können Sie sicher sein, dass die angezeigten Farben so natürlich wie möglich sind.
Kameras, Monitore, Drucker, Scanner usw. sind Bildgeräte, die wir jeden Tag benutzen. Und da jedes dieser Geräte über eine eigene Art der Farbverwaltung ohne die richtigen Farbprofile verfügt, sieht das Bild, das Sie auf dem Bildschirm anzeigen, sehr anders aus als das, was Sie beim Drucken sehen.
Um sicherzustellen, dass solche Unterschiede seltener auftreten und die tatsächlichen Farben in einem Bild angezeigt werden, müssen Sie die Farbprofile für die Geräte installieren, die mit Farben auf Ihrem Computer arbeiten. Drucker und Scanner installieren ihre Farbprofile zusammen mit ihren offiziellen Treibern. Deshalb ist die einzige Komponente, über die Sie sich Gedanken machen müssen, Ihr Monitor. Die Leute installieren selten Treiber für sie und dies führt dazu, dass Ihr Monitor kein korrektes Farbprofil verwendet. Daher erhalten Sie die zuvor erwähnten Farbunterschiede.
Stellen Sie sich zum Beispiel vor, dass Sie ein wirklich schönes Porträtfoto von diesem speziellen Mädchen oder Typ in Ihrem Leben haben. Und Sie möchten es auf Ihrem Monitor sehen. Da Sie jedoch nicht das richtige Farbprofil für Ihren Monitor installiert haben, sieht das Foto völlig anders aus als in der Realität. Deine Freundin hat blasse Haut statt roter Wangen, ihre Augen sind grau statt blau und so weiter. Es kann noch schlimmer sein, wenn das Foto schwarz und weiß ist. Ein falsches Farbprofil, das von Ihrem Monitor verwendet wird, kann die Grautöne in Schwarz umwandeln oder umgekehrt. Das Ergebnis wird wahrscheinlich ein Foto sein, das wie von einer Zeitung gescannt aussieht: ohne feine Details und ohne sanfte Farbverläufe.
Schließlich kann die Installation des korrekten Farbprofils auch für Spieler nützlich sein, die sicher sein können, dass sie die Farben sehen, die von Spieleentwicklern beabsichtigt sind. Ein falsches Farbprofil kann deine Feinde in Sichtweite verstecken, einfach weil sie so grau sind wie die Wände hinter ihnen.
Jetzt sollten Sie eine grundlegende Vorstellung davon haben, welche Farbprofile und warum sie nützlich sind. Aber wir haben nur die Oberfläche über dieses Thema gekratzt. Wenn Sie genauere Informationen zu Farbprofilen und ihrer Bedeutung wünschen, empfehlen wir Ihnen dringend, dieses Handbuch zu lesen: Überblick über das Farbmanagement.
So finden Sie das passende Farbprofil für Ihren Monitor
Im Allgemeinen ist der beste Ort, um ein Farbprofil zu erhalten (vorausgesetzt, Sie haben keinen Farbkalibrator zur Hand), vom Hersteller Ihres Monitors. Diese Dateien befinden sich normalerweise entweder auf einer CD, die mit Ihrem Bildschirm geliefert wurde, oder auf der Support-Website des Herstellers zum Herunterladen verfügbar. In unserem Fall ist der Monitor für unseren Testcomputer ein LG Flatron IPS234. Eine andere Sache zu erinnern ist, dass, wenn Sie nach "Farbprofil" suchen und Ihr Monitormodell angeben, die Wahrscheinlichkeit ist, dass Sie nichts nützliches finden werden. Farbprofile werden in der Regel von Herstellern als Treiber bezeichnet. Suchen Sie am besten nach verfügbaren Downloads für Ihr Monitormodell und laden Sie dann den verfügbaren Treiber herunter. Wir gingen auf die Support-Website von LG und tippten IPS234 in ihr Suchfeld.

Die Suche ergab mehrere Versionen dieses Monitors, also haben wir uns für den Monitor entschieden.

Wir haben die neueste Treiberdatei heruntergeladen, die in Form eines Archivs zur Verfügung stand. Je nach Hersteller kann es sich um ein selbstextrahierendes Archiv mit der Endung ".exe", einer ".zip" oder ".rar" Datei handeln. Extrahieren Sie die Dateien im Archiv. Sie finden eine Datei mit der Endung ".icm".
Wie installiere ich ein Farbprofil in Windows?
Sobald Sie Ihr Farbprofil heruntergeladen und extrahiert haben, ist es an der Zeit, es anzuwenden.
In Windows 10 verwenden Sie Cortanas Suchfeld von Ihrer Taskleiste, um die Wörter "Farbmanagement" einzugeben. Klicken oder tippen Sie dann in der Ergebnisliste auf die Verknüpfung Farbverwaltung.
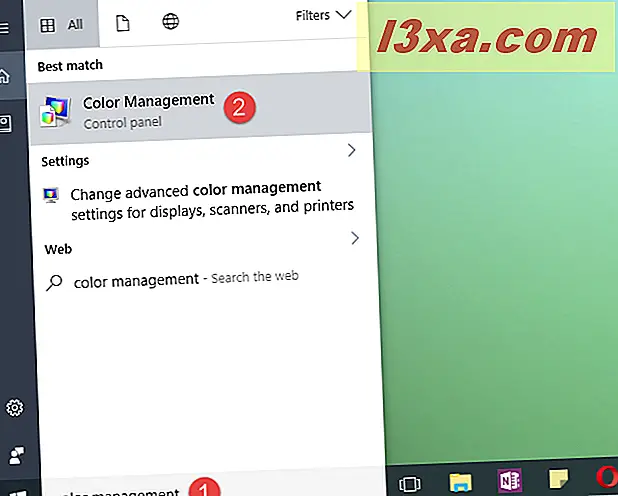
Wenn Sie Windows 7 verwenden, öffnen Sie das Startmenü oder die Systemsteuerung und suchen Sie nach "Farbmanagement". Klicken Sie dann auf die Verknüpfung Farbmanagement.

Wenn Sie Windows 8.1 verwenden, wechseln Sie zum Startbildschirm und schreiben Sie "Farbmanagement". Klicken oder tippen Sie dann auf das Farbmanagement-Ergebnis.

Unabhängig vom verwendeten Betriebssystem sieht das Fenster "Color Management" gleich aus und bietet die gleichen Optionen. Um die Dinge einfach zu halten, sind die Screenshots, die wir ab jetzt verwenden, nur von Windows 10.

Suchen Sie im Fenster Farbverwaltung nach der Registerkarte Geräte und öffnen Sie sie. In der Dropdown-Liste Gerät haben Sie eine Liste von Geräten, die auf Ihrem Computer installiert sind, beginnend mit Ihren Monitoren. Wenn Sie mehrere Monitore haben, wählen Sie den Monitor, für den Sie gerade das Farbprofil heruntergeladen haben. Die Schaltfläche Monitore identifizieren kann sich hier als nützlich erweisen, da sie Ihre verschiedenen Anzeigen und deren Nummer anzeigt: Anzeige 1, Anzeige 2 usw.

Nachdem Sie die richtige Anzeige ausgewählt haben, klicken oder tippen Sie auf die Schaltfläche Hinzufügen in der unteren linken Ecke des Fensters. Beachten Sie, dass wenn ein Farbprofil für den ausgewählten Monitor bereits installiert ist, die Schaltfläche Hinzufügen möglicherweise deaktiviert ist. Wenn dies der Fall ist, Sie aber dennoch das vorhandene Farbprofil durch das von Ihnen heruntergeladene ersetzen möchten, aktivieren Sie das Kontrollkästchen "Meine Einstellungen für dieses Gerät verwenden". Dann können Sie die Schaltfläche Hinzufügen verwenden.

Das Fenster Associate Color Profile wird geöffnet, in dem Sie eine Liste mit allen installierten Farbprofilen sehen können. Diese Profile können von anderen Geräten wie Ihrem Drucker oder Scanner oder von Bildbearbeitungssoftware wie Adobe Photoshop installiert und verwendet werden. Klicken oder tippen Sie auf Durchsuchen und suchen Sie den Speicherort des gerade heruntergeladenen Farbprofils.

Wählen Sie die Datei aus und klicken oder tippen Sie auf Hinzufügen.

Möglicherweise stellen Sie fest, dass sich die Farben auf Ihrem Bildschirm ändern, wenn das neue Profil wirksam wird. Klicken oder tippen Sie auf Schließen und Sie sind fertig.

Wenn Sie über mehrere Monitore verfügen, sollten Sie das Verfahren für jeden Monitor wiederholen und sicherstellen, dass Sie die jeweils spezifischen Farbprofile herunterladen und installieren.
Fazit
Wir sind uns ziemlich sicher, dass einige unserer Leser nicht wussten, wie wichtig Farbprofile und Treiber für ihre Desktop-Monitore sind. Hoffentlich hat dieses Tutorial Sie überzeugt, die entsprechenden Farbprofile für Ihre Displays zu installieren. Wie Sie sehen können, ist das Verfahren nicht sehr komplex und es wird definitiv bei der Arbeit mit Bild- und Videobearbeitungsanwendungen und auch beim Spielen helfen.