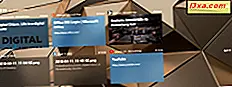
Windows 10 April 2018 Update verfügt über eine neue Funktion namens Timeline . Es verwendet "die Cloud", um Ihnen bei der Fortsetzung der Arbeit zu helfen, die Sie auf einem Ihrer Windows 10-Geräte auf einem Ihrer anderen Geräte begonnen haben. Beispielsweise können Sie ein Dokument in Microsoft Word auf Ihrem Desktop-PC schreiben, die Datei schließen und dann auf Ihrem Microsoft Surface oder Ihrem Windows 10-Laptop weiterschreiben. Die Zeitleiste ist über die Aufgabenansichtsfunktion von Windows 10 aufgebaut, mit der Sie unabhängig von den von Ihnen verwendeten Geräten zwischen laufenden Anwendungen und früheren Aktivitäten wechseln können. So aktivieren Sie die Zeitleiste und wie Sie sie auf Ihren Windows 10 PCs, Laptops und Tablets verwenden:
HINWEIS: Diese Funktion gilt nur für Windows 10 April 2018 Update oder neuer, das für alle Windows 10 Benutzer ab dem 30. April 2018 kostenlos verfügbar ist. Lesen Sie diese Anleitung, um zu erfahren, welche Windows 10 Version Sie haben: Welche Version, Edition und Typ von Windows 10 habe ich installiert ?.
Was ist die Zeitleiste in Windows 10?
In der Timeline werden alle Ihre Aktivitäten protokolliert, sodass Sie sie später dort fortsetzen können, wo Sie aufgehört haben. Es funktioniert auf Windows 10 PCs, Laptops und Tablets, aber es funktioniert nicht mit jeder Windows App. Damit Ihre Aktivitäten überwacht werden können, muss die Timeline in den von Ihnen verwendeten Apps protokollieren können, woran Sie gerade arbeiten. Um dies zu ermöglichen, müssen Apps Unterstützung für die Timeline- Funktion bieten. Beim Start funktioniert die Zeitleiste gut mit Microsoft-Apps wie Windows 10 und Office 365. Wir haben unsere Aktivitäten in Word, Excel, Microsoft Edge, Fotos, Notepad, Opera, SnagIt, Maps und VLC Media Player aufgezeichnet, aber wir haben nichts von Firefox, Spotify, TuneIn oder Facebook gesehen. Hoffentlich wird die Liste der Apps, die Timeline unterstützen, wachsen.
Ein Nachteil von Timeline ist, dass wir keine Möglichkeit gefunden haben, die Überwachung einer bestimmten App, die wir auswählen, zu stoppen. Dies ist aus Datenschutzgründen ein negatives Ergebnis, da manche Personen möglicherweise nicht möchten, dass andere Personen oder Microsoft irgendwann in der nahen Vergangenheit wissen, welche Videos oder Fotos sie angeschaut haben. Wenn Sie jedoch nicht möchten, dass Microsoft den Verlauf Ihrer Aktivitäten kennt, können Sie entscheiden, die Synchronisierung Ihrer Aktivitäten nicht auf allen Geräten zu aktivieren.
So aktivieren Sie die Zeitleiste in Windows 10
Die Zeitleiste sollte standardmäßig aktiviert sein. Wenn dies jedoch nicht der Fall ist, sollten Sie wissen, dass Sie es mit den folgenden Schritten aktivieren können:
Öffnen Sie die App Einstellungen, gehen Sie zu Datenschutz und wählen Sie dann Aktivitätsverlauf auf der linken Seite des Fensters.

Sehen Sie sich dann die rechte Seite des Einstellungsfensters an . Um die Timeline- Funktion und alles, was sie zu bieten hat, nutzen zu können, müssen Sie das Kästchen "Lassen Sie Windows meine Aktivitäten von diesem PC abholen " aktivieren. Außerdem müssen Sie mindestens ein Benutzerkonto für die Verwendung mit der Zeitleiste auswählen. Die Zeitleiste zeichnet dann die Aktivitäten auf und zeigt sie an, die Sie ausgeführt haben, als Sie mit diesem Benutzerkonto verbunden waren.

So aktivieren Sie die Timeline-Synchronisierung auf mehreren Windows 10-Geräten
Die Zeitleiste kann auf mehreren Geräten funktionieren und Ihre Aktivitäten von einem Windows 10-PC mit einem anderen synchronisieren. Wenn Sie Ihre Aktivitäten auf dem PC anzeigen möchten, den Sie gerade verwenden, müssen Sie auf Ihren anderen Windows 10-Geräten auch das Kontrollkästchen "Windows muss meine Aktivitäten von diesem PC mit der Cloud synchronisieren" aktivieren.

So greifen Sie auf die Zeitleiste in Windows 10 zu
Wenn Sie die Zeitleiste in Windows 10 öffnen möchten, können Sie auf die Schaltfläche in der Taskleiste klicken oder tippen. Es sieht aus wie eine Reihe von leeren Quadraten und einer kleinen Bildlaufleiste, und es sollte auf der rechten Seite von Cortanas Suchfeld positioniert werden.

Eine weitere einfache Möglichkeit zum Öffnen der Timeline ist das gleichzeitige Drücken der Windows + Tab- Tasten auf Ihrer Tastatur.

Beim Öffnen sollte die Timeline wie folgt aussehen:

Wie Sie sehen können, ist die Timeline eine Erweiterung der alten Task View- Funktion in Windows 10. Das erste, was Sie sehen, ist der Task View- Bildschirm und an dessen Ende befindet sich ein neuer Abschnitt "Früher heute" . Hier beginnt die Timeline und hier endet die Aufgabenansicht .

Wenn Sie mehr über die Aufgabenansicht und die Verwendung virtueller Desktops in Windows 10 lesen möchten, sollten Sie dieses Handbuch lesen: So erstellen, verwenden und entfernen Sie virtuelle Desktops in Windows 10.
So durchsuchen Sie Ihre Zeitleiste und vergangene Aktivitäten
Die Zeitleiste ist eine Sammlung Ihrer vergangenen Aktivitäten, dh, sie sammelt und zeigt die Dinge an, die Sie in der Vergangenheit sowohl auf Ihrem aktuellen Windows 10-Computer als auch auf den anderen synchronisierten Geräten durchgeführt haben. Dazu überwacht die Zeitleiste die von Ihnen verwendeten Apps und die Dateien, mit denen Sie arbeiten, und zeichnet Aufzeichnungen über Ihre Aktivitäten auf.
Ihre vergangenen Aktivitäten werden als Kacheln angezeigt, die Dateititel oder Screenshots aus diesen Dateien, Dokumenten oder Apps als Cover verwenden. Direkt über den Kacheln, auf der linken Seite, siehst du die App dieser Aktivität und auf der rechten Seite das Gerät, auf dem du es gemacht hast.

Wenn Sie durch die Zeitleiste blättern, sollten Sie feststellen, dass nach dem Abschnitt " Früher Heute ", der die aktuellen Aktivitäten enthält, die Zeitleiste mit Datumsköpfen zum Organisieren von Daten beginnt. Die Zeitleiste sollte Abschnitte wie den 4. April, den 3. April usw. enthalten. Theoretisch sollte es Monate und sogar Jahre dauern. Dies ist jedoch noch nicht möglich, da das Feature gerade von Microsoft gestartet wurde. :)

Standardmäßig kann jeder Tag auf Ihrer Zeitleiste bis zu zwei Reihen von Aktivitäten oder Kacheln enthalten, wenn Sie dies bevorzugen. Wenn es mehr Aktivitäten gibt, als in zwei Zeilen passen, erhalten Sie einen Link mit der Aufschrift "Alle X-Aktivitäten anzeigen" auf der rechten Seite des Tages in Ihrer Timeline . Beachten Sie, dass das X die tatsächliche Anzahl der zusätzlichen Aktivitäten ist, die in der Standardansicht keinen Platz hatten.

Die Bildlaufleiste auf der rechten Seite des Bildschirms ist auch nützlich für die Navigation in der Timeline . Es ist keine gewöhnliche Bildlaufleiste: Klicken oder tippen Sie darauf und bewegen Sie den Zeiger nach oben oder unten und Sie sehen, dass auch die Daten angezeigt werden, wenn die Timeline Ihre Aktivitäten aufgezeichnet hat. Auf diese Weise ist es einfach, zu den Aktivitäten eines bestimmten Tages zu gehen.

Sobald Sie die Aktivität gefunden haben, mit der Sie weiterarbeiten möchten, können Sie auf die entsprechende Kachel klicken oder tippen. Dann öffnet Windows 10 die Datei oder das Dokument und ermöglicht es Ihnen, die Bearbeitung dort fortzusetzen, wo Sie sie verlassen haben.
So suchen Sie nach vergangenen Aktivitäten in Ihrer Timeline
Mit der Zeitleiste können Sie auch nach vergangenen Aktivitäten suchen. Wenn Sie nach einem Dokument oder einer Datei suchen möchten, an der Sie in der Vergangenheit gearbeitet haben, sich aber nicht erinnern können, wann, kann es einfacher sein, danach zu suchen. Klicken oder tippen Sie dazu auf die Schaltfläche Suchen oben rechts im Schnittfenster .

Geben Sie dann den Namen oder Teil des Namens der Aktivität (Dokument oder Datei) ein, nach der Sie suchen möchten. Die Ergebnisse sollten sofort auf der linken Seite des Bildschirms angezeigt werden, gruppiert nach den Daten, an denen Sie an dieser Datei oder diesem Dokument gearbeitet haben.

So entfernen Sie eine Aktivität oder eine Gruppe von Aktivitäten aus Ihrer Zeitleiste
Manchmal möchten Sie möglicherweise aus Datenschutzgründen eine bestimmte Aktivität oder sogar eine ganze Gruppe von Aktivitäten aus Ihrer Zeitleiste entfernen. Wenn Sie nur eine Aktivität aus Ihrer Timeline entfernen möchten, klicken Sie mit der rechten Maustaste oder tippen Sie auf und halten Sie sie gedrückt, und wählen Sie dann im Kontextmenü die Option Entfernen .

Wenn Sie eine ganze Gruppe von Aktivitäten aus der Zeitleiste entfernen möchten, navigieren Sie zu dieser Gruppe, klicken Sie mit der rechten Maustaste oder tippen Sie auf eine der Aktivitäten in der Gruppe und halten Sie sie gedrückt. Klicken oder tippen Sie dann auf die Option "Alle löschen " von [Gruppenname]. " Wenn Sie beispielsweise alle Aktivitäten in Ihrer Timeline heute entfernen möchten, klicken Sie auf oder tippen Sie auf "Alle aus früherem Heute löschen".

Fazit
Die Zeitleiste ist eine nützliche neue Funktion in Windows 10, und viele Benutzer werden es wahrscheinlich mögen. Wie Sie gesehen haben, kann es praktisch sein, aber das hängt von den Interessen ab, die App-Entwickler bekommen. Glauben Sie, dass die Zeitleiste Ihre Produktivität steigern kann? Funktioniert die Timeline wie erwartet? Verwenden Sie die Kommentare unten, um Ihre Erfahrungen zu teilen, und lassen Sie uns diskutieren.



