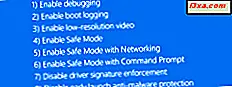Haben Sie jemals darüber nachgedacht, den Datei-Explorer in Windows 10 oder Windows 8.1 mehr wie den Windows Explorer von Windows 7 aussehen zu lassen? Wenn Sie nur die Multifunktionsleiste entfernen und alle großen Schaltflächen loswerden könnten ... Einige Benutzer wollen das und heute haben wir gute Neuigkeiten für Sie: Es gibt eine sehr einfache Lösung dafür, die Ribbon Disabler . Es ist ein kostenloses Tool, das von den Jungs von Winaero entwickelt wurde. In diesem Handbuch zeigen wir Ihnen, was es macht, wo es zu bekommen ist und wie man es benutzt, um das Ribbon zu deaktivieren:
Wie der Datei-Explorer mit seiner Multifunktionsleiste in Windows 10 und Windows 8.1 aussieht
Standardmäßig verfügt der Datei-Explorer in Windows 10 und Windows 8.1 oben über ein Menüband. Hier finden Sie gängige Befehle und Optionen für die Arbeit mit Dateien und Ordnern auf Ihrem PC oder Gerät, die Ihnen das Leben erleichtern sollen. So sieht die Multifunktionsleiste im Datei-Explorer von Windows 10 aus:

Und hier ein Blick auf das Ribbon aus dem Datei Explorer in Windows 8.1:

Zu guter Letzt, hier ist der alte Windows Explorer, der in Windows 7 verwendet wurde:

Wie Sie sehen, gibt es keine Multifunktionsleiste: nur eine einfache Leiste mit ein paar Tasten, die nicht annähernd so komplex ist wie die Multifunktionsleiste aus dem Datei-Explorer in Windows 10 oder Windows 8.1.
Wie entferne ich die Multifunktionsleiste im Datei Explorer von Windows 10 oder Windows 8.1
Um das Menüband aus dem Datei-Explorer zu entfernen, müssen Sie eine kleine Datei namens Ribbon Disabler herunterladen und ausführen . Es ist ein sauberes Freeware-Tool, das von den Jungs von Winaero entwickelt wurde, die alles daran setzen, jede Kleinigkeit in Windows zu optimieren .
Gehen Sie zunächst zu ihrer Website und scrollen Sie zum Ende der Seite. Dort finden Sie den Download-Link für die Ribbon Disabler- Software. Verwenden Sie es zum Herunterladen und Speichern von Ribbon Disabler irgendwo auf Ihrem PC oder Gerät. Jeder Ort reicht, einschließlich Ihres Desktops . :)

Wie Sie im obigen Screenshot sehen können, erhalten Sie ein sehr kleines Archiv namens RibbonDisabler_ [winaero.com] _467 . Entpacken Sie den Inhalt und Sie sollten etwas wie folgt erhalten:

Wenn Sie möchten, können Sie zunächst den EULA von Winaero lesen. Abgesehen davon und einem Link zu Winaero's Website, werden Sie auch zwei ausführbare Dateien namens Ribbon disabler2 und Ribbon disabler2 x64 sehen .
Wenn Sie eine 32-Bit-Version von Windows verwenden, müssen Sie die Ribbon disabler2- Datei ausführen, und wenn Sie eine 64-Bit-Version verwenden, führen Sie die Ribbon disabler2 x64- Datei aus. Wenn Sie nicht wissen, welche Windows-Version Sie haben, finden Sie in diesem Handbuch Folgendes: Wie Sie feststellen, welche Version von Windows Sie installiert haben.
Nachdem Sie auf die ausführbare Ribbon Disabler- Datei doppelklicken, werden Sie gefragt, ob "[...]" diese App von einem unbekannten Publisher für Änderungen auf Ihrem Gerät zugelassen werden soll, wenn Sie die UAC auf Ihrem Windows-PC oder -Gerät aktiviert haben " . Die Datei ist sicher - nehmen Sie unser Wort dafür, klicken oder tippen Sie auf Ja .

Es öffnet sich nun ein kleines Dialogfenster mit zwei Optionen: "Deaktivieren Sie den Ribbon Explorer (Machen Sie Ihren Explorer ähnlich dem Windows 7 Explorer)" und "Aktivieren Sie den Ribbon Explorer (Geben Sie Ihrem Explorer das Standard-Aussehen)" . Wenn Sie das Menüband weiterhin in Ihrem Datei-Explorer deaktivieren möchten, klicken oder tippen Sie auf die Schaltfläche "Disable Ribbon Explorer" .

Sie werden aufgefordert, sich abzumelden. Klicken oder tippen Sie auf Ja, um es zu tun.

Nachdem Sie sich erneut angemeldet haben, öffnen Sie den Datei-Explorer und sehen Sie, ob Ihnen das jetzt besser gefällt, ohne dass ein Menüband angezeigt wird:

Wie Sie das Menüband im Datei-Explorer unter Windows 10 und Windows 8.1 wiederherstellen können
Wenn Sie nach einiger Zeit Ihre Meinung geändert haben und die Multifunktionsleiste wieder im Datei-Explorer angezeigt werden soll, führen Sie die ausführbare Multifunktionsleisten-Deaktivierungsfunktion erneut aus. Diesmal klicken oder tippen Sie jedoch auf die Schaltfläche "Enable Ribbon Explorer" .

Melden Sie sich ab und sehen Sie dann den Standard- Datei-Explorer, der genau so, wie Microsoft es beabsichtigt hatte, mit der Multifunktionsleiste geliefert wurde.
Fazit
Obwohl das Menüband im Dateiexplorer von Windows 10 und Windows 8.1 von den Microsoft-Ingenieuren entwickelt und entwickelt wurde, um Benutzern eine bessere Benutzererfahrung und Produktivitätssteigerung zu bieten, mag es nicht jeder. Zum Glück, wenn Sie es entfernen möchten, können Sie jetzt, auch wenn Sie Software von Drittanbietern verwenden müssen, um es zu tun. Das Gute an dem Tool in diesem Artikel ist, dass es kostenlos und einfach zu bedienen ist.