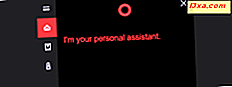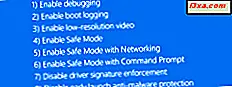
Die Umgebung im abgesicherten Modus in Windows ist eine der besten Möglichkeiten, um Probleme zu diagnostizieren und zu beheben, die verhindern, dass das Betriebssystem korrekt geladen oder überhaupt geladen wird. Der abgesicherte Standardmodus startet Windows mit nur wenigen Kerndiensten und Treibern, so dass so viele Probleme wie möglich vermieden werden. Leider bedeutet der minimale abgesicherte Modus, dass Ihr Windows-Computer keinen Zugriff auf das Netzwerk oder das Internet erhält. Es steht jedoch auch eine abgesicherte Umgebung mit Netzwerkumgebung zur Verfügung, mit der Sie Ihren Windows-Computer mit nur wenigen Diensten und Treibern, aber mit den enthaltenen Netzwerkkomponenten starten können. Es kann enorm nützlich sein, wenn Sie Reparatur-Tools aus dem Internet herunterladen müssen oder wenn Ihr Computer mit Malware infiziert ist, und Sie müssen Antivirus-Tools herunterladen und ausführen, die auf dem neuesten Stand sind. So starten Sie den abgesicherten Modus mit Netzwerkunterstützung in Windows 10:
1. Verwenden Sie die Systemkonfiguration
Die einfachste Möglichkeit, einen Windows 10-PC im abgesicherten Modus mit dem Netzwerk zu starten, ist die Verwendung des Systemkonfigurationstools ( MSconfig.exe) . Um die Systemkonfiguration zu starten, geben Sie "Systemkonfiguration" in Cortanas Suchfeld in der Taskleiste ein. Sobald die Suchergebnisse angezeigt werden, klicken oder tippen Sie auf Systemkonfiguration .

Eine alternative Methode zum Öffnen der Systemkonfiguration ist die Verwendung des Fensters "Ausführen". Drücken Sie gleichzeitig die Windows + R- Tasten auf Ihrer Tastatur, geben Sie msconfig in das Textfeld Öffnen ein und klicken oder tippen Sie auf OK, oder drücken Sie die Eingabetaste auf Ihrer Tastatur.

Klicken oder tippen Sie im Fenster Systemkonfiguration auf die Registerkarte Start. Aktivieren Sie dann im Abschnitt Startoptionen die Option Sicherer Start, und wählen Sie dann Netzwerk .
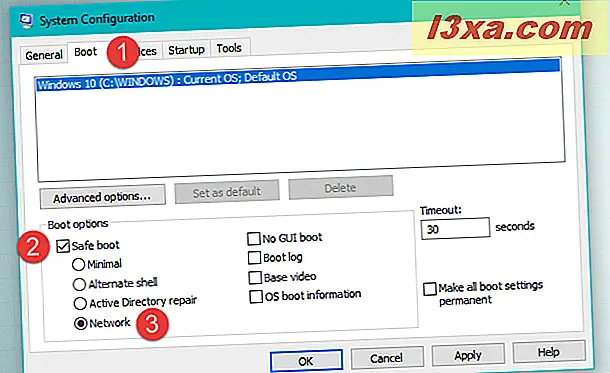
Nachdem Sie auf OK geklickt oder angetippt haben, wird in Windows 10 eine Benachrichtigung angezeigt, in der Ihnen mitgeteilt wird, dass Sie Ihren Computer neu starten müssen, um die Änderungen vorzunehmen. Wenn Sie jetzt im abgesicherten Modus mit dem Netzwerk arbeiten möchten, klicken / tippen Sie auf Neu starten . Andernfalls wählen Sie " Beenden ohne Neustart" und wenn Sie fertig sind, starten Sie Ihren Windows 10-PC manuell neu.

Wenn Sie neu starten, wird Windows 10 automatisch mit Netzwerk in abgesicherten Modus gestartet. Das erste, was wir auf unseren Testcomputern gefunden haben, war, dass Microsoft Edge in diesem Modus nicht funktioniert.

Glücklicherweise können Sie den alten Internet Explorer verwenden, um im Internet zu navigieren und Reparaturwerkzeuge herunterzuladen, die Sie möglicherweise benötigen.
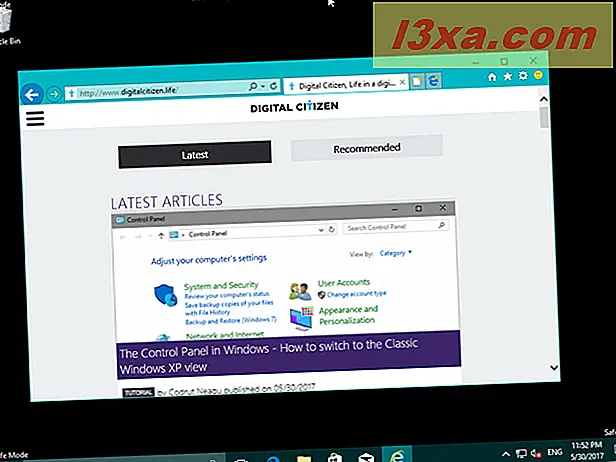
2. Verwenden Sie die Wiederherstellungsoptionen in der App "Einstellungen"
Sie können auch im abgesicherten Modus mit dem Netzwerk starten, wenn Sie die erweiterten Starteinstellungen von Windows 10 verwenden. Öffnen Sie zunächst die App "Einstellungen" und klicken oder tippen Sie dann auf den Bereich " Update & Sicherheit ".

Klicken Sie auf der linken Seite des Fensters auf / tippen Sie, um Recovery auszuwählen.

Klicken oder tippen Sie auf der rechten Seite der App Einstellungen auf die Schaltfläche Jetzt neu starten im Abschnitt Erweiterte Startoptionen .
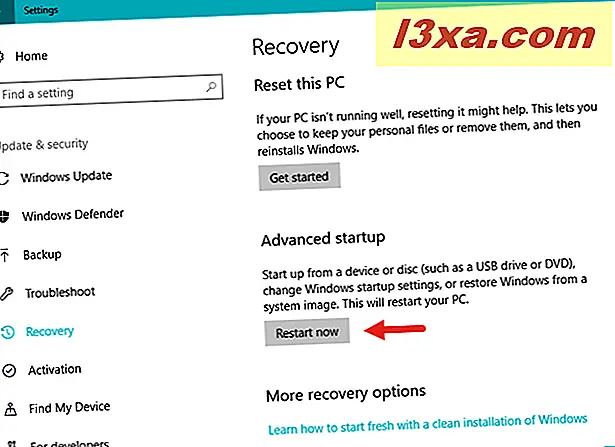
Nach kurzer Zeit sollten Sie einen blauen Bildschirm mit drei Optionen sehen: "Weiter (Beenden und weiter zu Windows 10", "Fehlerbehebung (Zurücksetzen Ihres PCs oder erweiterte Optionen)" und "Ausschalten des PCs". Klicken oder tippen Sie auf auf der zweiten: Fehlerbehebung .
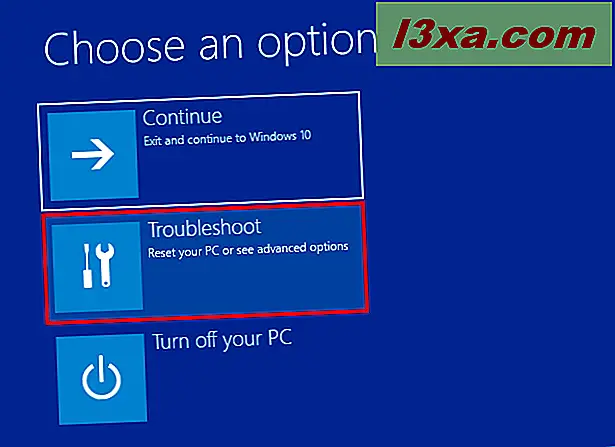
Wählen Sie auf dem Bildschirm " Problembehandlung " die Option "Erweiterte Optionen".

Klicken oder tippen Sie auf dem Bildschirm Erweiterte Optionen auf "Starteinstellungen (Windows-Startverhalten ändern)".

Klicken oder tippen Sie auf dem Bildschirm Starteinstellungen auf die Schaltfläche Neu starten.

Nach kurzer Zeit startet Windows 10 neu und gibt Ihnen einige Optionen für das Booten. Um es mit dem Netzwerk in den abgesicherten Modus zu versetzen, müssen Sie die Option Nummer fünf wählen: "5) Aktivieren Sie den abgesicherten Modus mit dem Netzwerk" . Um es auszuwählen, drücken Sie entweder die Zifferntaste 5 oder die Funktionstaste F5 auf Ihrer Tastatur.

Windows 10 startet jetzt im abgesicherten Modus mit dem Netzwerk .
3. Verwenden Sie die Kombination "Umschalt + Neustart"
Eine andere Methode zum Starten von Windows 10 im abgesicherten Modus mit Netzwerkbetrieb besteht darin, dass Sie es neu starten, während Sie die Umschalttaste gedrückt halten. Sie können dies sowohl über das Startmenü als auch über den Sperrbildschirm tun. Wichtig ist, dass Sie die Umschalttaste gedrückt halten, wenn Sie auf Neu starten klicken.

Dann lädt Windows 10 den gleichen Bildschirm "Wählen Sie eine Option", den wir in der vorherigen Methode aus diesem Handbuch gezeigt haben. Von hier an sollten Sie die gleichen Schritte wie zuvor beschrieben ausführen: Folgen Sie dem Pfad "Fehlerbehebung -> Erweiterte Optionen -> Starteinstellungen -> Neustart -> Abgesicherter Modus mit Netzwerk aktivieren" (drücken Sie die Taste 5 oder F5).
4. Verwenden Sie eine Windows 10-Installations-CD oder einen USB-Speicherstick und die Eingabeaufforderung
Wenn Ihr PC Windows 10 überhaupt nicht startet, Sie aber Zugriff auf einen anderen Computer haben, können Sie mit dem Arbeitscomputer eine Windows 10-Installations-DVD oder einen USB-Speicherstick erstellen. Befolgen Sie die Schritte dieses Lernprogramms: So laden Sie Windows 10 Creators Update herunter und erstellen Sie Ihre eigenen Installationsmedien. Legen Sie dann die DVD oder den USB-Speicherstick in Ihren nicht funktionierenden Windows 10-Computer ein und booten Sie von dort. Warten Sie, bis der Windows 10-Setup-Assistent geladen wurde und wählen Sie die Sprache und das Tastaturlayout, die Sie bevorzugen. Klicken Sie dann auf oder tippen Sie auf Weiter .

Auf dem nächsten Bildschirm klicken Sie nicht auf / tippen Sie auf Installieren . Sehen Sie sich stattdessen den unteren linken Teil des Assistenten an und klicken / tippen Sie auf "Repair your computer".

Der Bildschirm "Wählen Sie eine Option" wird geladen. Klicken oder tippen Sie auf Problembehandlung .

Dann wird ein Bildschirm namens "Erweiterte Optionen" geladen. Klicken oder tippen Sie auf "Eingabeaufforderung (Verwenden Sie die Eingabeaufforderung für erweiterte Problembehandlung)".

Sobald die Eingabeaufforderung geladen ist, verwenden Sie sie, um diesen Befehl einzugeben und auszuführen: bcdedit / set {default} safeboot network .

Drücken Sie die Eingabetaste auf Ihrer Tastatur. Die Eingabeaufforderung sollte "Der Vorgang wurde erfolgreich abgeschlossen" angeben .

Schließen Sie die Eingabeaufforderung und klicken oder tippen Sie auf "Weiter (Beenden und weiter zu Windows 10)" .

Nachdem der PC neu gestartet wurde, startet Windows 10 den abgesicherten Modus mit Netzwerkbetrieb .
5. Verwenden Sie eine Windows 10-Wiederherstellungsdiskette
Wenn Sie bereits über eine Wiederherstellungsdiskette verfügen oder diese auf einem anderen Windows 10-Computer erstellen können, können Sie damit Ihren defekten Windows 10-PC im abgesicherten Modus mit Netzwerkbetrieb starten. Weitere Informationen zum Erstellen eines Wiederherstellungslaufwerks finden Sie in diesem Lernprogramm: Erstellen eines Wiederherstellungslaufwerks in Windows 10.

Stecken Sie das Wiederherstellungslaufwerk in Ihren Windows 10-PC und verwenden Sie es zum Booten. Der erste Bildschirm, den Sie sehen, fragt Sie, welches Tastaturlayout Sie bevorzugen. Klicke oder tippe auf die gewünschte Stelle.

Klicken Sie dann auf dem Bildschirm "Wählen Sie eine Option" auf oder tippen Sie auf "Fehlerbehebung (Zurücksetzen Ihres PCs oder Anzeige erweiterter Optionen").

Die nächsten Schritte, die Sie ausführen müssen, entsprechen denen, die wir in der zweiten Methode in diesem Handbuch gezeigt haben. Im Wesentlichen sollten Sie diesen Pfad befolgen: "Fehlerbehebung -> Erweiterte Optionen -> Starteinstellungen -> Neustart -> Abgesicherter Modus mit Netzwerk aktivieren" (drücken Sie die Taste 5 oder F5).
6. Unterbrechen Sie den normalen Startvorgang Ihres Windows 10-PCs
Wenn Windows 10 drei Mal nicht ordnungsgemäß gestartet wird, wird es beim nächsten Start automatisch in den Modus Automatische Reparatur versetzt, und von dort aus können Sie auf den abgesicherten Modus mit Netzwerk zugreifen. Wenn Sie nicht in der Lage sind, auf andere Weise in den abgesicherten Modus mit Netzwerkbetrieb zu starten, können Sie den automatischen Reparaturmodus auslösen, indem Sie den normalen Startvorgang dreimal unterbrechen: Verwenden Sie den Reset- oder den Netzschalter auf Ihrem Windows 10-Computer, um ihn zu stoppen während des Bootens. Beachten Sie, dass Sie die Power-Taste möglicherweise für mindestens 4 Sekunden gedrückt halten müssen, um das Gerät auszuschalten. Wenn Ihr Windows 10-Computer in den Modus "Automatische Reparatur" wechselt, sehen Sie zunächst, dass auf dem Bildschirm das Betriebssystem "Automatische Reparatur vorbereiten" angezeigt wird .

Nach kurzer Zeit versucht die "Automatische Reparatur", die Probleme zu diagnostizieren, die den erfolgreichen Start Ihres Windows 10-PCs verhindern.

Wenn der Bildschirm "Automatische Reparatur" geladen ist, klicken oder tippen Sie auf die Schaltfläche "Erweiterte Optionen" .

Dann wird der Bildschirm "Wählen Sie eine Option" geladen: Klicken oder tippen Sie auf Problembehandlung .

Befolgen Sie dann die gleichen Schritte wie in Methode 2 in diesem Handbuch. Kurz gesagt, folgen Sie diesem Pfad: "Fehlerbehebung -> Erweiterte Optionen -> Starteinstellungen -> Neustart -> Abgesicherter Modus mit Netzwerk aktivieren" (drücken Sie die Taste 5 oder F5).
Fazit
Dies sind alle Methoden, die Sie zum Starten von Windows 10 im abgesicherten Modus mit Netzwerkunterstützung kennen . Wenn Sie wissen möchten, wie Sie Windows 10 mithilfe der Standardumgebung im abgesicherten Modus starten, lesen Sie diese Anleitung: 4 Möglichkeiten zum Starten im abgesicherten Modus in Windows 10. Wenn Sie andere Methoden kennen, um in den abgesicherten Modus mit Netzwerk zu gelangen, teilen Sie sie bitte mit die Kommentare unten. Und wenn Sie weitere Hilfe in dieser Angelegenheit benötigen, zögern Sie nicht zu fragen!