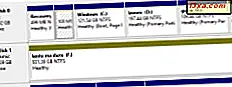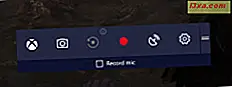Mit Windows Media Player 12 können Computer mit integrierten CD- und / oder DVD-Brennern schnell und einfach Audio-CDs, Daten-CDs und Daten-DVDs erstellen. Diese Funktion macht das Erstellen von Mix-CDs und das Kopieren von Audio-CDs für die Wiedergabe in Autoradios und anderen CD-Playern unglaublich einfach. Alternativ dazu kann Windows Media Player 12 Daten-CDs für die Wiedergabe auf Geräten brennen, die die Wiedergabe von MP3- und WMA-Dateien unterstützen. Windows Media Player 12 kann auch Bilder, Songs und Videos auf Daten-DVDs brennen. Lesen Sie weiter, wie Sie CDs und DVDs mit Windows Media Player 12 brennen können.
Hinweis: Windows Media Player 12 unterstützt nicht das Brennen von VCDs oder DVD-Video (dh Discs für die Videowiedergabe, wenn diese in einen DVD-Player eingelegt werden). Um eigenständige Video-DVDs zu brennen, müssen Sie Software von Drittanbietern kaufen oder herunterladen.
Mit Windows Media Player 12 können Sie Mixe oder ganze CDs auf eine CD-R, CD-RW oder DVD brennen. Legen Sie eine leere CD oder DVD in das CD-Laufwerk ein. Wenn das Autoplay-Fenster angezeigt wird, wählen Sie "Audio-CD brennen" .
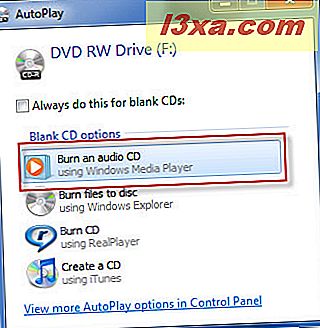
Andernfalls öffnen Sie einfach Windows Media Player 12.
Schritt 1: Erstellen einer Brennliste
Wenn Sie eine leere CD einlegen, sollte die Brennliste automatisch angezeigt werden. Ist dies nicht der Fall, klicken Sie oben rechts auf die Registerkarte Brennen . Wenn beim letzten Abspielen von Dateien noch Objekte übrig sind, klicken Sie auf "Liste löschen ", um neu zu beginnen.
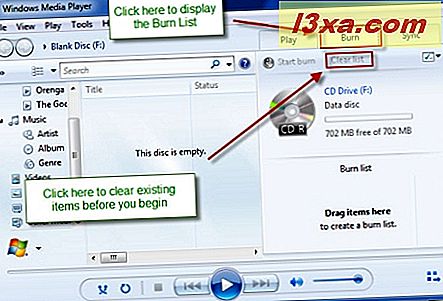
Um Songs zu Ihrer Brennliste hinzuzufügen, suchen Sie sie in Ihrer Bibliothek . Die einfachste Möglichkeit, Songs hinzuzufügen, besteht darin, das Album per Drag & Drop in die Brennliste zu ziehen . Mach dir keine Sorgen - das wird sie nicht aus deiner Bibliothek löschen.
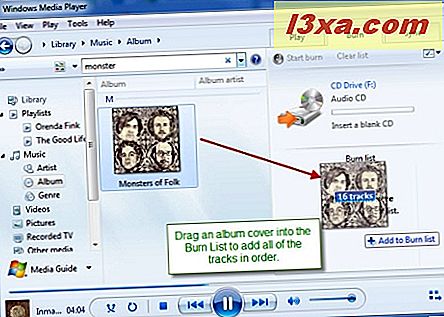
Sie können jeden Titel auch einzeln auswählen und ziehen, um ihn der Brennliste hinzuzufügen, oder mehrere Titel auswählen und in die Brennliste ziehen .
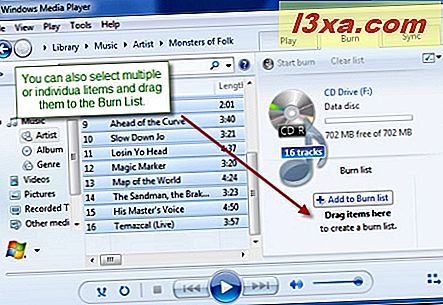
Zuletzt können Sie auch mit der rechten Maustaste auf einen Song oder eine Gruppe von Songs klicken und auf "Hinzufügen" klicken und "Liste brennen" wählen.
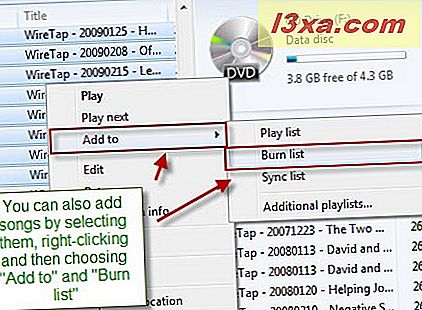
Klicken Sie auf den Text "Liste brennen", um Ihre Disc zu benennen. Dies wird auf CD-Playern angezeigt, die CD-Text unterstützen. Sie können auch Lieder in Ihre Brennliste ziehen und dort ablegen, um sie neu anzuordnen.
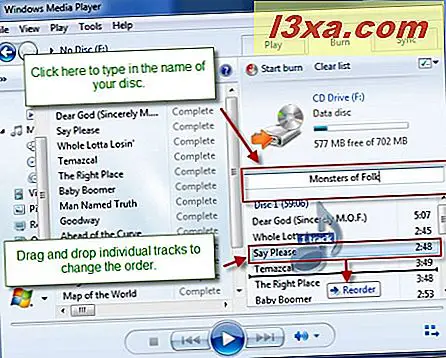
Schritt 2: Wählen Sie einen Disc-Typ
Mit Windows Media Player 12 gibt es drei verschiedene Arten von CDs, die Sie brennen können:
- Audio-CD - Audio-CDs enthalten ungefähr 80 Minuten Musik unabhängig von der Dateigröße in Megabyte. Zum Beispiel ist es egal, ob Ihre Burn-Liste aus 1 MB-Songs besteht, die mit 96 Kbps kodiert sind, oder aus 3 MB-Songs, die mit 196 Kbps kodiert sind - alles, was zählt, ist die Länge der Songs. Audio-CDs sind von Computern lesbar und können in jedem CD-Player abgespielt werden, unabhängig davon, in welchem Format sich die Dateien befanden, bevor Sie die CD gebrannt haben. Wenn Sie beispielsweise .wma-Dateien auf eine Audio-CD brennen, kann die CD in CDs und Stereoanlagen abgespielt werden, auch wenn sie keine digitalen Audiodateien unterstützen.
- Daten-CD - Daten-CDs können von Computern und CD-Playern gelesen werden, die die Wiedergabe von digitalen Audiodateien unterstützen. Diese können deutlich mehr Songs enthalten als eine Audio-CD, aber die Songs können nicht auf Standard-CD-Playern abgespielt werden. Daten-CDs halten unabhängig von der Länge des Liedes etwa 700 MB Daten.
- Daten-DVD - Daten-DVDs können von DVD-Playern gelesen werden, die die Wiedergabe von digitalen Audiodateien unterstützen. Sie können auch Bilder und Videodateien auf eine DVD brennen. Diese sind jedoch von Standard-DVD-Playern nicht lesbar. Daten-DVDs sollen hauptsächlich von Computern lesbar sein. Die meisten DVDs enthalten unabhängig von ihrer Länge ungefähr 4 GB Daten.
Um auszuwählen, welche Art von Disc zu brennen ist, klicken Sie auf das Symbol "Optionen brennen" in der oberen rechten Ecke und wählen Sie es aus dem Dropdown-Menü. Sie können auch einige Brennoptionen anpassen, indem Sie auf "Weitere Brennoptionen " klicken.
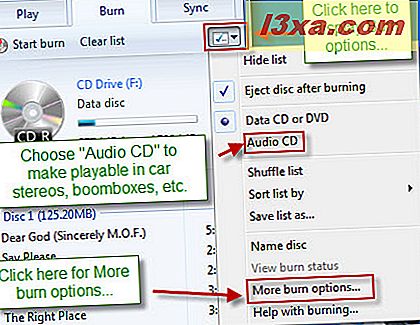
Schritt 3: Wählen Sie Brennoptionen
Im Fenster 'Brennoptionen' gibt es eine Reihe von Optionen:
- Brenngeschwindigkeit - Ändert, wie schnell Ihre Disc gebrannt wird und nicht das Endprodukt beeinträchtigt. Wir empfehlen, eine langsamere Brenngeschwindigkeit zu wählen, unabhängig davon, wie schnell Ihr Brenner ist. Dies dauert ein wenig länger, hilft aber dabei, Überspringungen und Fehlbrände (die im Wesentlichen eine Disc verschwenden) zu verhindern. Langsamere Brenngeschwindigkeiten eignen sich am besten für die Wiedergabe in Autoradios oder älteren Geräten mit geringeren Skip-Schutzfunktionen.
- Disk nach dem Brennen automatisch auswerfen - Das ist selbsterklärend.
- Lautstärkeregelung über Spuren anwenden - Diese Option versucht, die Lautstärkepegel zu normalisieren, so dass jede Spur ungefähr die gleiche Lautstärke hat. Dies ist nützlich, wenn Mix-CDs aus verschiedenen Alben erstellt werden. Dies gilt nur für Audio-CDs.
- CD ohne Lücken brennen - Standardmäßig brennen die meisten Brenner 1 bis 2 Sekunden Pause zwischen den einzelnen Songs. Aktivieren Sie diese Option, um diese Lücken zu überspringen. Beachten Sie bei der Auswahl dieser Option, dass nicht alle Brenner diese Funktion unterstützen. Lückenloses Brennen erhöht auch die Wahrscheinlichkeit von Sprüngen und fehlerhaften Verbrennungen.
- Fügen Sie eine Liste aller gebrannten Dateien in diesem Format zur Disc hinzu - Wählen Sie from.wpl oder.m3u. Bei unterstützten CD-Playern kann das Gerät die Titelinformationen wie Interpret und Albumname lesen und anzeigen. Dies gilt nur für Daten-CDs.
- Verwenden Sie Medieninformationen, um Dateien in Ordnern auf der Disc anzuordnen. Mit dieser Option werden die Titel in Ordnern angeordnet, ähnlich wie in Ihrer Bibliothek . Dies betrifft nur Daten-CDs und ist praktisch, wenn Sie Daten-CDs mit vielen, vielen Songs brennen, da Sie damit nicht immer wieder übersprungen werden. Beachten Sie jedoch, dass Ihr CD-Player die Ordnernavigation unterstützen muss, damit dies von Vorteil ist.
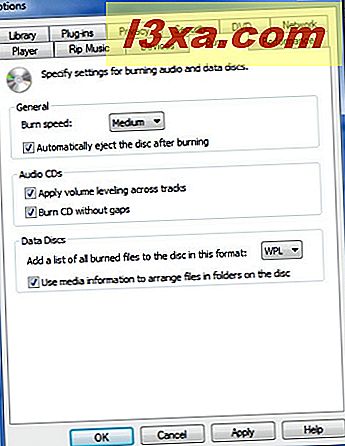
Schritt 4: Brennen Sie Ihre Disc
Wenn Sie mit Ihren Einstellungen zufrieden sind, klicken Sie auf Anwenden und auf OK . Als nächstes klicken Sie auf "Start burn", um zu beginnen.
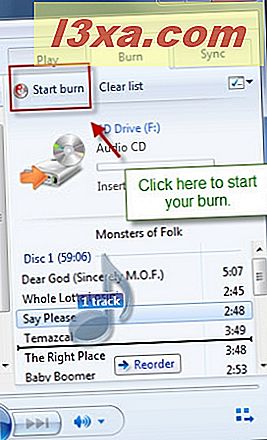
Wenn der Brennvorgang beginnt, wird der Status oben in der Brennliste angezeigt. Klicken Sie auf den blau unterstrichenen Text, um den Status jedes einzelnen Titels anzuzeigen.
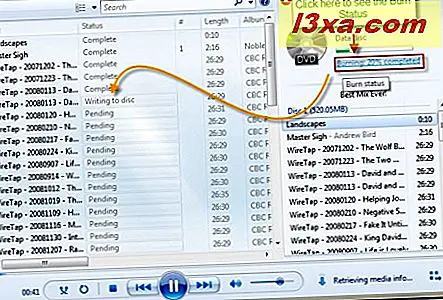
Und das ist es! Sobald der Brennvorgang abgeschlossen ist, können Sie Ihre Audio-CD, Daten-CD oder Daten-DVD auf jedem kompatiblen Computer oder Gerät verwenden.
Fazit
Wie Sie sehen, macht Windows Media Player 12 das Brennen von Discs unglaublich einfach. Die mit Windows Media Player 12 gebrannten Discs können in Autoradios und Standard-CD-Playern sowie auf Disc-Playern wiedergegeben werden, die MP3- und WMA-Wiedergabe unterstützen. Sobald Sie Ihre Brenneinstellungen ausgewählt haben, können Sie Disks mit nur wenigen Klicks mit einem beliebigen Song aus Ihrer Bibliothek brennen.