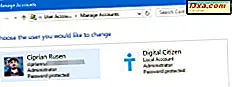
Müssen Sie ein Benutzerkonto auf Ihrem Windows-Computer oder -Gerät entfernen? Müssen Sie wissen, wie Sie die persönlichen Dateien dieses Benutzers behalten? Dann sind Sie an der richtigen Stelle, da diese Anleitung zwei Möglichkeiten zum Entfernen von Benutzerkonten in Windows zeigt. Lass uns anfangen:
Wichtig: die erste Methode, die in diesem Handbuch beschrieben wird, funktioniert für alle Versionen von Windows und es ermöglicht Ihnen außerdem, die Dateien des Benutzers zu behalten. Wenn Sie jedoch die Daten des Benutzers benötigen, empfiehlt es sich, diese vor dem Entfernen manuell zu sichern. Bevor Sie fortfahren, müssen Sie sich mit einem anderen Benutzerkonto als demjenigen anmelden, das Sie löschen. Das Benutzerkonto, das Sie für den Entfernungsprozess verwenden, sollte ein Administrator auf Ihrem Computer oder Gerät sein.
So löschen Sie Benutzerkonten aus der Systemsteuerung in Windows
Diese Methode funktioniert in allen Windows-Versionen gleich: Windows 7, Windows 10 und Windows 8.1. Der erste Schritt besteht darin, die Systemsteuerung zu öffnen. Wenn Sie Hilfe benötigen, lesen Sie diese Anleitungen:
- 8 Möglichkeiten zum Starten der Systemsteuerung in Windows 10
- Einführung in Windows 8.1: 9 Möglichkeiten zum Zugriff auf die Systemsteuerung
Klicken oder tippen Sie dann auf "Benutzerkonten" (in Windows 10) oder "Benutzerkonten und Familiensicherheit" (in Windows 7 und Windows 8.1).

Suchen Sie im Abschnitt Benutzerkonten nach einem Link, der lautet: "Benutzerkonten entfernen" (in Windows 10) oder "Benutzerkonten hinzufügen oder entfernen" (in Windows 7 und Windows 8.1).
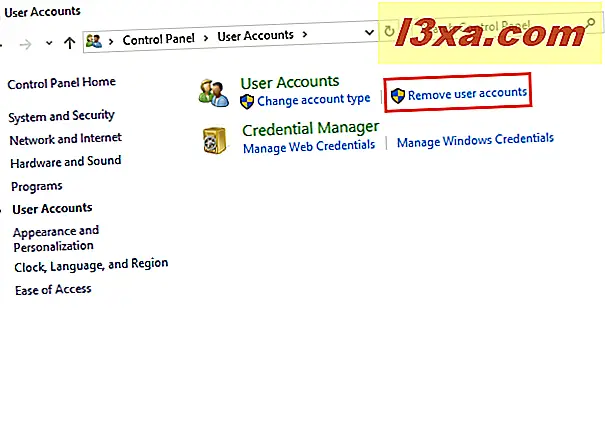
Eine Liste wird mit allen Benutzerkonten angezeigt, die auf Ihrem Windows-Computer oder -Gerät vorhanden sind. Wählen Sie das Benutzerkonto aus, das Sie löschen möchten.

Jetzt werden Ihnen verschiedene Aktionen angezeigt, die Sie mit dem ausgewählten Konto ausführen können. Klicke oder tippe auf "Konto löschen".

Sie werden gefragt, ob Sie die Dateien des Benutzers behalten möchten. Sie können wählen, Dateien zu löschen, und alles aus diesem Benutzerkonto wird entfernt. Sie können sich auch dafür entscheiden, Dateien zu behalten, und die Benutzerordner dieses Kontos werden auf Ihrem Desktop in einen Ordner mit dem Namen dieses Benutzerkontos verschoben.
Folgende Ordner werden gespeichert: Dokumente, Favoriten, Musik, Bilder und Videos.

Wenn Sie Dateien beibehalten auswählen , werden Sie gefragt, ob Sie sicher sind, dass Sie dieses Benutzerkonto löschen möchten. Drücken Sie auf Konto löschen und Sie sind fertig.

Wenn Sie die Dateien des Benutzers behalten möchten, suchen Sie auf Ihrem Desktop nach einem Ordner mit dem Namen des Benutzers.
So löschen Sie Benutzerkonten aus der App "Einstellungen" in Windows 10
Diese Methode funktioniert nur unter Windows 10. Wenn Sie dieses Betriebssystem verwenden, öffnen Sie die App Einstellungen. Klicken oder tippen Sie dann auf Konten .

Klicken oder tippen Sie in der Spalte links auf "Familie und andere Personen". Wählen Sie dann auf der rechten Seite das Benutzerkonto aus, das Sie löschen möchten, und klicken oder tippen Sie auf Entfernen .

Sie werden informiert, dass das Löschen des Kontos dieser Person alle Daten von Ihrem PC entfernt, einschließlich der Elemente auf dem Desktop, Downloads, Dokumente, Fotos und Musik. Wenn Sie mit dem Entfernen fortfahren möchten, drücken Sie "Konto und Daten löschen".

Das Benutzerkonto wird gelöscht, ohne dass eine weitere Bestätigung angefordert wird.
Fazit
Jetzt wissen Sie, wie Sie ein Benutzerkonto von Windows entfernen. Folgen Sie den Anweisungen in unserem Leitfaden und lassen Sie uns wissen, ob sie gut funktionierten oder nicht. Wenn Sie Fragen oder Probleme haben, hinterlassen Sie einen Kommentar unten.



