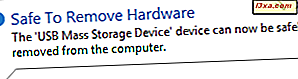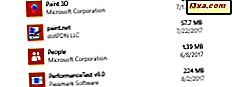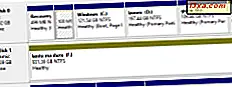Obwohl der Benachrichtigungsbereich seit Windows 95 vorhanden ist, war er nicht sehr anpassbar und nützlich, bis Windows 7 gestartet wurde. Auch wenn viele wissen, was es ist und was es tut (oder zumindest in der Theorie), wissen nur wenige, wie anpassungsfähig es geworden ist. In Windows 7 und Windows 8 können Sie jeden Aspekt der Funktionsweise ändern und so gestalten, wie Sie es möchten. Hier ist wie:
Was ist der Benachrichtigungsbereich in Windows?
Standardmäßig befindet sich der Infobereich am rechten Ende der Taskleiste. Es wird auch als System Tray bezeichnet . Sein Zweck ist es:
- Einfacher Zugriff auf verschiedene Systemfunktionen: Datum und Uhrzeit, Lautstärke, Netzwerk, Aktionscenter, aktive Tastatureingabesprache usw.

- Systembenachrichtigungen - die Benachrichtigungssprechblasen, die im Infobereich angezeigt werden. Wenn beispielsweise ein USB-Stick erfolgreich entfernt wurde, werden Sie darüber informiert.
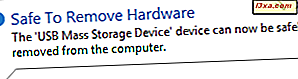
- Einfacher Zugriff auf Anwendungen, die ihr Symbol im Infobereich anzeigen.
Die Symbole des Infobereichs (system- oder anwendungsbezogen) können entweder angezeigt oder ausgeblendet werden. Immer wenn mindestens ein einzelnes ausgeblendetes Symbol angezeigt wird, wird im Infobereich ein Pfeil angezeigt, über den der Benutzer die ausgeblendeten Symbole anzeigen kann.

Der Benachrichtigungsbereich enthält auch eine Schaltfläche zum Anzeigen des Desktops auf der rechten Seite. In Windows 7 ist diese Schaltfläche viel besser sichtbar als in Windows 8.

Windows 8 enthält es jedoch auch. Klicken oder tippen Sie im selben Bereich und der Desktop wird angezeigt.
So rufen Sie das Einstellungsfenster für den Benachrichtigungsbereich auf
Wie alles andere in Windows kann der Benachrichtigungsbereich im Detail angepasst werden. Um die Funktionsweise zu ändern, müssen Sie auf das Fenster Benachrichtigungsbereichsymbole zugreifen. Dort können Sie das Anzeigeverhalten aller Infobereichssymbole einstellen, Systemicons ein- oder ausschalten (z. B. Uhrzeit / Datum, Lautstärke), das Standardverhalten wiederherstellen und die Benachrichtigungssymbole so einstellen, dass sie immer angezeigt werden.
Der einfachste Weg, auf dieses Fenster zuzugreifen, besteht darin, auf den Pfeil auf der linken Seite des Benachrichtigungsbereichs und dann auf den Link Anpassen zu klicken oder zu tippen.

Eine Alternative ist die Suche. Klicken Sie in Windows 7 auf die Schaltfläche Start, und suchen Sie im Suchfeld Startmenü nach dem Wort Benachrichtigung . Klicken Sie dann auf "Benachrichtigungsbereichs-Symbole" .

Wechseln Sie in Windows 8 zum Startbildschirm, und geben Sie Benachrichtigung ein . Filtern Sie die Ergebnisse nach Einstellungen und klicken oder tippen Sie dann auf "Benachrichtigungsbereichs-Symbole" .

Das Fenster Benachrichtigungssymbole ist jetzt geöffnet.
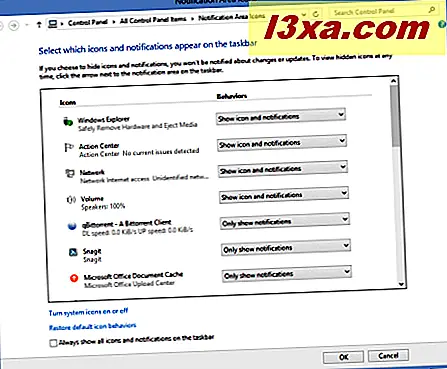
Lassen Sie uns lernen, wie Sie den Infobereich konfigurieren.
So steuern Sie das Anzeigeverhalten der Benachrichtigungsbereichs-Symbole
Das Fenster "Symbole für Benachrichtigungsbereiche" zeigt die Liste der System- und Anwendungssymbole, die für die Anzeige und Anpassung verfügbar sind, sowie das zugehörige Verhalten an. Sie sehen Anwendungssymbole nur für die Anwendungen, die dem Benachrichtigungsbereich Symbole hinzufügen. Diejenigen, die solche Symbole nicht hinzufügen, werden der Liste nicht hinzugefügt. Eine Anwendung wird in diesem Fenster erst dann angezeigt, wenn Sie sie zum ersten Mal verwendet haben.
Für jedes Symbol in der Liste gibt es drei verfügbare Anzeigeverhalten:
- "Symbol und Benachrichtigungen anzeigen " - das Symbol und die zugehörigen Benachrichtigungen werden immer im Infobereich angezeigt.
- "Symbol und Benachrichtigungen ausblenden" - das Symbol und die zugehörigen Benachrichtigungen sind immer ausgeblendet. Sie können nur auf sie zugreifen, indem Sie auf den Pfeil klicken, der den Benachrichtigungsbereich erweitert.
- "Nur Benachrichtigungen anzeigen " - das Benachrichtigungssymbol ist ausgeblendet, aber die zugehörigen Benachrichtigungen werden immer dann angezeigt, wenn sie von der Anwendung ausgelöst werden.

Nachdem Sie die gewünschten Änderungen vorgenommen haben, klicken oder tippen Sie auf OK .
So schalten Sie die Systemicons ein oder aus
Systemicons wie das Volume, der Netzwerkstatus, das Action Center oder der Akkustatus können vollständig ausgeblendet werden. Sie werden nicht angezeigt, selbst wenn Sie die Benachrichtigungsbereichs-Symbolliste erweitern, indem Sie auf den entsprechenden Pfeil klicken oder tippen.
Um die Sichtbarkeit der Systemicons zu ändern, klicken oder tippen Sie auf "Systemicons ein- oder ausschalten" im Fenster " Notification Area Icons" .

Das Systemicons- Fenster wird geöffnet und zeigt alle Systemicons an, die angepasst werden können.

Für jedes Symbol in der Liste gibt es zwei verfügbare Optionen: Ein und Aus . Ändern Sie das Verhalten für jedes System-Symbol, wie Sie möchten.

Wenn Sie fertig sind, klicken oder tippen Sie auf OK .
So stellen Sie das Standardverhalten für den Benachrichtigungsbereich wieder her
Manchmal ist es einfach, die Darstellung von Symbolen im Infobereich zu verkomplizieren. Sie können alle Ihre Änderungen rückgängig machen und zum Standardverhalten zurückkehren: "Symbol und Benachrichtigungen anzeigen" ist für Systemicons aktiviert und "Nur Benachrichtigungen anzeigen" ist für Anwendungssymbole aktiviert.
Um das Standardverhalten wiederherzustellen, klicken oder tippen Sie auf den Link "Standard-Symbolverhalten wiederherstellen " im Fenster " Benachrichtigungsbereichs-Symbole" .

Klicken oder tippen Sie dann auf OK .
So stellen Sie Benachrichtigungssymbole so ein, dass sie immer angezeigt werden
Sie können auswählen, dass alle Benachrichtigungsbereichs-Symbole und Benachrichtigungen jederzeit angezeigt werden. Aktivieren Sie im Fenster "Benachrichtigungsbereichsymbole" das Kontrollkästchen "Immer alle Symbole und Benachrichtigungen anzeigen" .

Klicken oder tippen Sie dann auf OK .

Im obigen Screenshot sehen Sie, wie das Endergebnis aussehen wird, wenn diese Einstellung aktiviert ist.
So ändern Sie die Position eines Symbols im Benachrichtigungsbereich
Um die Position einzelner Symbole im Infobereich zu ändern, ziehen Sie das Symbol, das Sie verschieben möchten, an die gewünschte Stelle.
Schauen wir uns dieses Beispiel an: Anfangs hatte ich alle meine Anwendungssymbole versteckt. Ich habe die Benachrichtigungsbereichsliste maximiert.

Ich nahm das SkyDrive- Symbol und zog es in den Infobereich, sodass es sichtbar wurde.

Das SkyDrive- Symbol wird jetzt im Infobereich angezeigt.

Symbole können per Drag & Drop von und zu jeder Position gezogen werden.

Zögern Sie nicht zu experimentieren, damit Sie den Benachrichtigungsbereich so anpassen können, dass er Ihren Vorstellungen entspricht.
Fazit
Ich hoffe, Sie fanden diesen Leitfaden hilfreich. Wenn Sie nach anderen tollen Tipps suchen, zögern Sie nicht, unsere Empfehlungen unten zu lesen. Wie immer, wenn Sie Fragen haben, zögern Sie nicht, einen Kommentar zu hinterlassen.