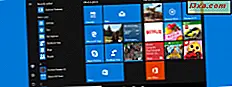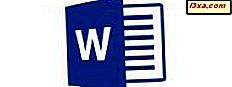
Wenn Sie mit größeren Textmengen arbeiten, können Sie schnell nach einem Teil suchen, an den Sie sich nicht genau erinnern können. Dies ist, wenn Microsoft Word die Suchfunktion nützlich ist. Mit dieser Funktion können Sie alle Vorkommen eines Worts oder von Wörtern schnell bestimmen und bei Bedarf auch einige oder alle anderen Elemente durch etwas anderes ersetzen. So funktioniert das in der Microsoft Word Android App.
HINWEIS: Bevor Sie mit dem Formatieren von Absätzen in Ihrem Dokument beginnen, starten Sie Word und erstellen Sie ein neues Dokument und geben Sie einen Text ein oder öffnen Sie einen vorhandenen - folgen Sie den Links für die erforderlichen Schritte.
Wie man Text in Microsoft Word für Android findet
Um auf die Suchfunktion in Word zuzugreifen, tippen Sie auf das Lupensymbol in der obersten Zeile.
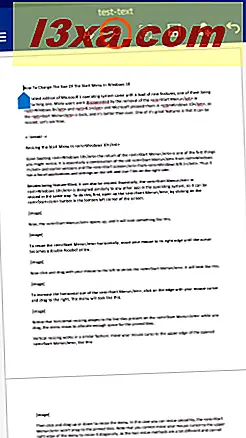
Das Fenster Suchen ... wird geöffnet. Geben Sie in das Textfeld den zu suchenden Text ein.
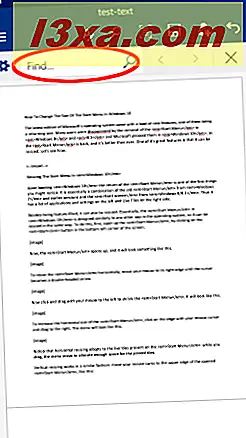
Sobald Sie einen Text eingegeben haben, zeigt eine Zahl an, wie oft dieser Text im Dokument gefunden wurde, und alle Vorkommnisse werden hervorgehoben.

Um zum vorherigen oder nächsten Vorkommen des Textes zu springen, tippen Sie in der Leiste Suchen ... auf die Pfeile Zurück und Weiter .
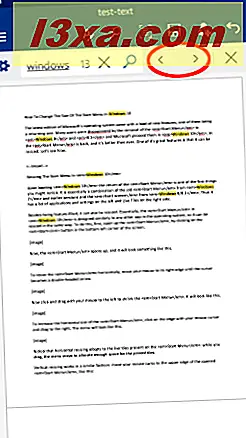
Sie können die Suchleiste schließen, indem Sie auf das Symbol X auf der rechten Seite tippen.
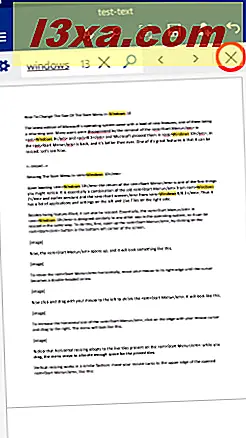
Wie man Text in Microsoft Word für Android ersetzt
Tippen Sie bei geöffneter Suchleiste auf das Zahnradsymbol auf der linken Seite, um auf weitere Optionen zuzugreifen.
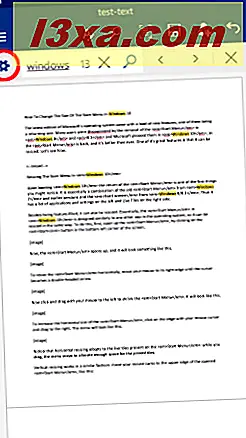
Aktivieren Sie im folgenden Menü das Kontrollkästchen Ersetzen, um diese Funktion zu aktivieren.
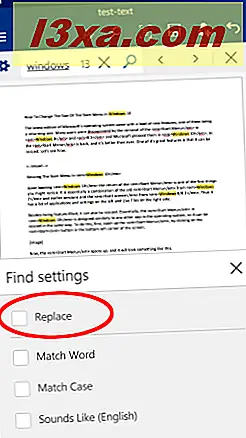
Ein weiteres Textfeld wird in der Leiste Suchen ... angezeigt, in dem Sie den Text eingeben können, in den das Original geändert werden soll.
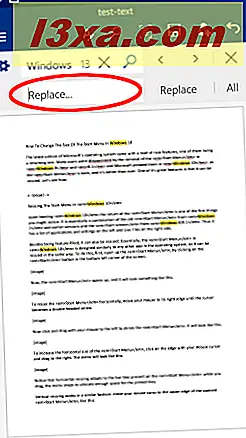
Nachdem Sie den neuen Text eingegeben haben, tippen Sie auf Ersetzen, um das aktuelle Vorkommen (markiert mit einer dunkleren Markierungsfarbe) durch den neuen Text zu ersetzen.
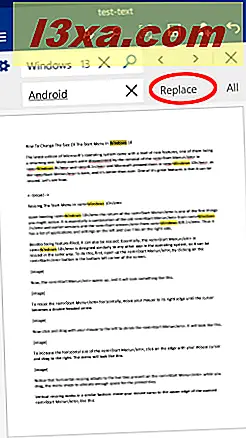
Um alle Vorkommen im Dokument zu ersetzen, tippen Sie auf Alle .
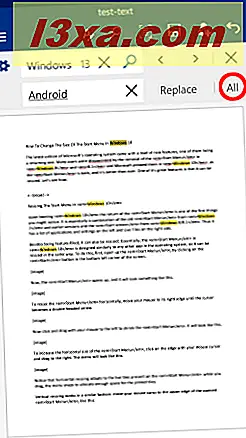
Festlegen zusätzlicher Suchoptionen in Microsoft Word für Android
Die Suchfunktion verfügt über einige zusätzliche Optionen, auf die Sie zugreifen können, indem Sie auf das Zahnradsymbol in der Leiste Suchen tippen. Ticking Match Word findet nur Vorkommen, die mit dem eingegebenen Wort übereinstimmen. So wird zum Beispiel das Suchen nach Wind genau dieses Wort finden, aber keine Fenster finden.
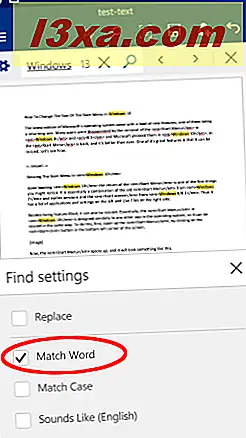
Wenn Sie das Kästchen "Groß- / Kleinschreibung beachten" auswählen, wird nur Text gefunden, der Groß- und Kleinbuchstaben enthält. Wenn Sie also nach Fenstern suchen, finden Sie dieses Wort, nicht jedoch Windows .
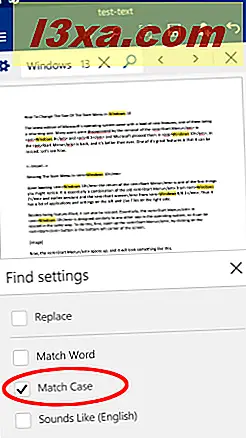
Wenn das Feld Sounds like (Englisch) aktiviert ist, können Sie Wörter finden, die in der englischen Sprache ähnlich klingen. Wenn Sie also zum Beispiel nach etwas suchen, werden Sie es auch tun und tun .
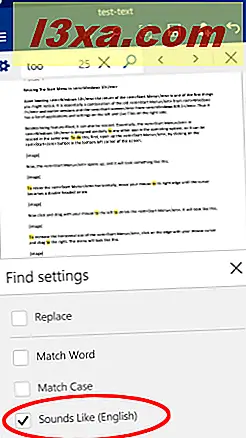
Fazit
Obwohl Find kein sehr kompliziertes Feature von Word ist, ist es ein absolutes Muss in jeder Textverarbeitungsanwendung. Glücklicherweise hat Microsoft seine Android-App so gestaltet, dass die Nutzung sehr einfach ist. Auch die zusätzlichen Optionen sind wirklich praktisch. Alles in allem bietet diese Funktion alles, was Sie für die Suche nach Text in Ihren Dokumenten auf einem Android-Gerät benötigen.
Lesen Sie unsere Serie über die Microsoft Office Android-Apps für weitere ausführliche Anleitungen zu dieser Produktivitätssuite. Und vergiss nicht, dass du deine Fragen immer im Kommentarbereich stellen kannst!