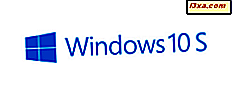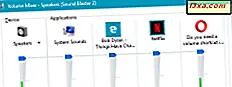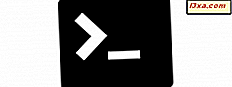
Es ist schon eine Weile her, seit Microsoft seine Liebe für Linux erklärt hat und es war zunächst seltsam, dass Windows 10 den Tux-Pinguin umarmte. Die Tatsache jedoch, dass Windows 10 in der Lage ist, native Linux-Anwendungen direkt auszuführen, ohne auf virtuelle Maschinen zurückgreifen zu müssen, ist ein Beweis für die neue Strategie von Microsoft, andere Ökosysteme zu integrieren. Microsoft hat sich mit Canonical zusammengetan und jetzt können Sie das Ubuntu-Software-Subsystem in Windows 10 installieren. Damit können Sie Bash direkt von Windows 10 aus starten. Seltsame Zeiten, in denen wir leben, oder? Sie sind auch interessante Zeiten, also schauen wir uns an, wie man die Linux Bash in Windows 10 aktiviert:
Hinweis: die Features, die in diesem Artikel freigegeben werden, gelten nur für Windows 10 mit Anniversary Update oder Windows 10 Insider Preview Build 14367 oder neuer. Windows 10 Anniversary Update wird ab Juli 2016 für alle Windows 10-Benutzer kostenlos verfügbar sein.
Schritt 1. Aktivieren Sie den Entwicklermodus in Windows 10
Als erstes müssen Sie den Entwicklermodus in Windows 10 aktivieren. Dies geschieht über die App " Einstellungen" . Am schnellsten können Sie die Einstellungen öffnen, indem Sie gleichzeitig die Tasten Windows + I auf Ihrer Tastatur drücken. Es gibt jedoch auch andere Möglichkeiten: 6 Möglichkeiten zum Öffnen der App "Einstellungen" in Windows 10.

Klicken oder tippen Sie in der App Einstellungen auf Aktualisieren und Sicherheit .
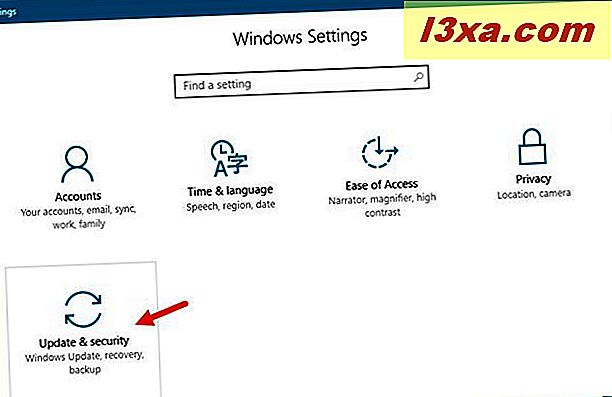
Klicken oder tippen Sie für Entwickler in der Spalte auf der linken Seite. Wählen Sie auf der rechten Seite die Option "Entwicklermodus" .

Da Sie im Entwicklermodus Apps installieren können, die nicht aus dem Windows Store stammen, erhalten Sie jetzt eine Warnung, dass Sie bei Aktivierung der Entwicklerfunktionen Ihr Gerät und Ihre persönlichen Daten Sicherheitsrisiken aussetzen oder Ihr Gerät beschädigen könnten " . Beachten Sie diese Warnung und installieren Sie keine Apps von anderen Orten als dem offiziellen Windows Store, es sei denn, Sie wissen genau, was Sie tun.
Um Linux Bash auf Ihrem Windows 10-Computer oder -Gerät zu aktivieren, müssen Sie dieser Benachrichtigung zustimmen. Klicken Sie also auf oder tippen Sie auf Ja, um fortzufahren.

Schritt 2. Installieren Sie das Windows-Subsystem für Linux
Öffnen Sie das Fenster Windows-Funktionen . Der schnellste Weg dazu ist, Cortana zu benutzen, um nach "Windows-Funktionen" zu suchen, aber wenn Sie es lieber mit der alten Systemsteuerung öffnen möchten, finden Sie alle hier beschriebenen Schritte: Wie man (ungewünschte) Windows hinzufügt oder entfernt Funktionen, Programme oder Apps.

Scrollen Sie die Liste der Optionen von Windows Features und überprüfen Sie die Funktion "Windows Subsystem für Linux" . Dann klicke oder tippe auf OK .

Warten Sie einige Sekunden, bis Windows 10 die erforderlichen Änderungen vorgenommen hat.

Wenn die Änderungen abgeschlossen sind, wird Windows 10 Sie wissen lassen, dass Sie Ihren Computer oder Ihr Gerät neu starten müssen, um die Installation zu beenden.
Starten Sie jetzt neu oder wählen Sie einen späteren Neustart, wenn Sie auf Ihrem Windows 10-Computer oder -Gerät noch etwas zu tun haben.

Schritt 3. Laden und installieren Sie Ubuntu unter Windows 10
Verwenden Sie nach dem Neustart das Cortana-Suchfeld in der Windows 10-Taskleiste, um nach bash zu suchen. Klicken oder tippen Sie auf das Bash- Suchergebnis.

Windows 10 wird Linux Bash starten und Sie werden aufgefordert, Ubuntu unter Windows zu installieren. Geben Sie "y" ein, um fortzufahren.

Windows 10 lädt die erforderlichen Dateien aus dem Windows Store herunter und installiert sie. Sie werden ca. 1 GB Dateien herunterladen, abhängig von Ihrer Internetgeschwindigkeit und der Leistung Ihres Computers kann dieser Teil des Prozesses eine Weile dauern.

Wenn Ubuntu unter Windows die Installation beendet hat, werden Sie aufgefordert, einen neuen "UNIX-Benutzernamen" einzugeben. Dies wird verwendet, um ein Benutzerkonto für Sie zu erstellen. Beachten Sie, dass es sich um ein anderes Konto als das Konto handelt, das Sie für Windows 10 verwenden, und sie müssen nicht identisch sein.

Sie werden auch aufgefordert, ein Passwort für Ihr Benutzerkonto einzugeben. Sobald Sie es auch eingegeben haben, ist die Linux Bash Konfiguration beendet.

Windows 10 wird auch eine praktische Verknüpfung für Bash auf Ubuntu unter Windows in Ihrem Startmenü hinzufügen, die Sie später verwenden können, um Bash schnell zu starten.

Sie können jetzt Bash auf Ihrem Windows 10-Computer oder -Gerät verwenden, genau wie auf einem Computer mit Ubuntu von Canonical.
Fazit
Das Aktivieren der Linux Bash unter Windows 10 ist nicht sehr schwer und es erfordert nur ein paar Einstellungen. Die Arbeit mit Bash könnte jedoch etwas für alle sein. Wenn Sie ein Entwickler sind, wenn Sie gerne Befehle in einer Textumgebung ausführen oder wenn Sie etwas Erfahrung in der Arbeit mit Linux haben, dann werden Sie wahrscheinlich sehr begeistert von der Liebe sein, die Windows 10 für Linux-Benutzer zeigt.