
Mit Windows Media Player 12 können Sie Ihre Musiksammlung konsolidieren, indem Sie alle Ihre CDs kopieren und jeden Titel in Ihrer Bibliothek speichern. Dies erspart Ihnen die mühsame Auslagerung von CDs und ermöglicht es Ihnen, bei Bedarf Songs aus Ihrer Sammlung abzuspielen. Windows Media Player 12 macht diesen Vorgang noch einfacher, da die Albuminformationen vor dem Rippen automatisch abgerufen werden, einschließlich Albumcover, Künstlername, Albumjahr, Titelnamen und anderen Informationen. Auf diese Weise können Sie Ihre gesamte Musiksammlung mit wenigen Klicks organisieren. In diesem Artikel werde ich Ihnen diesen Prozess im Detail zeigen.
Das Importieren von Musiktiteln von CDs in Ihre Bibliothek ("Rippen") mit Windows Media Player 12 ist einfach. Beginnen Sie mit dem Einlegen einer Audio-CD in das Laufwerk Ihres Computers. Warten Sie einige Sekunden, bis Ihr Computer die CD erkennt und klicken Sie auf das CD-Symbol im Navigationsbereich auf der linken Seite. Beachten Sie, dass, wenn Windows Media Player 12 die Albuminformationen noch nicht abgerufen hat, diese neben einem allgemeinen CD-Symbol als "Unbekanntes Album" angezeigt wird.
Schritt 1: Abrufen von Medieninformationen
Bevor Sie Ihre Musiktitel in Windows Media Player 12 kopieren, sollten Sie die Medieninformationen am besten abrufen. Dies hilft Ihnen, Ihre Songs vor dem Import zu organisieren und erspart Ihnen die Mühe, die relevanten Details einzeln einzugeben. Windows Media Player 12 fragt seine eigenen Datenbanken ab, damit automatisch alle Informationen zum Album abgerufen werden, bevor Sie eine RIP-Datei erstellen. Dadurch wird alles beim Importieren an der richtigen Stelle sortiert.
Klicken Sie mit der rechten Maustaste auf die Grafik für die Standard-Albumgrafik und anschließend auf "Albuminformationen suchen" . Hinweis: Windows Media Player 12 ruft die Informationen möglicherweise automatisch ab oder ist bereits auf Ihrem Computer gespeichert. Wenn ja, dann überspringen Sie diesen Schritt.
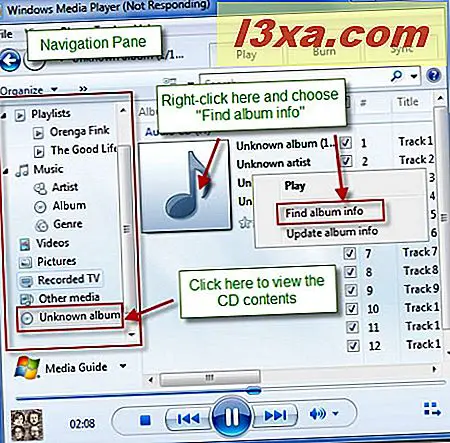
Wenn das Fenster "Albuminformationen suchen " angezeigt wird, wählen Sie die beste Übereinstimmung aus der Liste und klicken Sie auf Weiter .
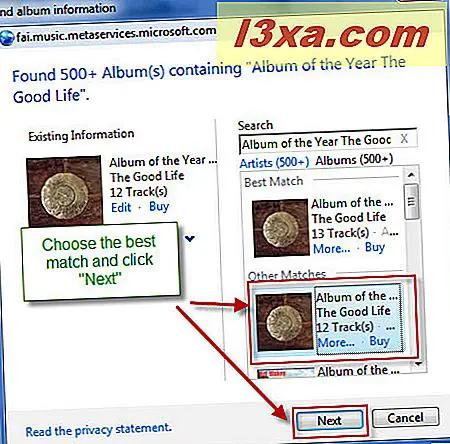
Überprüfen Sie, ob die Titelliste korrekt ist, und klicken Sie auf Fertig stellen .
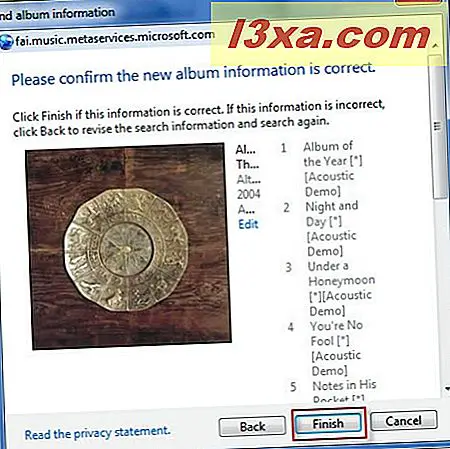
Windows Media Player 12 fügt die Albuminformationen automatisch zu Ihrer Bibliothek hinzu .
Schritt 2: Wählen Sie RIP-Einstellungen
Beim Importieren von Musiktiteln in Windows Media Player 12 ist es wichtig, die optimalen Einstellungen für die Wiedergabe auszuwählen. RIP-Einstellungen beziehen sich auf den Komprimierungstyp und die Audioqualität der Songs, wenn sie auf Ihrer Festplatte gespeichert werden. Als allgemeine Faustregel gilt: Je höher die Audioqualität, desto größer die Dateigröße. Der Schlüssel ist, ein Gleichgewicht zwischen den beiden zu finden.
Windows Media Player 12 rippt standardmäßig in .wma-Format mit CD-Qualitätscodierung. Sie können jedoch die RIP-Einstellungen abhängig von Ihrem bevorzugten Format oder dem Gerät, mit dem Sie Ihre Musik synchronisieren möchten, ändern. Klicken Sie dazu auf "Einstellungen kopieren" und wählen Sie "Weitere Optionen" . Wenn diese Schaltflächen nicht angezeigt werden, erweitern Sie das Windows Media Player 12-Fenster horizontal, bis sie angezeigt werden.
Wenn Sie zwischen.mp3 und .wma wählen, können Sie nicht wirklich falsch liegen. Bei höheren Bitraten sind die Unterschiede in der Klangqualität für alle außer den anspruchsvollsten Ohren nicht existent, und immer mehr tragbare Geräte unterstützen eine breitere Palette von Audiodateiformaten (einschließlich .mp3 und .wma). Es sollte beachtet werden, dass .mp3 im Allgemeinen viel universelleren Dateityp als.wma unterstützt. Beispielsweise können .wma-Dateien nicht auf iPods und anderen Apple-Geräten abgespielt werden. Weitere Informationen zu dem umfangreichen Universum von Dateiformaten finden Sie in dieser Funktion von Webmonkey, der Schwesterveröffentlichung von Wired. Der Artikel ist etwas veraltet, aber es ist eine gute Einführung in die beliebtesten Audioformate.
Hinweis: Wie Sie sehen, gibt es einige Optionen, auf die Sie über das Dropdown-Menü zugreifen können. Dies sind die gleichen Optionen, die Sie sehen, wenn Sie auf "Weitere Optionen" klicken.
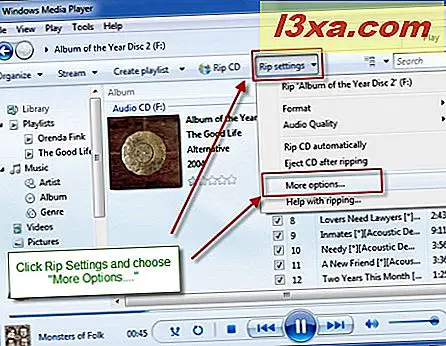
Im Optionsfenster sehen Sie alle Einstellungen für den RIP. Sie können das Format ändern, indem Sie auf das Dropdown-Menü klicken. Um die Audioqualität anzupassen, bewegen Sie den Schieberegler nach links oder rechts. Sofern Sie nicht sehr viel Speicherplatz zur Verfügung haben, empfehlen wir Ihnen, eine Bitrate von mindestens 192 Kbit / s zu wählen, da ansonsten ein merklicher Verlust an Klangqualität auftritt.
Beachten Sie, dass im Abschnitt "Einstellungen für das Rippen" die Option "CD automatisch rippen" angezeigt wird . Wenn dieses Kontrollkästchen aktiviert ist, importiert Windows Media Player 12 automatisch alle Titel basierend auf den Einstellungen, die Sie in den Schritten 1 und 2 gewählt haben, wenn Sie eine CD einlegen. CDs, die Sie bereits importiert haben, werden jedoch nicht gerippt.
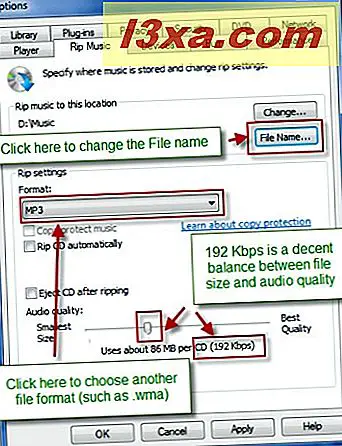
Sie können auch ändern, wie Windows Media Player 12 die Dateinamen formatiert. Dies hat keinen Einfluss darauf, wie Ihre Titel in der Bibliothek angezeigt werden, da Windows Media Player 12 die Titel abhängig von den eingebetteten Titelinformationen organisiert und anzeigt. Sie werden den Dateinamen Ihrer Songs nur dann sehen, wenn Sie sie im Windows Explorer oder auf einem Gerät anzeigen, das die Titelinformationen nicht lesen kann.
Wenn Sie auf "Dateiname" klicken , gelangen Sie in das Fenster "Dateinamensoptionen" . Hier sehen Sie eine Liste mit Details. Aktivieren Sie das Kontrollkästchen neben dem Element, um es in den Dateinamen aufzunehmen. Deaktivieren Sie es, um es wegzulassen. Sie können auch die Reihenfolge festlegen, in der die Details angezeigt werden, und auch, was jedes Detail trennt. In diesem Beispiel sehen Sie in der Vorschau, dass der Dateiname "Titelnummer - Interpret - Liedtitel" lautet . Also, für die CD, die wir zerlegen, wird es " 01 - Das gute Leben - Album des Jahres", " 02 - Das gute Leben - Tag und Nacht" usw. Wenn Sie fertig sind, klicken Sie auf OK .
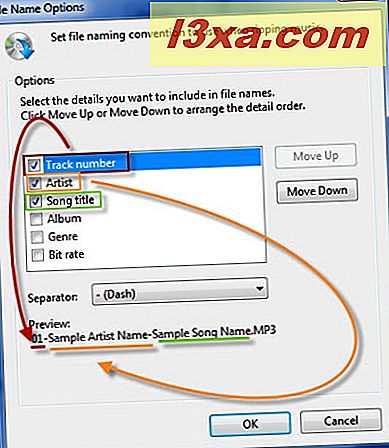
Welche Optionen für den optimalen Dateinamen am besten geeignet sind, hängt stark davon ab, mit welchem System Sie Ihre Songs auf Ihrer Festplatte organisieren. Wenn Sie beispielsweise alle Ihre Titel in einem Ordner speichern, können Sie Künstler - Album - Titelnummer - Titel auswählen, um Alben und Interpreten schnell zu sortieren. Wenn Sie jedes Album in einem separaten Ordner speichern, sollten Sie den Titel "Titelnummer - Künstlername - Titel" eingeben, damit Sie Alben leichter in der richtigen Reihenfolge sortieren können. Egal welches Dateinamensschema Sie wählen, es ist am besten, es konsistent zu halten, damit Sie Ihre Audiodateien einfach organisieren können.
Schritt 3: Rip deine Songs
Sobald Sie Ihre RIP-Einstellungen konfiguriert haben, können Sie Ihre Songs in Ihre Bibliothek importieren. Sobald Sie die Schritte 1 und 2 abgeschlossen haben, können Sie fortfahren und direkt zu diesem Schritt für nachfolgende CDs springen.
Sie können auswählen, welche Songs Sie rippen möchten. Klicken Sie das Kästchen neben einem Lied an, um es einzuschließen, und deaktivieren Sie es, um es wegzulassen. Aktivieren Sie das Kästchen ganz oben, um alle Lieder auszuwählen. Wenn Sie die ausgewählten Songs importieren möchten, klicken Sie auf "CD rippen" .
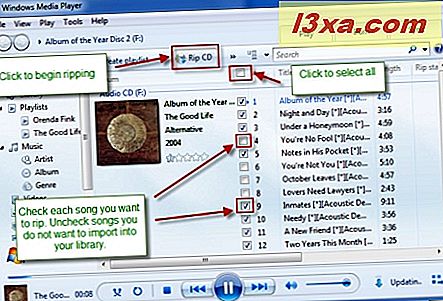
Wenn der Rip beginnt, ändert sich die Schaltfläche "Rip CD" in "Stop rip" . Klicken Sie nur auf diese Schaltfläche, wenn Sie den Rip abbrechen möchten. Außerdem sehen Sie den Ripping-Fortschritt rechts von jedem Song.
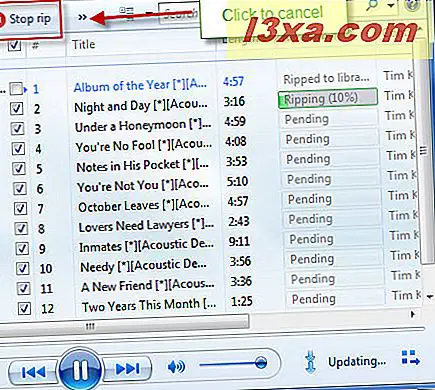
Wenn jeder Titel gerippt wird, wird er automatisch zu Ihrer Bibliothek hinzugefügt. Sie können Ihr Bibliotheksupdate in Echtzeit verfolgen, indem Sie zu der entsprechenden Ansicht in der Player-Bibliothek navigieren. Wenn der Kopiervorgang abgeschlossen ist, können Sie Ihre CD auswerfen.
Hinweis: Obwohl Sie in Ihrer Bibliothek navigieren und Titel wiedergeben können, während eine CD rippt, gab es einige Berichte über RIP-Fehler, die beim Abspielen von Songs auftreten, während eine CD importiert wird. Um Rip-Fehler zu vermeiden, möchten Sie möglicherweise keine Songs wiedergeben, bis der Rip abgeschlossen ist, um RIP-Fehler zu vermeiden, da Ihr System durch zusätzliche Prozesse und mögliche Fehler in Windows Media Player 12 zu sehr blockiert wird.
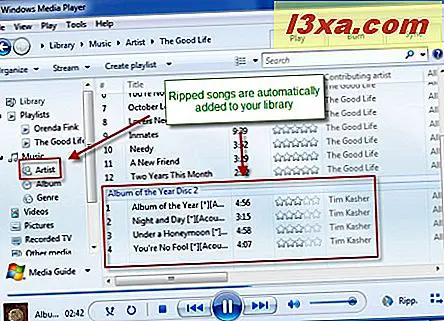
Fazit
Hier hast du es. Mit diesen drei einfachen Schritten können Sie alle Ihre CDs in eine konsolidierte Sammlung aufnehmen. Sobald Sie Ihre Einstellungen in den Schritten 1 und 2 gewählt haben, können Sie Ihre CDs in einem einfachen Schritt importieren, so dass alle Ihre Titel immer zur Hand sind. In einigen verwandten Artikeln finden Sie weitere Tipps, wie Sie mehr aus Windows Media Player 12 herausholen können.



