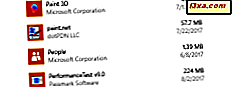Windows Easy Transfer ist ein großartiges Tool, das in allen neueren Windows-Versionen enthalten ist und mit dem Sie Daten zwischen Computern und Windows-Betriebssystemen übertragen können. Nehmen wir an, Sie möchten von Windows Vista auf Windows 7 oder von Windows 7 auf Windows 8 aktualisieren - Windows Easy Transfer ist das Werkzeug, mit dem Sie Ihre wichtigen Dateien und Einstellungen migrieren können. Es funktioniert beim Übertragen von Daten zwischen Betriebssystemen auf demselben Computer, aber auch beim Übertragen zwischen verschiedenen Computern. In diesem Lernprogramm wird erläutert, wie Windows Easy Transfer funktioniert und wie Sie eine Sicherungskopie Ihrer Daten erstellen, sodass Sie sie auf einem anderen Computer und / oder Betriebssystem übertragen können.
Die Datentypen, die von Windows Easy Transfer gesichert werden
Windows Easy Transfer versucht, ein hilfreiches Tool zu sein, indem es alle oder fast alle wichtigen Dateien und Ordner sichert:
- Die Standard-Windows-Bibliotheken: Dokumente, Musik, Bilder, Videos und Downloads;
- Programmeinstellungen für die meisten Ihrer Programme - je nachdem, wie bestimmte Programme ihre Einstellungen speichern, können sie es in das Backup aufnehmen oder nicht. Auch ältere Programme, die ihre Einstellungen mit ".ini" -Dateien in ihrem Installationsverzeichnis anstatt der Standard-Windows-Ordner speichern, werden nicht ihre Einstellungen gesichert und migriert;
- Ihre Windows-Einstellungen: Verknüpfungen, Desktop-Hintergründe, Soundschema, etc .;
- Die Benutzerdateien und -ordner für jedes Benutzerkonto, das auf Ihrem Computer definiert ist. Dazu gehören gespeicherte Spiele (für Spiele, in denen die gespeicherten Dateien gespeichert werden), Internet Explorer-Favoriten, virtuelle Maschinen, die Dateien auf Ihrem Desktop, die Inhalte der freigegebenen Ordner des Benutzers usw.
Beachten Sie, dass Windows Easy Transfer Ihre installierten Programme nicht überträgt. Bevor Sie eine Übertragung durchführen, sollten Sie alle Anwendungen notieren, die Sie migrieren möchten, die neuesten Versionen manuell herunterladen und sie auf dem neuen Computer und / oder Betriebssystem installieren.
So finden Sie Windows Easy Transfer
Um Windows Easy Transfer zu öffnen, öffnen Sie das Startmenü und gehen Sie zu Zubehör -> Systemprogramme .
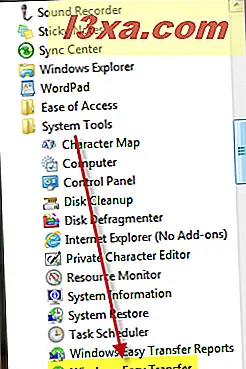
Alternativ können Sie im Suchfeld des Startmenüs nach einer einfachen Übertragung suchen und auf das Windows Easy Transfer- Suchergebnis klicken.
Wenn Sie es immer noch nicht finden können, verwenden Sie unsere Bibliothek von Windows 7-Verknüpfungen und verwenden Sie die Verknüpfung, die wir dort geteilt haben.
Sichern von Einstellungen, Dateien und Ordnern mit Windows Easy Transfer
Windows Easy Transfer ist eigentlich ein Assistent mit Schritten, die Sie durchlaufen, um eine Sicherungskopie der Dinge zu erstellen, die Sie auf einen anderen Computer und / oder Windows-Betriebssystem übertragen möchten. Drücken Sie im ersten Fenster auf Weiter .

Als nächstes können Sie die Übertragungsmethode der Daten zwischen Computern und / oder Betriebssystemen wählen. Da Übertragungsleitungen nicht so gebräuchlich sind und Netzwerkübertragungen langsam sein können, ist die zuverlässigste und schnellste Methode die Verwendung einer externen Festplatte oder eines USB-Flash-Laufwerks. Wenn Sie wirklich ein Übertragungskabel verwenden möchten, ist hier eine billige und gute Option: Belkin Easy Transfer Kabel für Windows.
In diesem Tutorial wird weiterhin "Eine externe Festplatte oder ein USB-Flash-Laufwerk" verwendet .

Als nächstes werden Sie gefragt, welchen Computer Sie gerade verwenden. Wählen Sie "Dies ist mein alter Computer" .

Jetzt beginnt Windows Easy Transfer mit dem Scannen aller auf Ihrem Computer definierten Benutzerkonten.

Sobald der Scan abgeschlossen ist, beginnt Windows Easy Transfer mit der Schätzung des Speicherplatzes, den Sie zum Sichern Ihrer Daten benötigen. Warten Sie ein wenig, bis Sie die Speicherplatzschätzungen sehen.

Am Anfang fürchten Sie sich vielleicht vor den Platzschätzungen, die Sie erhalten. Anscheinend benötigen alle Daten in meinem Benutzerkonto insgesamt 570, 6 GB Speicherplatz für eine Sicherung. Wenn Sie Angst vor den Zahlen haben, machen Sie sich keine Sorgen. Sie müssen nicht alles sichern. Klicken Sie zuerst auf Anpassen, um eine Übersicht zu sehen.
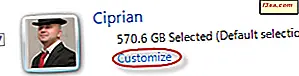
Wie Sie sehen können, versucht Windows Easy Transfer, alles zu sichern. Da ich bereits Backups für Musik, Bilder, Videos und andere Dinge habe, die viel Platz benötigen, werde ich das meiste davon entfernen. Was ich wirklich übertragen möchte, sind Anwendungseinstellungen und gespeicherte Spiele aus verschiedenen Spielen, die nicht den Standardordner für gespeicherte Spiele verwenden . Leider verwenden die meisten Spiele diesen Ordner nicht. Wie finde ich sie und stelle sicher, dass sie übertragen werden? Lesen Sie weiter, um es herauszufinden.
Klicken Sie zuerst auf Erweitert .
 HINWEIS: Wenn Sie nicht an einer umfangreichen Konfiguration interessiert sind, klicken Sie einfach auf Weiter und ignorieren Sie die Anweisungen für die nächsten beiden Screenshots.
HINWEIS: Wenn Sie nicht an einer umfangreichen Konfiguration interessiert sind, klicken Sie einfach auf Weiter und ignorieren Sie die Anweisungen für die nächsten beiden Screenshots. In Ihrem Benutzerordner können Sie alle in der Sicherung enthaltenen Unterordner sehen. Deaktivieren Sie diejenigen, die nicht enthalten sein sollen, und wählen Sie diejenigen aus, die Sie verwenden.

In Bezug auf gespeicherte Spiele befinden sie sich im Allgemeinen im Unterordner "AppData-> Local" in Ihrem Benutzerordner. Dort habe ich alle Ordner ausgewählt, die Spielnamen oder Namen von Firmen hatten, die die Spiele produzierten, die ich spielte.
Wenn Sie mit der Auswahl der Ordner fertig sind, klicken Sie auf die Schaltfläche Speichern .
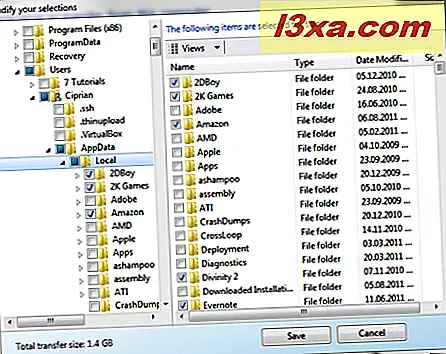
Wie Sie sehen können, sind meine Platzanforderungen für die Übertragung deutlich auf nur 1, 4 GB gesunken. Um fortzufahren, drücken Sie Weiter .

Sie werden nun aufgefordert, ein Passwort einzugeben, das zum Schutz Ihres Backups verwendet wird. Geben Sie es einmal in jedes Feld ein, vergewissern Sie sich, dass Sie es merken, und drücken Sie Speichern .
 Windows Easy Transfer fragt nun, wo die zu sichernden Daten gespeichert werden sollen. Alles wird in einer einzigen Datei mit der Erweiterung ".MIG" von der Migration enthalten sein. Wählen Sie den entsprechenden Ort auf Ihrer USB-Festplatte oder Ihrem USB-Stick und drücken Sie Speichern .
Windows Easy Transfer fragt nun, wo die zu sichernden Daten gespeichert werden sollen. Alles wird in einer einzigen Datei mit der Erweiterung ".MIG" von der Migration enthalten sein. Wählen Sie den entsprechenden Ort auf Ihrer USB-Festplatte oder Ihrem USB-Stick und drücken Sie Speichern . 
Der Backup-Vorgang dauert eine Weile. Wenn Sie viele zu sichernde Objekte haben, ist zu erwarten, dass sie lange dauern. Sobald Sie fertig sind, werden Sie von Windows Easy Transfer benachrichtigt. Drücken Sie auf Weiter .

Sie werden nun aufgefordert, Windows Easy Transfer auf Ihrem neuen Computer zu öffnen und die Elemente zu importieren, die Sie darauf gespeichert haben. Offensichtlich, nicht wahr?
Nun ... drücken Sie Weiter .

Schließlich ist alles getan, wenn es darum geht, Ihre Daten für die Übertragung zu sichern. Drücken Sie die Schließen- Taste, um alles mit Windows Easy Transfer auf diesem Computer zu beenden.

Fazit
Wie Sie sehen, ist das Erstellen einer Sicherungskopie Ihrer Daten mit Windows Easy Transfer nicht schwierig, nur zeitaufwendig. Es braucht einige Konfiguration, um sicherzustellen, dass Dateien, Ordner und Einstellungen, die Sie benötigen, enthalten sind, aber es funktioniert gut und Sie müssen kein Geld für kommerzielle Alternativen bezahlen. Wenn Sie Fragen zu diesem Tool haben, zögern Sie nicht, einen Kommentar zu hinterlassen.