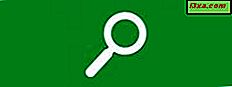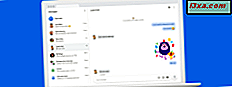
Wenn Sie bei der Arbeit sind, sind Sie produktiver, wenn Sie die Textnachrichten, die Sie auf Ihrem Android-Smartphone erhalten, auf Ihrem PC sehen und von Ihrem PC aus antworten können. Bis vor kurzem war dies nur mit kostenpflichtigen Apps von Drittanbietern möglich. Jetzt können Sie es kostenlos mit mindestens zwei Diensten tun. Google bietet die besten von ihnen, und es heißt " Nachrichten für das Web ". Hier erfahren Sie, wie Sie mit diesem Dienst die Nachrichten von Ihrem Android-Smartphone anzeigen, SMS und MMS-Nachrichten mit einem Webbrowser auf einem beliebigen PC senden und empfangen können:
HINWEIS: Damit dies funktioniert, benötigen Sie die neueste Version von Android Messages auf Ihrem Smartphone. Auf Ihrem PC müssen Sie einen modernen Webbrowser wie Chrome, Firefox, Opera oder Microsoft Edge verwenden. Dies funktioniert nicht mit alten Browsern wie Internet Explorer.
Schritt 1. Verwenden Sie Ihren bevorzugten Webbrowser und gehen Sie zu messages.android.com
Wechseln Sie in Ihrem Webbrowser zu Nachrichten für das Internet. Sie sollten eine Seite ähnlich der folgenden Abbildung sehen, mit einem großen QR-Code in der Mitte.
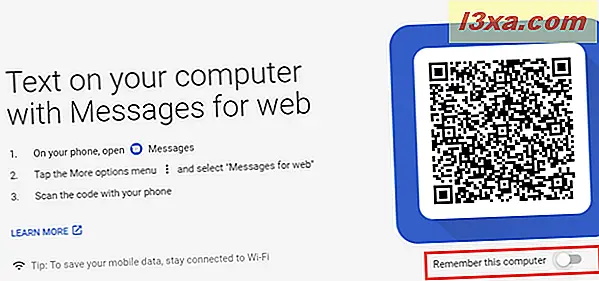
Wenn Sie möchten, dass sich die Website an Ihren Computer erinnert und automatisch bei jedem Besuch Ihre Nachrichten von Android lädt, aktivieren Sie den Schalter "Remember this computer".
Wenn Sie diesen Schalter nicht aktivieren, können Sie Ihre Nachrichten von Android aus anzeigen und nur mit ihnen interagieren, wenn Sie die Website geöffnet lassen. Nach dem Schließen müssen Sie den gesamten Vorgang in diesem Handbuch wiederholen.
Schritt 2. Öffnen Sie die Nachrichten App auf Ihrem Android Smartphone
Öffne die Nachrichten App auf deinem Android Smartphone. Tippen Sie auf die drei vertikalen Punkte in der oberen rechten Ecke. Ein Menü öffnet sich. Tippen Sie darin auf "Nachrichten für das Web".
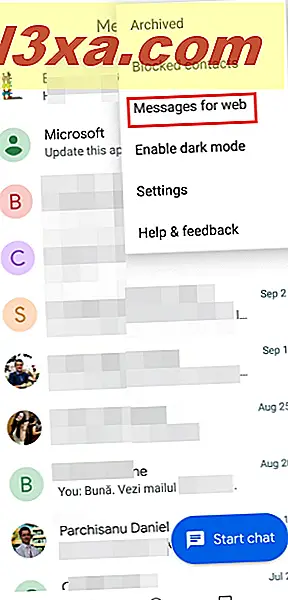
Schritt 3. Scannen Sie den QR-Code mit Ihrem Smartphone
Auf Ihrem Android-Smartphone sehen Sie ein neues Fenster, in dem Sie aufgefordert werden, einen QR-Code zu scannen. Tippen Sie auf "QR-Code scannen ", und wenn Sie die Kamera sehen, richten Sie sie auf den QR-Code auf Ihrem Computerbildschirm.
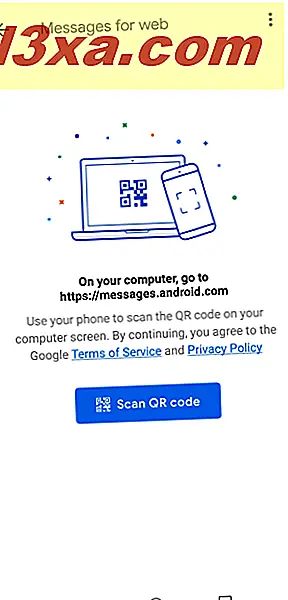
Die Kamera scannt die QR automatisch, und auf Ihrem PC sollten Sie Ihre Nachrichten wie im folgenden Screenshot geladen sehen.
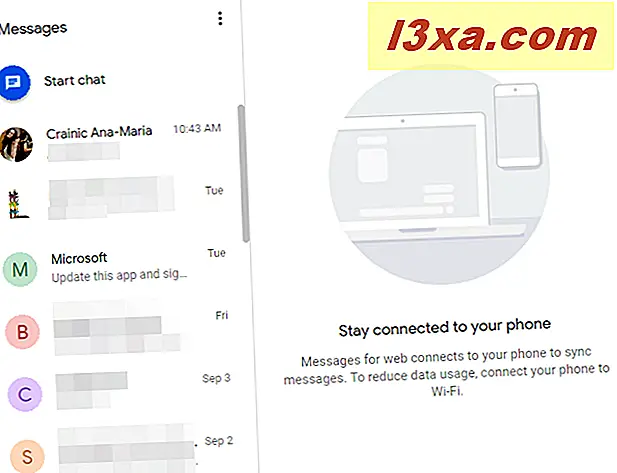
Um Ihre Datennutzung zu reduzieren, sollten Sie sicherstellen, dass Ihr Android-Smartphone anstelle Ihrer mobilen Daten eine drahtlose Verbindung verwendet.
Schritt 4. Senden Sie Nachrichten und sprechen Sie mit den Kontakten auf Ihrem Android-Smartphone von Ihrem PC aus
Wählen Sie in der linken Spalte die Unterhaltung aus, die Sie interessiert. Dann können Sie rechts antworten. Verwenden Sie das Feld "Textnachricht " am unteren Rand des Fensters, um Ihre Nachricht einzugeben. Um es zu senden, drücken Sie die SMS-Taste.
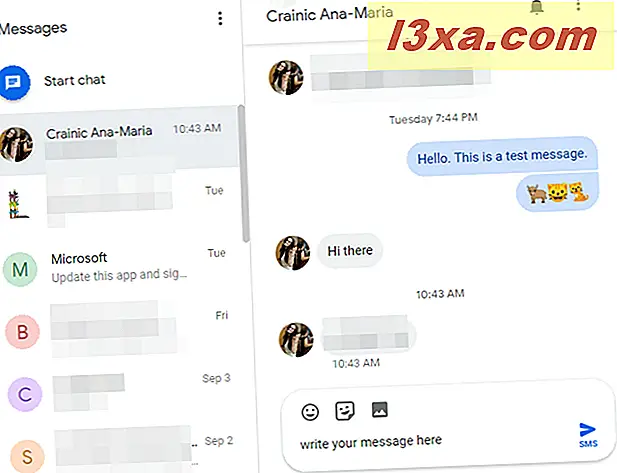
Wenn Sie eine neue Unterhaltung mit jemandem beginnen möchten, mit dem Sie noch nicht gesprochen haben, klicken oder tippen Sie auf Chat starten in der oberen linken Ecke. Dann, auf der rechten Seite, beginnen Sie den Namen der Person einzugeben, die Sie kontaktieren möchten (wenn es in Ihrer Kontaktliste ist) oder ihre Telefonnummer. Sie können der Konversation auch weitere Personen hinzufügen, indem Sie auf das gleiche Feld klicken und die nächste Person auswählen usw. Verwenden Sie das Feld "Textnachricht", um Ihre Nachricht einzugeben, und drücken Sie die SMS- oder MMS-Taste, je nachdem, was Sie sehen.
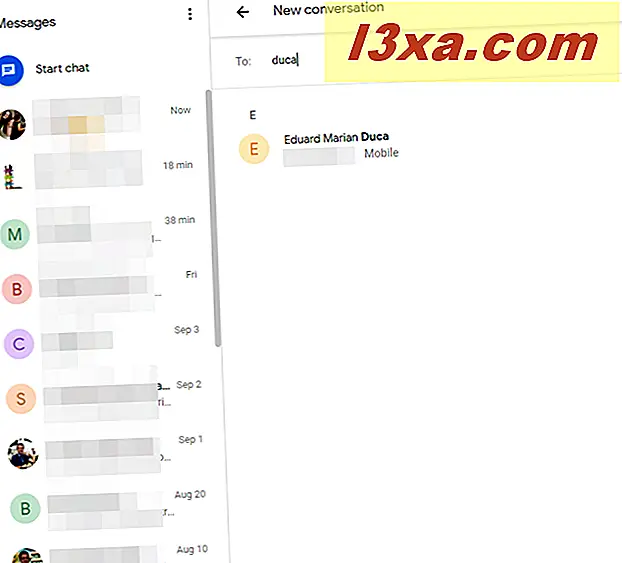
Die Nachrichten, die Sie senden und von Ihrem Webbrowser erhalten, werden auch an Ihr Android-Smartphone gesendet. Daher haben Sie Ihren vollständigen Chatverlauf sowohl im Browser als auch auf Android, was hervorragend ist.
Bonus: Senden Sie Emojis, animierte GIFs (Aufkleber) und Dateianhänge
In Ihren Gesprächen können Sie alle Arten von Multimedia-Elementen anschließen. Über dem Feld "Textnachricht" befinden sich drei Schaltflächen. Die erste besteht darin, Emojis hinzuzufügen. Klicken Sie darauf und dann auf das Emoji, das Sie senden möchten.
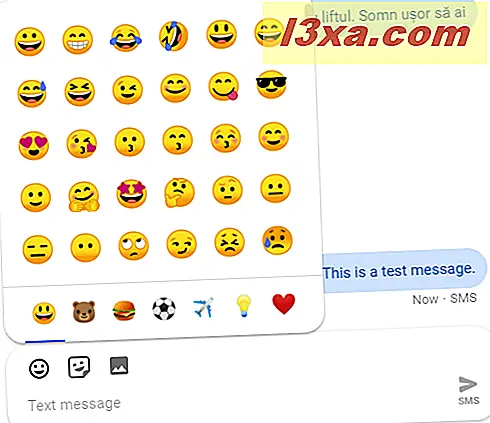
Der zweite Knopf öffnet eine Galerie mit animierten GIFs. Die Galerie ist durchsuchbar, so dass Sie leicht GIFs finden, die zu dem passen, was Sie ausdrücken möchten.
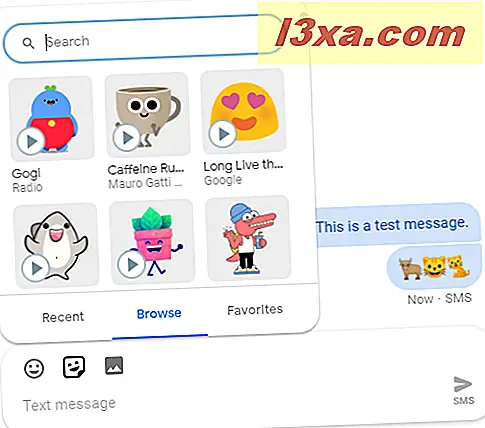
Die dritte Schaltfläche dient zum Anhängen von Dateien wie Bildern und Videos von Ihrem Computer. Beachten Sie jedoch, dass beim Senden von Dateien oder animierten GIFs Ihre Nachricht zu einer MMS wird. Es ist keine SMS mehr. Dies bedeutet, dass Sie möglicherweise mehr Kosten tragen, da Telekommunikationsanbieter für das Senden von MMS-Nachrichten unterschiedliche Gebühren haben.
Warte, es gibt auch einen coolen Dark Mode!
Die Nachrichten für die Web-App entwickeln sich weiter, da Google neue Funktionen implementiert, um es nützlicher zu machen. Ein nettes Feature für einige Benutzer ist der dunkle Modus . Um es zu aktivieren, klicken oder tippen Sie auf die drei vertikalen Punkte oben in der Spalte auf der linken Seite. In dem Menü, das sich öffnet, wählen Sie "Enable Dark Mode".
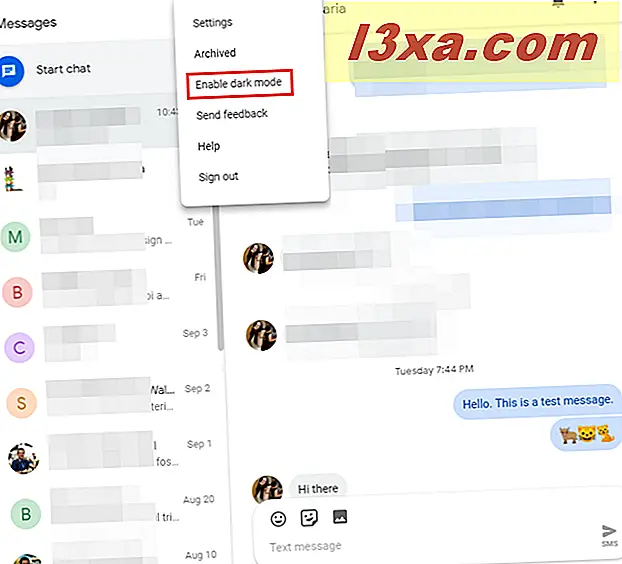
Wie gefällt Ihnen die Funktion "Nachrichten für das Internet"?
Die Nachrichten für den Webdienst scheinen mit der Android-App, die Sie auf Ihrem Smartphone verwenden, übereinzustimmen. Sie haben Zugriff auf dasselbe Aussehen, dieselben Einstellungen und Funktionen. Testen Sie es und lassen Sie uns wissen, wie es für Sie funktioniert. Gefällt dir dieser Service? Kommentieren Sie unten und lassen Sie uns diskutieren.