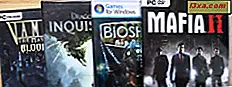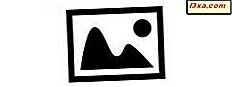
Wenn Sie die Art von Person sind, die immer eine Kamera bereit für dieses perfekte Foto hat, kann Photo Gallery eines Ihrer Lieblingswerkzeuge werden. Es ermöglicht Ihnen, Ihre Fotos zu importieren und anzuordnen, kleine Änderungen vorzunehmen und sie mit Freunden zu teilen. Es verfügt sogar über einige erweiterte Funktionen, mit denen Sie mehrere Fotos auf interessante Weise kombinieren können. In diesem Lernprogramm zeigen wir Ihnen zunächst, wie Sie mithilfe von Fotogalerie Bilder und Videos von nahezu jedem digitalen Gerät auf Ihre Windows-Computer und -Geräte importieren können: Digitalkameras, Smartphones und Speicherkarten.
HINWEIS: Während das meiste dieses Tutorials Bilder behandelt, kann die Fotogalerie sowohl Videos als auch Fotos importieren. Sie können diese Anwendung verwenden, um Bilder und Videos von allen Arten von Geräten, nicht nur Digitalkameras, zu importieren. Die in diesem Handbuch beschriebenen Verfahren gelten auch für Smartphones und Speicherkarten.
So starten Sie den Assistenten zum Importieren von Fotos und Videos aus der Fotogalerie
Zuerst müssen Sie die Fotogalerie starten.
In Windows 8.1 können Sie diese Anwendung öffnen, indem Sie auf dem Startbildschirm "Foto" eingeben und in der Liste der Suchergebnisse Fotogalerie auswählen.
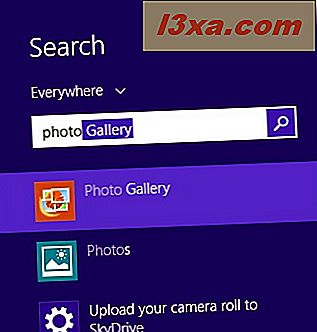
Klicken Sie in Windows 7 auf die Schaltfläche Start, geben Sie das Wort "Foto" in das Suchfeld ein, und klicken Sie auf das Suchergebnis der Fotogalerie .
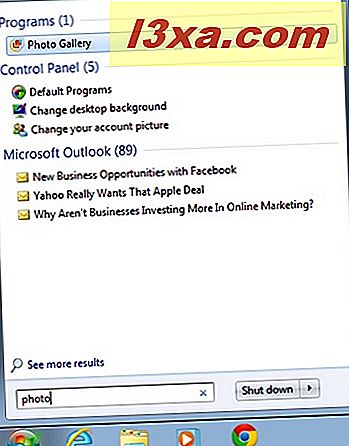
Sobald die Fotogalerie geöffnet wird, schließen Sie Ihre Digitalkamera oder Ihr Smartphone über USB an. Nachdem das Gerät von Windows erkannt und installiert wurde, wird in der Fotogalerie angezeigt, dass das Gerät in einer neuen Kategorie mit dem Namen Geräte angezeigt wird.
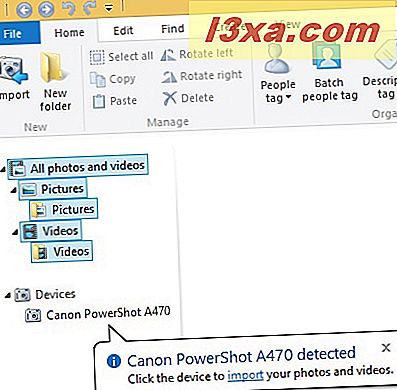
Klicken oder tippen Sie auf die Schaltfläche Importieren auf der Registerkarte Start der Multifunktionsleiste im Abschnitt Neu . Der Assistent zum Importieren von Fotos und Videos wird jetzt angezeigt. Wählen Sie das Gerät aus, von dem Sie importieren, und klicken oder tippen Sie auf Importieren .
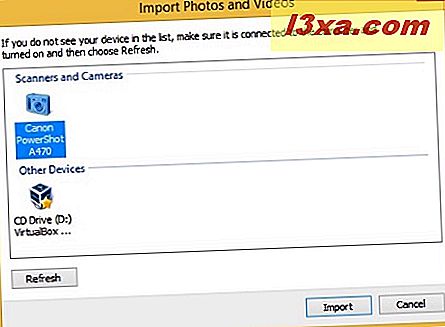
Alternativ können Sie die vorherigen Schritte überspringen, indem Sie in der Liste Geräte auf die Kamera klicken oder tippen. Der Assistent zum Importieren von Fotos und Videos überprüft Ihre Kamera auf Fotos und Videos. Warten Sie, bis die Überprüfung abgeschlossen ist. Abhängig von der Datenmenge auf Ihrem Gerät dauert diese Überprüfung mehrere Sekunden oder mehrere Minuten.
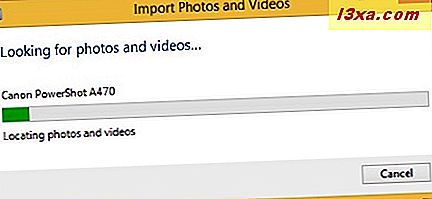
Sie werden angezeigt, wie viele Bilder und Videos gefunden wurden und Sie können wählen, wie Sie mit dem Import fortfahren möchten.
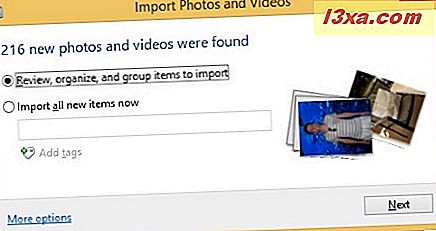
Wenn Sie alle Bilder und Videos von Ihrem Gerät importieren möchten, lesen Sie den nächsten Abschnitt. Wenn Sie nur eine Gruppe von Bildern und Videos importieren möchten, lesen Sie den folgenden Abschnitt.
So importieren Sie alle Bilder von Ihrem Gerät
Wählen Sie "Alle neuen Objekte jetzt importieren" . Sie haben auch die Möglichkeit, einen Namen einzugeben und Tags für die Bilder hinzuzufügen, die Sie importieren möchten. Wenn Sie fertig sind, klicken oder tippen Sie auf Importieren .
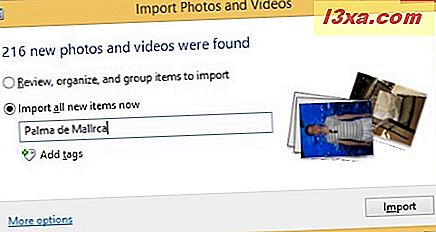
Der Importvorgang wird jetzt gestartet. An dieser Stelle haben Sie die Möglichkeit, nach dem Import die Dateien von der Kamera zu löschen, indem Sie auf das Kontrollkästchen "Nach dem Importieren löschen" klicken .
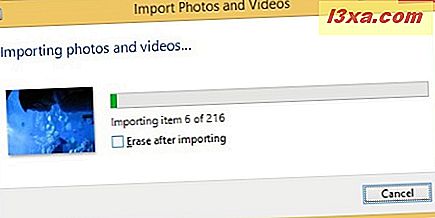
Wenn der Import abgeschlossen ist, zeigt die Fotogalerie die Bilder und die Videos an, die importiert wurden. Sie werden in einen Ordner mit dem Namen eingegeben, den Sie eingegeben haben, bevor Sie sie importieren.
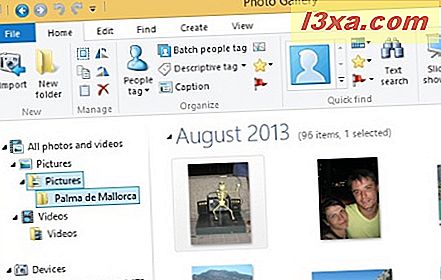
So importieren Sie eine begrenzte Gruppe von Bildern von Ihrem Gerät
Sie können auch eine kleine Auswahl von Fotos und Videos importieren. Wählen Sie "Überprüfen, Organisieren und Gruppieren von zu importierenden Elementen" und klicken oder tippen Sie auf Weiter .
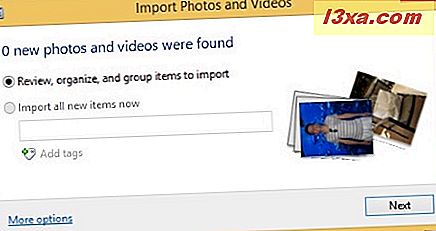
Jetzt sehen Sie eine Liste von Gruppen. Sie werden basierend auf dem Datum und der Stunde erstellt, zu der Sie Bilder und aufgezeichnete Videos aufgenommen haben. Sie können die Anzahl der Gruppen anpassen, indem Sie den Schieberegler "Gruppen anpassen" nach links oder rechts verschieben. Die Fotogalerie verwendet einen Bereich, der zwischen 0, 5 Stunden und 30 Tagen variiert, um eine einzelne Gruppe zu erstellen. Für jede Gruppe von Bildern und Videos können Sie wie beim Importieren aller Bilder und Videos einen Namen eingeben und Tags hinzufügen.
Sie können Alle Gruppen auswählen, um sie zu importieren, oder Sie können auf Alles erweitern und nur die Bilder und Videos auswählen, die Sie importieren möchten.
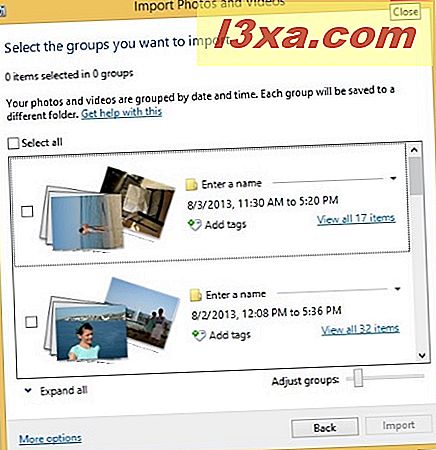
Wenn Sie die Auswahl getroffen haben, was Sie importieren möchten, geben Sie einen Namen und die entsprechenden Tags ein und klicken oder tippen Sie auf Importieren . An dieser Stelle haben Sie die Möglichkeit, nach dem Import die Dateien von der Kamera zu löschen, indem Sie auf das Kontrollkästchen "Nach dem Importieren löschen" klicken .
Wenn der Importvorgang abgeschlossen ist, wird die Fotogalerie geöffnet und zeigt die importierten Objekte an.
So importieren Sie Bilder und Videos von Speicherkarten
Ein Großteil dieses Tutorials befasst sich mit dem Importieren von Bildern und Videos von Ihrer Digitalkamera. Digitalkameras speichern jedoch Bilder auf Speicherkarten, die Sie direkt an einen Computer mit einem Speicherkartenleser anschließen können. Das Verfahren zum Importieren von Bildern und Videos von einer Speicherkarte funktioniert in der Fotogalerie gleich . Der einzige Unterschied besteht darin, dass Ihnen für das Gerät, das Sie für den Importvorgang verwenden, ein anderer Name angezeigt wird.
Fazit
Wie Sie sehen können, können Sie mit der Fotogalerie Bilder und Videos von fast jedem Gerät auf Ihren Windows-Computer importieren: Digitalkameras, Smartphones, Speicherkarten usw. Sie können diese Anwendung auch zum Anzeigen Ihrer Bilder und Videos verwenden, organisieren Sie sie und bearbeiten Sie sie. Um zu erfahren, wie man solche Aufgaben durchführt, lesen Sie die unten empfohlenen Artikel.