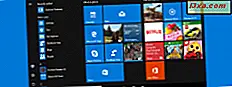Windows 10-Laptops, Tablets und konvertierbare Geräte verfügen fast immer über einen Bluetooth-Chip, mit dem Sie alle Arten von Geräten und Zubehör wie Bluetooth-Mäuse, Headsets, Tastaturen, Smartphones usw. anschließen können. Wenn Sie nicht wissen, wie Sie Bluetooth in Windows 10 aktivieren oder deaktivieren, lesen Sie dieses Tutorial:
HINWEIS: Wenn Sie wissen, was Bluetooth ist und wie es funktioniert, empfehlen wir Ihnen, dieses Tutorial zu lesen: Was ist Bluetooth und wie man es auf Ihrem Computer bekommt?
1. Aktivieren Sie Bluetooth vom Wartungscenter in Windows 10
Die schnellste Methode ist das Action Center in Windows 10. Um es zu öffnen, klicken oder tippen Sie auf das Symbol in der unteren rechten Ecke der Taskleiste oder drücken Sie Windows + A auf Ihrer Tastatur. Drücken Sie in der Liste der Schnellaktionen die Bluetooth- Taste.

Wenn Sie in der Liste der Schnellaktionen nur vier Schaltflächen sehen, erweitern Sie diese und Sie sollten dann auch Bluetooth sehen. Wenn diese Schaltfläche fehlt, bedeutet dies, dass Sie keinen Bluetooth-Chip auf Ihrem Windows 10-PC oder -Gerät haben. In diesem Fall müssen Sie einen Bluetooth-USB-Adapter wie diesen kaufen.
Nachdem Bluetooth aktiviert wurde, sollte die Schaltfläche wie im folgenden Screenshot aktiviert sein. Möglicherweise wird auch ein Bluetooth-Symbol im Infobereich der Taskleiste angezeigt.

Bluetooth ist jetzt auf Ihrem Windows 10-Computer oder -Gerät aktiviert und Sie können damit alle Arten von Bluetooth-Geräten und Zubehör anschließen.
2. Aktivieren Sie Bluetooth unter Einstellungen unter Windows 10
Eine andere Methode besteht darin, die App "Einstellungen" zu öffnen. Ein schneller Weg, dies zu tun ist, Windows + I auf Ihrer Tastatur zu drücken oder klicken Sie auf die Verknüpfung aus dem Startmenü .
Dann gehen Sie zu Geräte und dann zu Bluetooth & anderen Geräten . Sie sollten Bluetooth-Geräte und -Einstellungen sehen, wie im folgenden Screenshot.

Stellen Sie den Bluetooth- Schalter wie im folgenden Screenshot auf Ein.

Bluetooth ist jetzt aktiv und Sie können damit alle Arten von Geräten und Zubehörteilen verbinden, die diese Technologie nutzen.
So deaktivieren Sie Bluetooth in Windows 10
Um Bluetooth in Windows 10 zu deaktivieren, folgen Sie denselben Schritten, die Sie bei der Aktivierung durchgeführt haben, und führen Sie das Gegenteil von dem aus, was Sie getan haben, um es zu aktivieren.

Bluetooth wird auch deaktiviert, wenn Sie den Flugzeugmodus neben WLAN und anderen Arten von drahtlosen Verbindungen aktivieren.
Fazit
Wie Sie in diesem Handbuch sehen können, ist es einfach, Bluetooth in Windows 10 zu aktivieren. Es ist genauso einfach, es auszuschalten, wenn Sie es nicht mehr benötigen. Wir hoffen, dass dieser Leitfaden geholfen hat. Wenn Sie irgendwelche Probleme oder Fragen haben, zögern Sie nicht, unten zu kommentieren, und wir werden unser Bestes tun, um zu helfen.