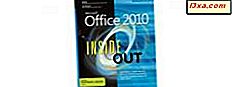Die Java-Runtime-Software für Windows-Computer und -Geräte ist dafür verantwortlich, dass wir Programme und Apps ausführen können, die mit Java entwickelt wurden. Da viele Apps immer noch Java verwenden, haben Sie es wahrscheinlich bereits auf Ihrem Windows-PC installiert. Entweder, weil Sie es in der Vergangenheit installiert haben, weil einige Software Sie dazu aufgefordert hat, oder weil der Hersteller Ihres PCs es für Sie vorinstalliert hat, ist Java wahrscheinlich da. Hast du dich gefragt, welche Version von Java du verwendest? Wenn Sie dies getan haben, lesen Sie diesen Artikel und wir zeigen Ihnen drei verschiedene Methoden, um herauszufinden, welche Version von Java Sie installiert haben.
Hinweis: die Methoden, die wir in diesem Artikel verwenden, funktionieren in allen modernen Windows-Betriebssystemen: Windows 10, Windows 8.1 und Windows 7.
1. Finden Sie Ihre Java-Version mit der Verknüpfung "Über Java"
Um die auf Ihrem Computer oder Gerät installierte Java-Version zu finden, können Sie in Windows 10 und Windows 7 das Startmenü verwenden . Wenn Sie Windows 8.1 verwenden, können Sie den Startbildschirm verwenden.
Öffnen Sie unter Windows 10 im Startmenü die Liste " Alle Apps" und suchen Sie nach einem Ordner namens Java . Klicken Sie im Inneren auf oder tippen Sie auf Über Java .

Öffnen Sie unter Windows 7 das Startmenü, klicken Sie auf Alle Programme und scrollen Sie, bis Sie den Java- Ordner gefunden haben. Erweitern Sie es und klicken Sie dann auf Über Java .

Wechseln Sie in Windows 8.1 zum Startbildschirm und öffnen Sie die Liste Apps . Suchen Sie den Verknüpfungsordner mit dem Namen Java, öffnen Sie ihn, und klicken Sie dann auf / Über Java .

In allen Windows-Betriebssystemen, die wir oben erwähnt haben, öffnet sich ein kleines Fenster mit dem gleichen Namen, sobald Sie auf die Verknüpfung Über Java klicken oder tippen. Hier können Sie die Version von Java sehen, die auf Ihrem Computer oder Gerät installiert ist. In unserem Beispiel verwenden wir Java Version 8 Update 121 oder Build 1.8.0_121-b13.

2. Suchen Sie anhand der Systemsteuerung nach Ihrer Java-Version
Sie können auch die Systemsteuerung verwenden, um zu sehen, welche Version von Java Sie installiert haben. Diese Methode funktioniert auch in allen modernen Versionen von Windows.
Wechseln Sie in der Systemsteuerung zur klassischen Symbolansicht. Sie können das mit einem Klick tun, indem Sie auf das Menü " Ansicht nach: Kategorie" oben rechts tippen. Wählen Sie Große Symbole oder Kleine Symbole .

Dann scrollen Sie, bis Sie ein Symbol namens Java finden und klicken oder tippen Sie darauf.

Ein neues Fenster mit dem Namen Java Control Panel wird geöffnet. Auf der Registerkarte Allgemein wird ein Abschnitt Info angezeigt, in dem Sie angegeben haben, dass Sie "Versionsinformationen zur Java-Systemsteuerung anzeigen" können. Klicken oder tippen Sie auf die Schaltfläche " Über ..." auf der rechten Seite.

Das Fenster " Über Java" wird geöffnet und Sie können die Version von Java sehen, die auf Ihrem Windows-Computer oder -Gerät installiert ist.

3. Suchen Sie mit dem Datei-Explorer nach Ihrer Java-Version
Eine dritte Möglichkeit, die Version von Java zu finden, die Sie auf Ihrem Windows-Computer oder -Gerät installiert haben, ist die Verwendung des Datei-Explorers . Öffnen Sie es und verwenden Sie es, um zu diesem Pfad zu navigieren: "C: \ Programme (x86) \ Java" . Im Java- Ordner sehen Sie einen einzelnen Unterordner mit folgendem Namen: jre1.8.0_121 . Öffnen Sie es und öffnen Sie dann den Ordner bin .
Suchen Sie im Ordner bin und doppelklicken Sie auf die Datei javacpl.exe oder doppeltippen Sie darauf . Zum Beispiel ist in unserem Fall der gesamte Pfad "C: \ Programme (x86) \ Java \ jre1.8.0_121 \ javacpl.exe" .

Starten Sie die Datei javacpl.exe, und das Java-Steuerungsfenster wird geöffnet. Auf der Registerkarte Allgemein wird der Abschnitt Info angezeigt, in dem Sie angegeben haben, dass Sie "Versionsinformationen zur Java-Systemsteuerung anzeigen" können. Klicken oder tippen Sie auf die Schaltfläche " Über ..." auf der rechten Seite.

Das Fenster " Über Java" wird geöffnet und Sie können die Version von Java sehen, die installiert ist.

Hinweis: Der Unterordner, den Sie in "C: \ Programme (x86) \ Java" finden, hat einen interessanten Namen. Die Nummern, die nach dem JRE- Teil des Namens verwendet werden, sind die Build-Version von Java, die auf Ihrem Windows-Gerät installiert ist. Wenn dieser Ordner z. B. jre1.8.0_121 heißt, bedeutet dies, dass Sie Java-Buildversion 1.8.0_121 haben. Entfernen Sie die erste 1 aus der Build-Version und Sie werden die installierte Java-Version kennen. Zum Beispiel ist unsere Version 8 Build 121.
Fazit
Jetzt wissen Sie, wie Sie die Version von Java finden, die auf Ihrem Windows-Computer oder -Gerät installiert ist, unabhängig davon, ob Sie Windows 10, Windows 8.1 oder Windows 7 verwenden. Kennen Sie andere Methoden, um diese Informationen zu finden? Vergessen Sie nicht, diese auch in den Kommentaren mit uns zu teilen.