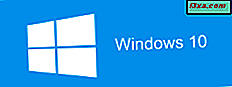
Windows 10 ist das neueste Betriebssystem von Microsoft und viele Leute möchten es auf ihren Computern oder Geräten installieren. Eine Möglichkeit ist das Aktualisieren von Windows 7 oder Windows 8.1. Eine andere Möglichkeit besteht darin, eine DVD mit dem Windows 10-Setup, einem USB-Flashlaufwerk oder einer ISO-Datei mit der Installation zu verwenden, die Sie von Microsoft oder einem anderen Ort im Internet heruntergeladen haben. In diesem Handbuch zeigen wir Ihnen, wie Sie eine saubere Windows 10-Installation auf Ihrem Computer oder Gerät mit den folgenden Arten von Installationsmedien durchführen können: DVD, CD, ISO-Datei oder USB-Speicherstick. Lass uns anfangen:
Hinweis: Dieses Handbuch basiert auf Windows 10 April 2018 Update, der neuesten Version von Windows 10, die am 30. April 2018 veröffentlicht wurde.
Lesen Sie dies, bevor Sie mit der Installation beginnen:
Bevor Sie Windows 10 installieren, lesen Sie die Windows 10-Spezifikationen auf der Microsoft-Website und überprüfen Sie die Systemanforderungen. Windows 10 verlangt Folgendes:
- Prozessor: 1 GHz oder schneller, Single Core oder Multicore
- RAM: 1 GB für die 32-Bit-Version oder 2 GB für die 64-Bit-Version
- Freier Festplattenspeicher: 16 GB für die 32-Bit-Version oder 20 GB für die 64-Bit-Version
- Grafikkarte: Microsoft DirectX 9 kompatible Grafikkarte
- Ein Display mit einer Mindestauflösung von 800x600 Pixel
Bevor Sie mit der Installation beginnen, sollten Sie den Produktschlüssel für Windows 10 haben, obwohl Sie Windows 10 ohne einen Produktschlüssel installieren können. Sie können das Betriebssystem jedoch nicht vollständig verwenden, bis Sie es aktivieren und den Product Key bereitstellen. Es ist einfacher, das Betriebssystem während der Installation zu aktivieren.
Wir empfehlen auch eine funktionierende Internetverbindung und ein Microsoft-Konto. Diese Art von Benutzerkonto ermöglicht Ihnen den Zugriff auf mehr Funktionen als bei Verwendung eines lokalen Benutzerkontos.
Wenn Sie die ISO-Setup-Image-Datei für Windows 10 benötigen, lesen Sie dieses Tutorial: So erstellen Sie Windows 10-Installationsmedien (auf einem USB-Stick) oder laden eine kostenlose ISO-Datei herunter. Wir empfehlen auch ein Tool von Drittanbietern, mit dem Sie jede Edition von Windows und Office herunterladen können: Laden Sie ISO-Dateien und Disc-Images mit jeder Version von Windows und Microsoft Office herunter (100% legal).
Wenn Sie Windows 10 auf einer virtuellen Maschine ausführen möchten, sind die besten Virtualisierungsanwendungen, die wir getestet haben und die Windows 10 ausführen können, VirtualBox, VMware Player, VMware Player Pro, Hyper-V und VMware Workstation. VMware Player, Hyper-V und VirtualBox sind die kostenlosen Produkte auf dieser Liste. Wenn Sie Windows 10 auf einer virtuellen Maschine installieren möchten, müssen Sie die Windows 10-ISO-Setup-Datei bereitstellen, bevor Sie die virtuelle Maschine starten. Stellen Sie sicher, dass Sie wissen, wie Sie eine virtuelle Maschine in Ihrem bevorzugten Virtualisierungsprodukt erstellen.
Wie installiere ich Windows 10?
Starten Sie Ihren Computer oder Ihre virtuelle Maschine mit der Installations-DVD, dem USB-Flash-Laufwerk oder der ISO-Datei mit der Windows 10-Installation. Sobald Sie booten, sehen Sie eine kurze Meldung auf dem Bildschirm, die besagt, dass Sie eine beliebige Taste drücken müssen, um fortzufahren. Drücken Sie eine Taste auf Ihrer Tastatur, und der Installationsassistent wird angezeigt. Nachdem die erforderlichen Dateien kopiert wurden, fragt das Windows 10-Setup nach den Einstellungen für Sprache, Uhrzeit, Währung und Tastatureingabe, die Sie verwenden möchten. Treffen Sie Ihre Auswahl und klicken oder tippen Sie auf Weiter .

Klicken oder tippen Sie auf Jetzt installieren, um die Installation zu starten.

Das Setup dauert ein paar Sekunden und Sie werden aufgefordert, den Produktschlüssel für Windows 10 einzugeben. Geben Sie ihn ein und klicken oder tippen Sie auf Weiter . Wenn Sie Windows 10 erneut installieren, klicken oder tippen Sie auf, dass Sie keinen Produktschlüssel haben und Ihre Kopie wird später automatisch aktiviert. Sie können auch eine Neuinstallation durchführen, ohne einen Produktschlüssel anzugeben, indem Sie auf "Ich habe keinen Produktschlüssel" klicken .

Nachdem Sie das getan haben, müssen Sie auswählen, welche Windows 10 Edition Sie installieren möchten: von Windows 10 Home zu Windows 10 Education bis hin zu Windows 10 Pro.
Ihnen werden die Lizenzbedingungen angezeigt. Klicken oder tippen Sie auf "Ich akzeptiere die Lizenzbedingungen" und dann auf Weiter .

Sie werden nach dem Installationstyp gefragt, den Sie ausführen möchten. Wenn Sie Windows 10 von Grund auf neu installieren, klicken oder tippen Sie auf "Benutzerdefiniert: Nur Windows installieren (erweitert)".
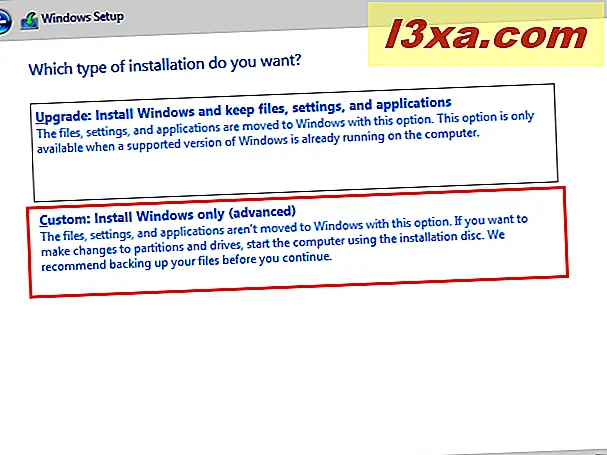
Jetzt werden Sie gefragt, wo Sie Windows installieren möchten. Wählen Sie das Laufwerk oder die Partition, die Sie für Windows 10 verwenden möchten, und klicken Sie auf Weiter . Wenn Sie Ihre Partitionen auf eine bestimmte Art konfigurieren müssen, zögern Sie nicht, die verfügbaren Tools zum Erstellen neuer Partitionen, Löschen alter, Formatierung usw. zu verwenden, bevor Sie auf Weiter klicken.

Das Setup dauert einige Minuten, um alle erforderlichen Dateien zu kopieren, und installiert dann das Windows 10-Betriebssystem. Es installiert auch Updates, wenn es erkennt, dass es eine Verbindung zum Internet herstellen kann.
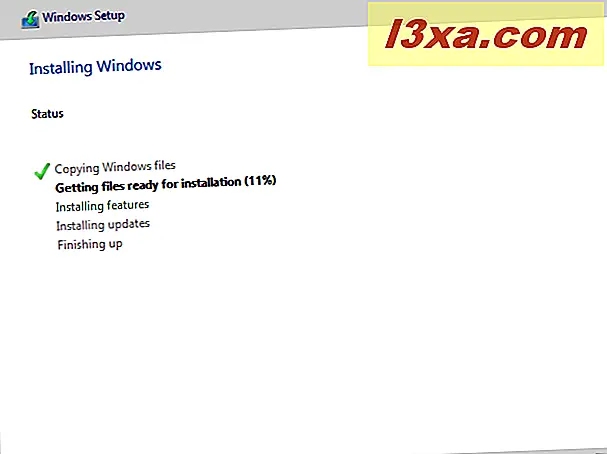
Sobald die Installation abgeschlossen ist, wird das Windows 10-Setup automatisch mindestens einmal neu gestartet, um die ersten Konfigurationsskripts auszuführen. Sie müssen geduldig warten, bis der Vorgang abgeschlossen ist. Wenn Sie die folgende Aufforderung sehen, können Sie das Warten einige Sekunden überspringen und auf Jetzt neu starten klicken .
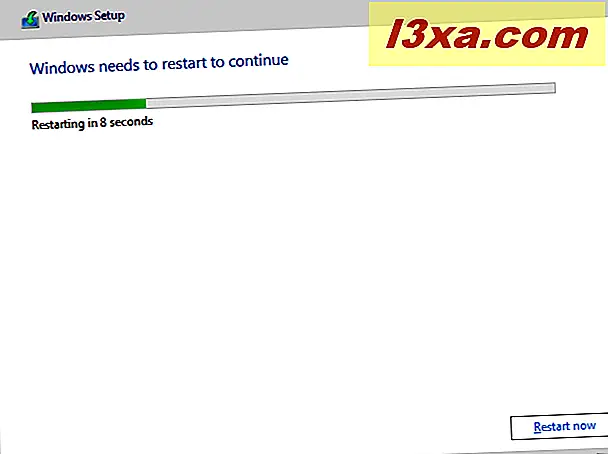
Während des Wartevorgangs zeigt Windows 10 den Status seiner Aktivitäten an, sodass Sie wissen, ob die Installation fortschreitet oder nicht.
Lesen Sie die zweite Seite dieses Tutorials mithilfe der folgenden Schaltflächen, um zu erfahren, wie Sie Ihre Windows 10-Installation personalisieren können.



