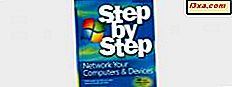Windows 8 wurde finalisiert und wird schrittweise über verschiedene Kanäle verfügbar gemacht. Für diejenigen, die neu in Windows 8 sind und eine detaillierte Schritt-für-Schritt-Anleitung zur Installation auf ihren Computern und Geräten benötigen, haben wir dieses Handbuch erstellt. Wir werden Folgendes behandeln: wie Sie Ihr Windows 8-Image auf eine Disc brennen oder ein bootfähiges USB-Laufwerk erstellen, wie Sie Windows 8 installieren und wie Sie die ersten Konfigurationsbildschirme durchgehen.
UPDATE: Der Artikel enthält Anweisungen für die endgültige Version von Windows 8 (Build 9200).
Installationsvoraussetzungen
Zuerst müssen Sie die endgültige Version von Microsoft herunterladen oder über einen der verfügbaren offiziellen Kanäle erwerben.
Wenn Sie das .iso- Image auf einer Disc brennen möchten, lesen Sie unser Tutorial: Das komplette Handbuch zum Brennen von Images (ISO & IMG) in Windows 7. Wenn Sie einen bootfähigen Memory Stick mit dem Windows 8-Setup erstellen möchten Zögern Sie nicht, dieses Tutorial zu lesen: Wie man ein bootfähiges USB-Laufwerk zu Windows, Linux oder MS DOS macht.
Wenn Sie Windows 8 auf einer virtuellen Maschine ausführen möchten, ist VirtualBox die einzige freie Software, mit der Sie arbeiten können. Wenn Sie den Assistenten zum Erstellen neuer virtueller Maschinen starten, wählen Sie Windows 8 als Betriebssystem, und Virtual Box passt die Einstellungen so an, dass alles reibungslos abläuft.

Wenn weiterhin Probleme auftreten, lesen Sie in diesem Handbuch nach, welche Einstellungen aktiviert sein müssen: Sie müssen die Hardwarevirtualisierung aktiviert haben, wenn Sie Windows 8 in Virtual Box ausführen möchten.
Um Windows 8 zu installieren, benötigen Sie einen gültigen Produktschlüssel, der für die zu installierende Version geeignet ist. Sie benötigen auch ein Microsoft-Konto. Wenn Sie nicht viel darüber wissen und wie es Ihnen hilft, einen zu haben, lesen Sie diesen Artikel: Einfache Fragen: Was ist eine Windows Live ID oder ein Microsoft-Konto?
Nützliche Windows 8-Ressourcen
Wir haben Windows 8 seit seiner ersten Testversion getestet und wir haben einige interessante Artikel dazu zusammengestellt. Wenn Sie Windows 8 herunterladen und installieren, zögern Sie daher nicht, einige der unten empfohlenen Artikel zu lesen. Sie werden sich als sehr nützlich erweisen.
- Windows 8-Analyse: Ist der Startbildschirm eine Verbesserung gegenüber dem Startmenü?
- Browser Wars: Ist Internet Explorer 10 ein relevanter Browser?
- 12 Gründe warum Windows Explorer in Windows 8 rockt
- Windows 8-Analyse: Ist die neue Ribbon-Schnittstelle effizienter?
- Laden Sie die Desktopverknüpfung auf den Windows 8-Startbildschirm herunter
- Laden Sie die Verknüpfung für das Menü "Windows herunterfahren" herunter
- Windows 8 Apps Verbinden Sie sich nicht mit Ihrem Google / Google Mail-Konto?
Das Windows 8-Installationsverfahren
Zuerst müssen Sie Ihren Computer mit Ihrer Windows 8-Installations-CD starten. Wenn Sie eine virtuelle Maschine verwenden, starten Sie über das ISO- Installationsimage.
Windows 8 braucht etwas Zeit, um die Setup-Dateien zu laden, während denen Sie meistens einen schwarzen Bildschirm sehen, ähnlich dem unten gezeigten.

Sobald die erforderlichen Dateien kopiert sind, fragt das Setup nach den Einstellungen für Sprache, Uhrzeit, Währung und Tastatureingabe, die Sie verwenden möchten. Nehmen Sie die gewünschten Einstellungen vor und klicken Sie auf Weiter .

Klicken Sie auf die Schaltfläche Jetzt installieren, um die Installation zu starten.

Sie werden aufgefordert, den Produktschlüssel einzugeben, der für die Aktivierung Ihrer Windows 8-Installation erforderlich ist. Geben Sie den gekauften Produktschlüssel ein und klicken Sie auf Weiter . Wenn Sie eine Verkaufsversion von Windows 8 erworben haben, befindet sich der Produktschlüssel in der Verpackung der Installationsmedien. Derselbe Produktschlüssel wird später benötigt, um Windows 8 zu aktivieren, nachdem die Installation abgeschlossen ist.

Sie werden aufgefordert, die Lizenzvereinbarung zu lesen. Aktivieren Sie das Kontrollkästchen "Ich akzeptiere die Lizenzbedingungen" und klicken Sie auf " Weiter" .

Sie werden aufgefordert, zwischen einem Upgrade oder einer benutzerdefinierten Installation zu wählen. Wählen Sie "Benutzerdefiniert: Nur Windows installieren (erweitert)" .

Jetzt werden Sie gefragt, wo Sie Windows 8 installieren möchten. Wählen Sie die gewünschte Partition und klicken Sie auf Weiter . Wenn Sie Windows 8 auf einer virtuellen Maschine oder auf einem neuen Computer installieren, müssen Sie zuerst die Partition erstellen. Klicken Sie dazu auf Laufwerkoptionen .

Erstellen Sie dann die Partition mit der Schaltfläche Neu .

Geben Sie die Größe der Partition an und klicken Sie auf Übernehmen .
Hinweis: Windows 8 verfügt über ca. 10 GB Speicherplatz ohne spezielle Extras installiert. Wenn Sie andere Anwendungen installieren möchten, sollten Sie eine größere Partition dafür erstellen. Meine Empfehlung ist ein Minimum von mindestens 20 - 25 GB.

Sie werden aufgefordert, zu bestätigen, ob Sie mit Windows 8 in der Lage sind, eine zusätzliche Partition für seine Systemdateien zu erstellen, die zum Booten und Wiederherstellen verwendet wird. Klicken Sie auf OK .

Stellen Sie sicher, dass die richtige Partition ausgewählt ist, und klicken Sie auf Weiter .
HINWEIS: In diesem Schritt können Sie auch die Partition formatieren, auf der Windows 8 installiert werden soll, bevor Sie auf Weiter klicken.

Die Installation startet schließlich. Das Setup dauert einige Minuten, um alle erforderlichen Dateien zu kopieren und das Betriebssystem zu installieren.

Sobald die Installation abgeschlossen ist, wird das System von Windows 8 automatisch neu gestartet. Dann sehen Sie den Fortschritt der Vorbereitungen für Ihren ersten Login. Damit dieser Prozess abgeschlossen werden kann, müssen Sie je nach Hardwarekonfiguration Ihres Computers möglicherweise einen Neustart durchführen.
Personalisierung der Windows 8 Installation
Nachdem die Neustarts abgeschlossen sind, benötigt Windows 8 einige Zeit, um die Dinge vorzubereiten.

Dann werden Sie aufgefordert, Ihre Windows 8-Installation zu personalisieren. Geben Sie zunächst einen Namen für Ihren Computer ein. Wenn Sie einige "nicht autorisierte" Zeichen wie $, %, & eingeben, werden Sie entsprechend benachrichtigt. Wählen Sie auch die Hintergrundfarbe, die Sie bevorzugen. Wenn Sie fertig sind, klicken Sie auf Weiter .

Wenn Sie Windows 8 auf einem Laptop oder Gerät mit einer drahtlosen Netzwerkkarte installieren, werden Sie aufgefordert, das drahtlose Netzwerk auszuwählen, mit dem eine Verbindung hergestellt werden soll, und das entsprechende Kennwort für die Verbindung mit dem Gerät einzugeben. Auf einem Computer oder Gerät, das über ein Kabel mit dem Netzwerk verbunden ist, gehen Sie diesen Schritt nicht durch.
Als Nächstes müssen Sie auswählen, ob Sie die Express-Einstellungen verwenden möchten, mit denen Windows 8 ausgeliefert wird, oder Sie möchten Ihre Installation anpassen. Lassen Sie uns die Hände schmutzig machen und sehen Sie, was passiert, wenn Sie auf Anpassen klicken.

Zuerst werden Sie gefragt, ob Sie die Dateifreigabe aktivieren möchten oder nicht. Wählen Sie die gewünschte Option.

Anschließend werden Sie nach dem Standardverhalten von Windows Update und Sicherheitsfunktionen wie dem SmartScren-Filter gefragt. Ändern Sie die Dinge, an denen Sie interessiert sind, und klicken Sie auf Weiter .

Als Nächstes werden Sie gefragt, ob Sie verschiedene Arten von Informationen an Microsoft senden möchten. Stellen Sie die Dinge nach Ihren Wünschen ein und klicken Sie auf Weiter .

Anschließend werden Sie nach Optionen für die Problembehandlung gefragt und was Sie aktivieren möchten. Außerdem können Sie festlegen, ob Apps Ihren Namen und Ihr Kontobild verwenden dürfen und ob sie auf Ihren Standort zugreifen dürfen. Stellen Sie die Dinge nach Wunsch ein und klicken Sie auf Weiter .

Schließlich gelangen Sie zum Bildschirm "Auf Ihrem PC anmelden" . Um Windows 8 optimal zu nutzen, sollten Sie sich am besten mit Ihrem Microsoft-Konto (auch bekannt als Windows Live ID) anmelden. Geben Sie Ihr Microsoft-Konto ein und klicken Sie auf " Weiter" .
 HINWEIS: Wenn Sie sich lieber nicht mit einem Microsoft-Konto anmelden möchten, klicken Sie am unteren Fensterrand auf den Link "Anmelden ohne Microsoft-Konto" und folgen Sie den Anweisungen des Setup-Assistenten.
HINWEIS: Wenn Sie sich lieber nicht mit einem Microsoft-Konto anmelden möchten, klicken Sie am unteren Fensterrand auf den Link "Anmelden ohne Microsoft-Konto" und folgen Sie den Anweisungen des Setup-Assistenten. Dann werden Sie aufgefordert, Ihr Microsoft-Konto- Passwort einzugeben. Geben Sie es ein und klicken Sie auf Weiter .

Anschließend können Sie eine alternative E-Mail- und Telefonnummer angeben, um Ihr Kontopasswort wiederherzustellen, falls Sie es vergessen haben oder es von unerwünschten Gästen geändert wurde. Geben Sie die angeforderten Details ein und klicken Sie auf Weiter .

Windows 8 dauert eine Weile, um Ihren Computer und alle Einstellungen vorzubereiten.

Während der Vorbereitungen wird Ihnen ein kurzes Tutorial gezeigt, wie Sie auf die neue Charms-Leiste zugreifen können - eine der wichtigsten Änderungen in Windows 8. Ich empfehle Ihnen, die Anweisungen zu beachten, die zu diesem Zeitpunkt angezeigt werden.

Wenn das Lernprogramm beendet ist, werden Ihnen weitere Informationen zum Fortschritt der Windows 8-Anpassung über einige farbige Bildschirme und Nachrichten angezeigt.

Sobald alles fertig ist, wird Ihnen der Startbildschirm von Windows 8 angezeigt.

Wenn Sie Win + D drücken oder auf die Desktop- Kachel klicken, können Sie auch den klassischen Desktop anzeigen.

Willkommen zu Ihrer ersten Windows 8-Erfahrung!
Fazit
Wie Sie in diesem Artikel sehen können, beginnt die Installation von Windows 8 sehr ähnlich wie bei Windows 7. Je näher Sie jedoch an Ihre erste Anmeldung kommen, die Dinge ändern sich dramatisch und die neue Benutzeroberfläche übernimmt die Bühne. Um mehr über Windows 8 zu erfahren, zögern Sie nicht, die Artikel zu lesen, die wir in unserem Windows 8-Bereich veröffentlicht haben.