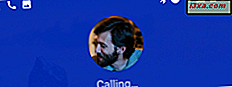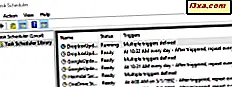Der Storage Sense von Windows 10 ist ein großartiges Tool, um die Menge der auf Ihren Laufwerken gespeicherten Daten zu überwachen und die Speichergeräte zu säubern, die an Ihren PC oder Ihr Gerät angeschlossen sind. Wenn Sie Ihre Festplatte mit vielen Daten gefüllt haben oder wenn Sie ein Windows 10-Gerät wie ein Tablet oder ein 2-in-1-Gerät mit geringer Speicherkapazität haben, reicht die automatische Reinigung Ihrer Laufwerke möglicherweise nicht aus. Das bedeutet, dass Sie die manuellen Reinigungsoptionen verwenden möchten, die der Storage Sense bietet. Lesen Sie weiter und Sie erfahren, wie Sie Ihre Laufwerke bereinigen und freien Speicherplatz manuell wiederherstellen können:
HINWEIS: Dieses Handbuch gilt für Windows 10 Fall Creators Update, das ab September 2017 für alle Windows 10-Benutzer verfügbar sein wird. Frühere Versionen von Windows 10 bieten einige der Funktionen, über die wir in diesem Handbuch sprechen werden, aber nicht alle. Wenn Sie Speicherbereiche automatisch bereinigen möchten, empfehlen wir Ihnen, stattdessen dieses Lernprogramm zu lesen: So stellen Sie mit Storage Sense automatisch Speicherplatz auf Ihrem Windows 10-PC frei.
So gelangen Sie von Windows 10 zu den Storage Sense-Optionen
Um zu den Storage Sense- Optionen zu gelangen, müssen Sie die App Einstellungen öffnen. Klicken oder tippen Sie auf das Zahnradsymbol im Startmenü oder folgen Sie einer der hier beschriebenen Methoden: 9 Möglichkeiten zum Öffnen der App Einstellungen in Windows 10.

Öffnen Sie in der App " Einstellungen" die Kategorie " System " und wählen Sie dann auf der linken Seite des Fensters " Speicher" . Auf der rechten Seite des Fensters sollten Sie einen Abschnitt namens Storage Sense finden, der genau das ist, wonach wir gesucht haben.

Wie man Speicherplatz mit Storage Sense manuell bereinigt
Im Bereich Storage sense gibt es einen Schalter, mit dem Sie ihn ein- oder ausschalten können. Wenn Sie Speicherplatz automatisch freigeben möchten, sollten Sie ihn aktivieren. Weitere Informationen zur Funktionsweise der automatischen Reinigung finden Sie in diesem Handbuch: So stellen Sie mit Storage Sense automatisch Speicherplatz auf Ihrem Windows 10-PC frei.
Klicken Sie zum Zweck dieses Handbuchs auf den Link "Ändern, wie wir Speicherplatz freigeben " unter dem Speichererkennungsschalter, oder tippen Sie darauf.

Im Fenster "Ändern, wie wir Speicherplatz freigeben " können Sie festlegen, wie Storage sense Ihre Laufwerke automatisch bereinigt. Im Abschnitt "Temporäre Dateien" können Sie "Temporäre Dateien löschen, die meine Apps nicht verwenden", "Dateien löschen, die seit mehr als 30 Tagen im Papierkorb sind" und "Dateien im Downloads-Ordner löschen, die den Port verlassen". t hat sich in 30 Tagen geändert. " Normalerweise werden diese Einstellungen von Storage sense für automatische Bereinigungen Ihrer Laufwerke verwendet. Im unteren Bereich des Fensters befindet sich jedoch auch die Option "Speicherplatz jetzt freigeben" . Sie können den Speicher manuell reinigen, indem Sie die gleichen Einstellungen verwenden, die Sie für die automatische Reinigung verwenden.
Um Speicherplatz manuell zu bereinigen, wählen Sie die Arten der temporären Dateien aus, die Sie entfernen möchten, und klicken / tippen Sie dann auf die Schaltfläche Jetzt bereinigen.

Sobald Sie auf die Schaltfläche " Jetzt bereinigen" geklickt haben, beginnt Ihr Windows 10-PC, temporäre Dateien zu entfernen. Solange dies der Fall ist, können Sie eine Nachricht wie die im Screenshot unten sehen: "Dateien bereinigen. Dies kann einige Minuten dauern" .

Wenn der Vorgang abgeschlossen ist, teilt Ihnen Windows 10 mit, wie viel Speicherplatz es zurückgewonnen hat.

Und das ist nicht alles! Es gibt mehr:
So löschen Sie frühere Versionen von Windows
Wenn Sie kürzlich ein Upgrade auf eine neue Windows-Version durchgeführt oder ein wichtiges Windows 10-Update installiert haben, können Sie auch die Option "Vorherige Versionen von Windows löschen" aktivieren. Wenn Sie diese Einstellung ebenfalls aktivieren, wird eine ältere Version von Windows, die auf Ihrem Gerät gefunden wurde, gerade gelöscht.

Wenn Sie nicht zu Ihrer älteren Version zurückkehren müssen, wird durch diese Option viel Platz auf Ihrem Computer oder Gerät frei. Wenn Sie diese Option nicht auswählen, löscht Windows 10 alte Windows-Versionen automatisch, aber erst nach zehn Tagen.
So bereinigen Sie den Speicherplatz auf einzelnen Laufwerken manuell
Mit Windows 10 können Sie außerdem überprüfen, wie der Speicherplatz auf Ihrem PC auf verschiedene Dateitypen aufgeteilt ist. Sie können beispielsweise sehen, wie Ihr Speicherplatz von Apps und Spielen genutzt wird, wie viel vom Betriebssystem verwendet wird und so weiter. Aber was noch wichtiger ist, ist die Tatsache, dass Sie auch sehen können, wie viel Speicherplatz von temporären Dateien auf jedem Laufwerk belegt ist, und jeden Typ von temporärer Datei manuell löschen, wann immer Sie wollen.
Um Zugriff auf alle Informationen und Optionen zu erhalten, gehen Sie in der App " Einstellungen" zurück zum Abschnitt " Speicher " in der Kategorie " System ". Dort sehen Sie auf der rechten Seite des Fensters alle mit Ihrem Computer oder Gerät verbundenen Laufwerke. Jeder von ihnen zeigt auch ihre Größe, genutzten Platz und freien Platz auf ihnen. Klicken oder tippen Sie auf den Eintrag, den Sie bereinigen möchten, oder sehen Sie sich weitere Informationen an.

Wenn Sie auf ein Laufwerk klicken / tippen, öffnet Windows 10 ein Fenster mit der Bezeichnung Speicherbelegung . Hier werden die Daten auf diesem Laufwerk kategorisiert und in folgende Kategorien unterteilt: Apps & Spiele, Temporäre Dateien, System & Reserviert, Videos, Andere, OneDrive, Desktop, Dokumente, Karten, Mail, Bilder, Musik und Andere .

Wenn Sie diese Kategorien von Daten öffnen, bietet Ihnen jede unterschiedliche Informationen. Wenn Sie zum Beispiel die Kategorie Apps & Spiele öffnen, gelangen Sie in den Bereich mit dem gleichen Namen in den Einstellungen, wo Sie Desktop-Programme und Apps von Ihrem PC deinstallieren können. Wenn Sie jedoch eine Kategorie wie Videos öffnen, erhalten Sie nur Informationen über ihre Größe und eine Schaltfläche, die den Ordner " Videos " des Benutzers mit dem Datei-Explorer öffnet. All dies kann nützlich sein, um Speicherplatz auf Ihrem Computer manuell freizugeben, indem Sie nicht mehr benötigte Anwendungen deinstallieren oder Dateien löschen, die Sie nicht mehr benötigen. Die meisten Menschen möchten jedoch beispielsweise keine Bilder, Videos, Dokumente löschen oder Spiele deinstallieren. Die meisten Leute bevorzugen das Löschen von temporären Dateien, die ohnehin nicht zu lange aufbewahrt werden sollen. Klicken oder tippen Sie auf die Kategorie Temporäre Dateien .

Im Fenster " Temporäre Dateien" können Sie sehen, wie viel Speicherplatz temporäre Dateien auf Ihrem Windows 10-PC belegen, und Sie können diese Dateien auch löschen, wenn Sie sie löschen möchten. So sieht dieses Fenster aus:

Sie können jeden Typ temporärer Dateien überprüfen, die Sie entfernen möchten. Für jede Kategorie der temporären Dateien gibt Windows 10 Informationen weiter, die sie beschreiben:
- Temporäre Dateien : "Apps können temporäre Informationen in bestimmten Ordnern speichern. Diese können manuell bereinigt werden, wenn die App dies nicht automatisch tut."
- Downloads-Ordner : "Dieser Ordner enthält Dateien, die aus dem Internet heruntergeladen wurden."
- Leerer Papierkorb: "Der Papierkorb enthält Dateien, die Sie von Ihrem Computer gelöscht haben. Sie werden dauerhaft entfernt, wenn der Papierkorb geleert wird."
- Frühere Windows-Version: Sie haben die Möglichkeit, zu Ihrer vorherigen Windows-Version zurückzukehren. Eventuell werden sie automatisch gelöscht. Um Speicherplatz freizugeben, können Sie sie jetzt löschen.
Wählen Sie die Typen temporärer Dateien aus, die Sie entfernen möchten, und klicken oder tippen Sie dann auf die Schaltfläche Dateien entfernen unter ihnen.

Schließlich zeigt Windows 10 in der Kategorie Temporäre Dateien auch den Speicherplatz an, den das Betriebssystem Updates belegt .

Unter der Größe der Updates befindet sich ein Link namens "Updateeinstellungen anzeigen". Wenn Sie darauf klicken oder darauf tippen, gelangen Sie zum Windows Update- Bereich der App " Einstellungen" . Dort können Sie auf den Link "Installierten Updateverlauf anzeigen" und dann auf "Updates deinstallieren" klicken oder tippen. Anschließend wird die alte Systemsteuerung geöffnet, und Sie gelangen zu den installierten Updates . Dies ist der Ort, an dem Sie bereits installierte Betriebssystemupdates auf Ihrem Computer oder Gerät entfernen können. Es ist ein langer Weg, aber es funktioniert trotzdem.

Fazit
Jetzt wissen Sie so gut wie alles über das manuelle Bereinigen von Speicherplatz mit der Storage Sense- Funktion von Windows 10 Fall Creators Update. Sie wissen, wie Sie temporäre Dateien manuell löschen und wie Sie alte Windows-Versionen loswerden. Magst du die Art, wie diese Tools funktionieren? Würden Sie ihnen etwas hinzufügen? Teilen Sie Ihre Gedanken in den Kommentaren unten.