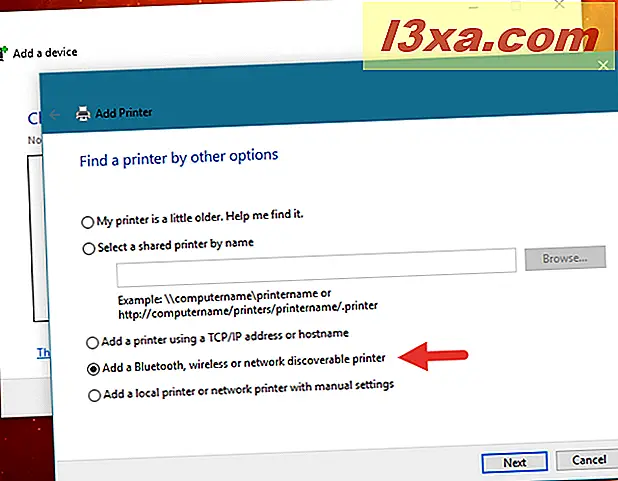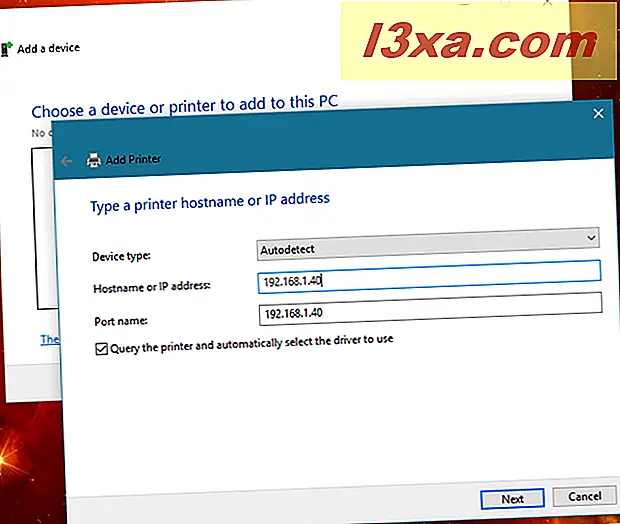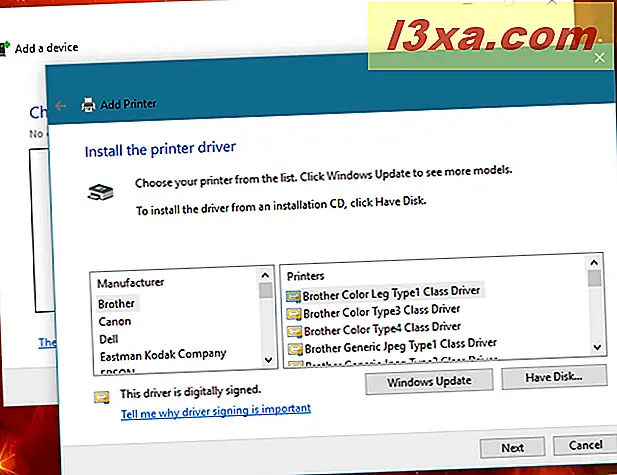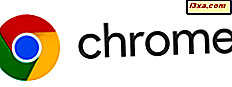Wenn Sie ein Heimnetzwerk haben, benötigen Sie möglicherweise einen Drucker. Wenn Sie einen bald kaufen möchten, sollten Sie einen kabellosen Drucker in Betracht ziehen, da Sie von überall in Ihrem Haus drucken können, es hilft Ihnen, einen weiteren Draht zu beseitigen, und Sie können den Drucker an leicht zugänglichen Orten platzieren dass Sie nicht von anderen belästigt werden, wenn Sie auf Ihrem Computer arbeiten oder spielen. Eines ist jedoch zu beachten: Die Installation und Konfiguration eines kabellosen Druckers erfordert etwas mehr Arbeit als die Installation eines herkömmlichen Druckers über ein USB-Kabel. Und hier kommt dieses Tutorial - um Sie durch alle wesentlichen Schritte zu führen:
HINWEIS: Dieses Lernprogramm wurde mit einem Canon Pixma MX535-Drucker erstellt. Obwohl einige der Installationsschritte zwischen Druckern unterschiedlich sein können, bleiben die in diesem Lernprogramm behandelten Prinzipien für alle drahtlosen Netzwerkdrucker identisch.
Schritt 1. Packen Sie Ihren kabellosen Drucker aus und legen Sie ihn im Sendebereich Ihres Routers ab
Zuerst müssen Sie Ihren Drucker auspacken und ihn dann so nah an Ihren WLAN-Router legen, dass er ein gutes Funksignal erhält. Außerdem sollte der Spot für Benutzer zugänglich sein, die den Drucker verwenden. Beachten Sie die Anweisungen in der Bedienungsanleitung zum Entfernen aller Verpackungen und Schutzvorrichtungen. Drucker neigen dazu, wirklich reichhaltige Verpackungen zu haben, die mit Aufklebern, Bändern und anderen Schutzmerkmalen gefüllt sind.

Schritt 2. Schalten Sie den kabellosen Drucker ein und rufen Sie das Netzwerkkonfigurationsmenü auf
Sobald alle Verpackungen entfernt sind, müssen Sie den Drucker installieren und zum ersten Mal konfigurieren. Sie müssen das Netzkabel anschließen und an eine Steckdose anschließen, die Patrone (je nach Hersteller und Modell) installieren und einschalten. Führen Sie dann seinen Konfigurationsassistenten aus. Sie werden möglicherweise aufgefordert, die Sprache über die Druckermenüs einzustellen. Warten Sie außerdem, bis der Drucker die Patronen gereinigt und ausgerichtet hat.
Bevor Sie den Drucker auf einem Ihrer Computer oder anderen Gerätetypen installieren, müssen Sie ihn mit dem Netzwerk verbinden. Sehen Sie sich die Menüs an und suchen Sie nach einem Menü, das LAN-Einstellungen oder Ähnliches genannt wird.
Rufen Sie das LAN-Einstellungsmenü auf und Sie sollten eine Option finden, um den Drucker über seine kabellose Netzwerkkarte anzuschließen. Abhängig von Ihrem Druckermodell finden Sie möglicherweise auch eine Option, um es über ein Netzwerkkabel anzuschließen.
Schritt 3. Schließen Sie Ihren kabellosen Drucker an Ihr Heimnetzwerk an
An dieser Stelle gibt es drei häufige Alternativen:

- Verbinden Sie den kabellosen Drucker mit Ihrem Heimnetzwerk, indem Sie in den Konfigurationsoptionen des Druckers den Netzwerknamen, auch SSID genannt, und dessen Kennwort eingeben. Diese Auswahl funktioniert nur, wenn Ihr kabelloser Drucker über einen Bildschirm und Schaltflächen verfügt, mit denen Sie die Netzwerkinformationen direkt auf dem Drucker eingeben können.
Wählen Sie die drahtlose Verbindung und gehen Sie durch den Einrichtungsassistenten Ihres Druckers. Wenn auf Ihrem Router Sicherheit aktiviert ist, sollten Sie aufgefordert werden, das Netzwerk auszuwählen und das Passwort (Sicherheitsschlüssel) einzugeben. Sobald Sie alle Details eingegeben haben, startet der Drucker den Verbindungsvorgang. Sofern Sie keine seltsame Konfiguration haben (zB alter Router, MAC-Filter usw.), sollte die Verbindung in einigen Sekunden hergestellt werden. - Verbinden Sie den kabellosen Drucker mit Ihrem Heimnetzwerk, indem Sie die WPS-Taste am Drucker und am Router drücken. Zuerst müssen Sie die WPS-Taste an Ihrem Router drücken, um die Erkennung neuer Geräte zu aktivieren. Dann gehen Sie zu Ihrem drahtlosen Drucker und drücken Sie die WPS-Taste auch darauf. Dann erkennt der drahtlose Drucker automatisch Ihr drahtloses Netzwerk und stellt eine Verbindung zu diesem her, ohne dass Sie das Netzwerkkennwort oder andere Details eingeben müssen. Selbst wenn Sie Ihren Drucker oder Ihren Router herunterfahren, werden sie sich an ihre Konfiguration erinnern und sich miteinander verbinden, sobald Sie sie wieder einschalten.
- Es gibt auch eine andere Methode, die Sie manchmal verwenden können, wenn Ihr kabelloser Drucker über kein Display und keine Tasten verfügt, mit denen Sie die Details Ihres drahtlosen Heimnetzwerks eingeben können, und Sie können auch keine WPS-Tasten verwenden. Einige kabellose Drucker können sich auch über ein Ethernet-Netzwerkkabel mit Ihrem Router verbinden. In einer solchen Situation erhält der Drucker automatisch eine IP-Adresse von Ihrem Router. Sie finden die IP-Adresse des Druckers auf der Web-Verwaltungsseite des Routers. Geben Sie die IP-Adresse des Druckers in einem Webbrowser ein, um die Webschnittstelle zu öffnen. Suchen Sie dort nach einem Einstellungsbereich namens Wireless LAN o.ä. und geben Sie den Namen, das Passwort und andere notwendige Details für Ihr drahtloses Netzwerk ein. Beachten Sie, dass bestimmte drahtlose Druckermodelle dieselben Einstellungen auch direkt in ihrer Treiberinstallationssoftware bieten. Wenn dies für Ihren Drucker der Fall ist, können Sie die Software auch dazu verwenden, den mit dem Heimnetzwerk verbundenen Drucker automatisch zu erkennen und ihn für die Verbindung mit dem drahtlosen Netzwerk zu konfigurieren.

Schritt 4. Überprüfen Sie, ob der Drucker mit dem drahtlosen Netzwerk verbunden ist
Wenn Sie auf Probleme stoßen, lesen Sie im Handbuch des Druckers nach, wie Sie die Fehler beheben können, und sehen Sie sich in der Konfiguration Ihres Routers Einstellungen an, die die Verbindung Ihres Druckers mit dem Netzwerk blockieren könnten.
Um zu überprüfen, ob alles in Ordnung ist, können Sie den Drucker bitten, seine Netzwerkkonfigurationsdetails zu drucken. Dort können Sie wichtige Details wie die MAC-Adresse, die von Ihrem Router erhaltene IP-Adresse und andere Details sehen.

Schritt 5. Installieren Sie den Drucker auf Ihren Computern
Jetzt sollten Sie den Drucker auf Ihren Computern installieren. Sie sollten bis jetzt keine Installations- / Konfigurationsschritte ausgeführt haben. Damit Ihre Computer den Drucker über das Netzwerk lokalisieren und zum Drucken verwenden können, müssen Sie die Druckertreiber installieren und sie auf jedem Computer konfigurieren, der Teil Ihres Netzwerks ist.
Wenn Sie Windows 10 oder Windows 8.1 verwenden, sollte dieser Teil des Prozesses automatisch vom Betriebssystem ausgeführt werden. Wenn Sie Windows 7 verwenden oder Windows 10 / 8.1 Ihren drahtlosen Drucker nicht automatisch erkannt und konfiguriert hat, können Sie entweder den integrierten Assistenten Ihres Betriebssystems verwenden, um den Drucker zu Ihrem Computer hinzuzufügen, oder die mitgelieferte Software des Druckers ausführen.

Wenn Sie die mitgelieferte Software des Druckers verwenden möchten, befolgen Sie die Anweisungen des Installationsassistenten, aber vergessen Sie nicht, die Option "Drucker mit WLAN-Verbindung verwenden" (oder eine ähnliche Option) zu wählen, wenn Sie nach der Druckerverbindungsmethode gefragt werden.
Wenn Sie die integrierten Windows-Assistenten zur Installation Ihres Wireless-Druckers verwenden möchten, befolgen Sie die Schritte, die wir in diesem Lernprogramm beschrieben haben: So installieren Sie einen lokalen Drucker auf Ihrem Windows-Computer.
Wenn Sie die Assistenten aus der Anwendung " Einstellungen" in Windows 10 oder aus den PC-Einstellungen in Windows 8.1 auswählen, gibt es zwischen einem Netzwerk und einem lokalen Drucker keine Unterschiede. Die Schritte sind gleich.

Wenn Sie jedoch die Druckerassistenten in der Systemsteuerung verwenden oder wenn Sie dies unter Windows 7 tun müssen, ist die Vorgehensweise etwas anders. In diesem Fall müssen Sie, wenn Sie vom Assistenten aufgefordert werden, den Drucker zu suchen, statt "Lokaler Drucker" auswählen, je nachdem, welche Informationen Sie über Ihren Wireless-Drucker wissen, eine der folgenden Optionen auswählen:
- "Fügen Sie einen Bluetooth-, Wireless- oder Netzwerkerkennungsdrucker hinzu" - das sollten Sie als Erstes ausprobieren. Wenn es in Ihrem Netzwerk gefunden werden kann, wird Ihr Windows-Computer angezeigt und Sie können den Drucker mit dieser Option installieren.
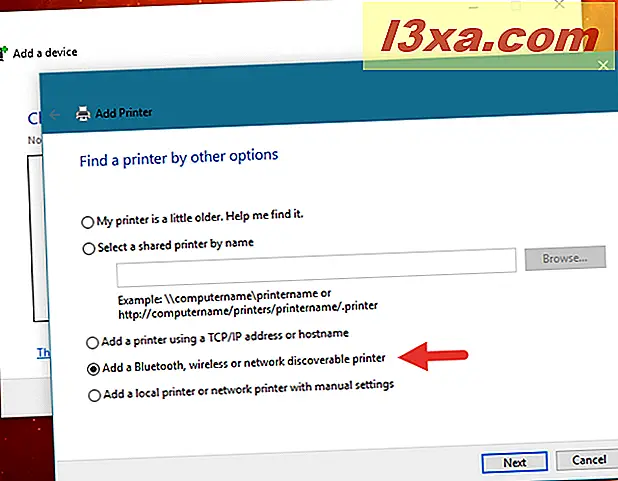
- "Hinzufügen eines Druckers über eine TCP / IP-Adresse oder einen Hostnamen" - Wenn Sie die IP-Adresse oder den Namen Ihres Wireless-Druckers kennen, können Sie diese Option verwenden. Geben Sie die Informationen in den Assistenten ein, und Windows startet dann die Installation der Treiber für Sie.
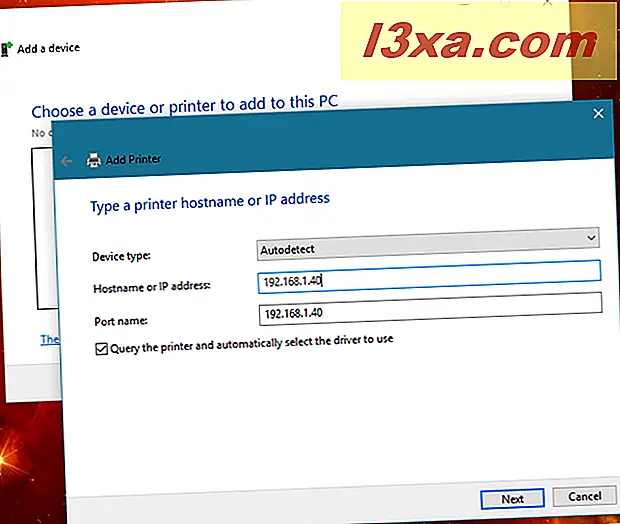
- "Fügen Sie einen lokalen Drucker oder Netzwerkdrucker mit manuellen Einstellungen hinzu" - verwenden Sie diese Option nur, wenn Sie ein erfahrener Benutzer sind und Sie den genauen Port und Treiber kennen, den Ihr kabelloser Drucker auf Ihrem Windows-Computer verwenden wird.
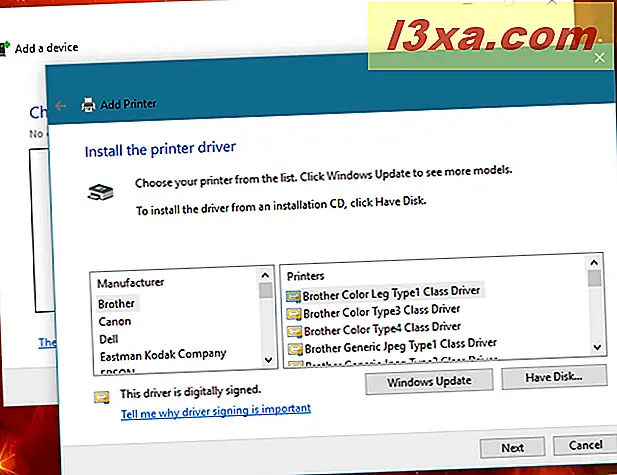
Schritt 6. Installieren Sie den Drucker auf Ihrem Smartphone und Tablet (s)
Wenn Sie ein Smartphone oder ein Tablet haben, können Sie auch drahtlos von ihnen drucken. Suchen Sie nach Druckanwendungen vom Hersteller Ihres Druckers. Zum Beispiel hat Canon eine kostenlose Anwendung namens Canon PRINT Inkjet / SELPHY, die sowohl für iPhone als auch für Android verfügbar ist.

Andere Hersteller wie Epson oder Brother bieten ebenfalls ähnliche kostenlose Apps an.
Fazit
Wie Sie sehen können, erfordert die Installation eines kabellosen Netzwerkdruckers viel Zeit und Arbeit. Außerdem müssen Sie darauf achten, keine Schritte oder wichtige Konfigurationselemente zu verpassen. Die mit dem kabellosen Drucker eingesparte Zeit zahlt sich jedoch aus. Zu jeder Zeit von zu Hause aus drucken zu können, trägt zur Produktivität bei.