
Wir mögen die Eingabeaufforderung und wir sind nicht allein dabei. Aber obwohl es ein mächtiges und mächtiges Werkzeug ist, sieht es sicher langweilig aus. Was, wenn du es hübscher machen willst? Und was ist mit der Anpassung bestimmter Dinge an die Art, wie es funktioniert, wie viele Befehle speichert es in seiner Geschichte? Um all das und mehr zu lernen, lesen Sie dieses Tutorial.
Hinweis: dieser Artikel gilt für Windows 7, Windows 8.1 und Windows 10.
Was ist die Eingabeaufforderung?
Vor der Erstellung von Windows war das am häufigsten verwendete Betriebssystem DOS (Disk Operating System). Es war ein textbasiertes Betriebssystem, mit dem Sie Programme ausführen konnten, indem Sie Befehle manuell eingeben.
Der Start des Windows-Betriebssystems vereinfachte das gesamte Computing-Erlebnis, indem es es visueller machte. Obwohl DOS seit Windows ME (in 2000) nicht mehr in Windows-Betriebssystemen enthalten ist, haben wir immer noch die Command Prompt - den Text-Kommandozeilen-Interpreter, analog zur Kommando-Shell im alten DOS-Betriebssystem.
Dieses Tool wird im Allgemeinen von Geeks und fortgeschritteneren Benutzern wie Systemadministratoren verwendet. Damit können Sie alle Arten von Befehlen ausführen. Sie können Ihre Partitionen, Netzwerkgeräte und Verbindungen verwalten oder einfach Programme und ausführbare Dateien ausführen.
Höchstwahrscheinlich wird die Eingabeaufforderung auslaufen und in Zukunft müssen Windows-Benutzer PowerShell lernen und verwenden, wenn sie einen leistungsstarken Befehlszeileninterpreter verwenden möchten. Aber lassen Sie uns zunächst sehen, wie Sie die Eingabeaufforderung starten und wie Sie sie schön aussehen lassen. Es ist nicht so unangepasst wie Sie denken.
So starten Sie die Eingabeaufforderung
Dies wurde in diesem Tutorial im Detail gezeigt: 7 Möglichkeiten, die Eingabeaufforderung in Windows zu starten.
Wenn Sie die Eingabeaufforderung zum ersten Mal öffnen, wird sie in Ihrem Benutzerordner geöffnet: "C:\Users\Your user name" .
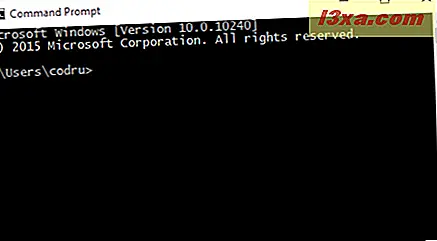
Wenn Sie es als Administrator ausführen, wird es im Standard-Systemordner geöffnet: "C:\Windows\system32" .
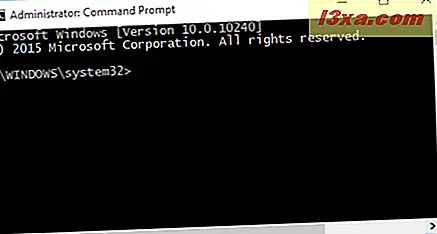
Zugriff auf die Eigenschaften der Eingabeaufforderung
Wenn Sie die Funktionsweise der Eingabeaufforderung anpassen möchten, müssen Sie auf das Fenster Eigenschaften zugreifen. Klicken Sie mit der rechten Maustaste oder länger auf das Eingabeaufforderungsfenster und wählen Sie Eigenschaften .
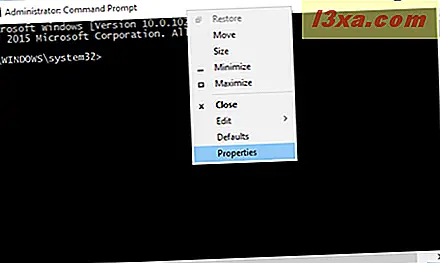
Sie werden vier Registerkarten mit Optionen sehen, die im Detail konfiguriert werden können: Optionen, Schriftart, Layout und Farben .
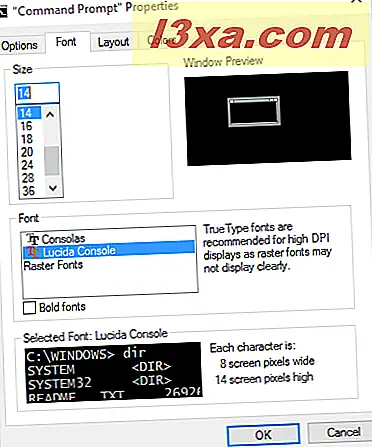
Werfen wir einen Blick auf diese Tabs und sehen Sie, was sie in Bezug auf Anpassungsoptionen bieten.
Wie Anpassen der Eingabeaufforderung Cursor Größe, Puffer und Bearbeitungsmodi
Die erste Registerkarte heißt Optionen . In Windows 7 und Windows 8.1 enthält es drei Abschnitte: Cursorgröße, Befehlsverlauf und Bearbeitungsoptionen .
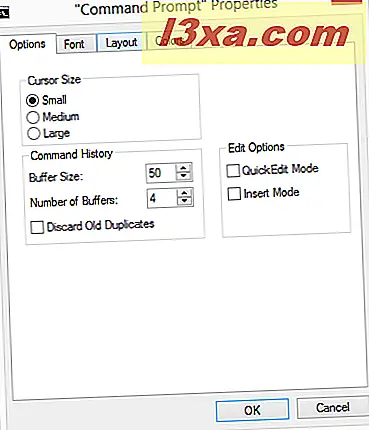
In Windows 10 finden Sie neben dem Abschnitt Cursorgröße, Befehlsverlauf und Bearbeitungsoptionen auch zwei zusätzliche Abschnitte für die Textauswahl und die aktuelle Codepage sowie eine zusätzliche Option mit der Bezeichnung Legacy-Konsole verwenden .
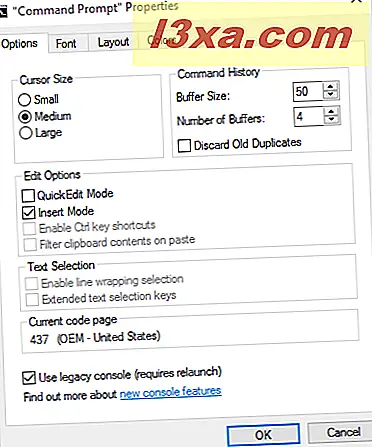
Unabhängig davon, welches Betriebssystem Sie verwenden, wird im ersten Abschnitt - Cursorgröße - die Größe des Cursors geändert. Sie können eine der verfügbaren Optionen auswählen: Klein, Mittel oder Groß .
Im Abschnitt Befehlsverlauf können Sie festlegen, wie viele Befehle im Befehlspuffer gespeichert werden. Der Puffer dient als eine historische Aufzeichnung der Befehle, die Sie ausgeführt haben. Verwenden Sie die Aufwärts- und Abwärtspfeiltasten, um durch die zuvor eingegebenen Befehle zu navigieren.
Der Standardwert ist 50 Befehle, aber es kann so groß wie 999 gemacht werden. Die nächste Option "Anzahl der Puffer" bestimmt, für wie viele gleichzeitige Instanzen der Eingabeaufforderung Sie separate Puffer verwenden. Wenn Sie beispielsweise den Wert in drei ändern, können Sie bis zu drei Eingabeaufforderungsinstanzen öffnen, die jeweils über einen eigenen Puffer verfügen. Die letzte Option in diesem Abschnitt "Alte Duplikate verwerfen" ermöglicht es Windows, doppelte Befehlseinträge aus dem Puffer zu entfernen.
Sowohl in Windows 7 als auch in Windows 8.1 und Windows 10 bietet der Bereich " Bearbeitungsoptionen" Optionen für den QuickEdit-Modus und den Einfügemodus . Der erste ermöglicht es Ihnen, die Maus zum Ausschneiden und Einfügen von Text in und aus dem Eingabeaufforderungsfenster zu verwenden . Der zweite - Einfügemodus - hat die gleiche Funktion wie die Tastatureingabetaste: Der Cursor fügt ein Zeichen an seiner aktuellen Position ein und zwingt alle Zeichen um eine Stelle weiter. Wenn der Einfügemodus deaktiviert ist, überschreibt die Eingabe bei der Eingabe den Text, der an Ihrem aktuellen Speicherort vorhanden ist.
Ein Beispiel dafür, wie der QuickEdit-Modus funktioniert, können Sie in der folgenden Abbildung sehen. Mit der Maus haben wir den Text zum Kopieren ausgewählt. Wir drückten dann Enter und der Text wurde in die Zwischenablage kopiert.
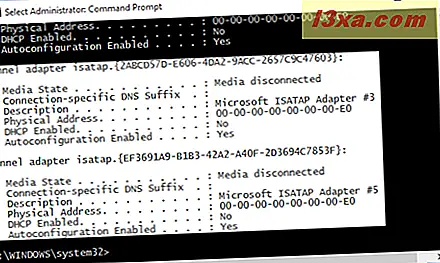
Sie können den ausgewählten Text dann in ein beliebiges anderes Programm einfügen.
Wenn Sie Windows 10 verwenden, bietet der Bereich " Bearbeitungsoptionen" zwei weitere Optionen, die Sie verwenden können: Aktivieren Sie die Tastenkombinationen für die Strg-Taste und den Inhalt der Zwischenablage beim Einfügen . Um diese (und andere) neuen Optionen verwenden zu können, müssen Sie jedoch zuerst die letzte Funktion auf der Registerkarte Optionen deaktivieren: Ältere Konsole verwenden .
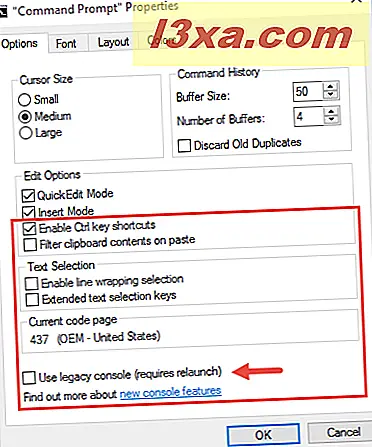
Wenn Sie die Option Alte Konsole verwenden und Relaunch- Eingabeaufforderung deaktiviert haben, können alle neuen Funktionen der Windows 10- Eingabeaufforderung aktiviert werden.
Gehen wir in der Eingabeaufforderung von Windows 10 zum Abschnitt " Bearbeitungsoptionen" zurück . Wenn Sie Strg-Tastenkürzel aktivieren, können Sie mit der Eingabeaufforderung eine Reihe von Tastenkombinationen wie Strg + C oder Strg + V darin verwenden, was in früheren Versionen nicht möglich war. Wir versprechen, dass wir in einem sehr bald erscheinenden Tutorial über alle neuen Tastenkombinationen sprechen werden, die Sie in der Eingabeaufforderung von Windows 10 verwenden können.
Die letzte Option im Abschnitt Bearbeitungsoptionen der Eingabeaufforderung von Windows 10 heißt Inhalt der Zwischenablage beim Einfügen einfügen . Wenn Sie diese Option aktivieren, werden beim Entfernen von Inhalten aus der Zwischenablage in die Eingabeaufforderung automatisch die Registerkarten entfernt und die intelligenten Anführungszeichen in reguläre Anführungszeichen umgewandelt.
Darüber hinaus enthält die Eingabeaufforderung von Windows 10 einen neuen Abschnitt namens Textauswahl . Hier haben Sie zwei Möglichkeiten, die Sie einstellen können: Zeilenumbruchauswahl und Erweiterte Textauswahltasten aktivieren .
Das Aktivieren der Zeilenumbruchauswahl verbessert die Art und Weise, in der die Eingabeaufforderung die Textauswahl behandelt. Frühere Versionen der Eingabeaufforderung ermöglichten nur das Kopieren von Text im Blockmodus. Das bedeutete, dass jedes Mal, wenn Sie Inhalt von der Eingabeaufforderung in einen Texteditor einfügten, Sie Tabulatoren, Zeilenumbrüche usw. manuell korrigieren mussten. Wenn Sie diese Option aktivieren, kümmert sich Windows 10 um all das, sodass Sie den Fluss nicht korrigieren müssen von Text mehr.
Wenn Sie erweiterte Textauswahltasten aktivieren, können Sie in Windows 10 über die Eingabeaufforderung eine Reihe gängiger Tastenkombinationen verwenden. Sie können zum Beispiel mit Umschalt + Pfeiltaste Text auswählen.

Die aktuelle Codepage ist auch ein neuer Abschnitt in der Eingabeaufforderung von Windows 10. Dieser Abschnitt enthält keine Optionen, die Sie festlegen können: Er informiert Sie nur über den von Ihnen verwendeten Zeichencode.
So passen Sie die Schriftart an, die von der Eingabeaufforderung verwendet wird
Auf der Registerkarte Schriftart können Sie die Größe und die Schriftart auswählen, die vom Eingabeaufforderungsfenster verwendet werden . Sie können auch die Fenstervorschau verwenden, um die Auswirkungen Ihrer Einstellungen zu sehen, bevor Sie sie anwenden.
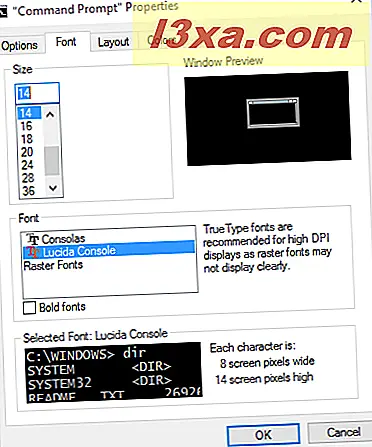
Die Größenliste zeigt mehrere Werte an, wie groß jedes Zeichen ist. In der Liste Schriftart können Sie dann eine der drei verfügbaren Schriftarten auswählen.
So ändern Sie das Layout und die Größe des Eingabeaufforderungsfensters
Die Registerkarte Layout enthält drei Abschnitte, in denen Sie die Größe des Eingabeaufforderungsfensters konfigurieren können. Die verfügbaren Optionen sind wie folgt:
- Screen Buffer Size ( Bildschirmpuffergröße) - Verwenden Sie diese Option, um die Anzahl der Zeichen in einer Zeile im Eingabeaufforderungsfenster zu konfigurieren, indem Sie den Wert für die Breite anpassen. Die Anzahl der Zeilen, die im Speicher gespeichert sind, wird mit dem Wert " Höhe" angepasst.
- Fenstergröße - verwenden Sie diese Option, um die Breite und Höhe des Eingabeaufforderungsfensters auszuwählen;
- Fensterposition - ermöglicht es Ihnen, den Fensterabstand der Eingabeaufforderung von der linken und oberen Kante des Bildschirms zu konfigurieren. Dies ist nur möglich, wenn das Kontrollkästchen " Systempositionsfenster nicht zulassen" aktiviert ist.
- Lassen Sie das Systempositionsfenster - wenn es aktiviert ist, können Sie die Fensterpositionseinstellungen nicht konfigurieren, aber Sie können das Eingabeaufforderungsfenster mit der Maus ziehen und ablegen oder die Größe ändern.
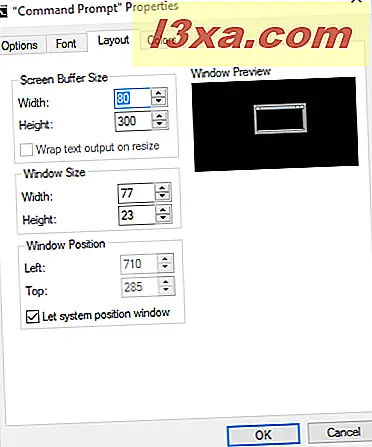
Als nächstes schauen wir uns den letzten Tab an.
Festlegen der Fensterfarben für die Eingabeaufforderung
Auf der Registerkarte "Farben" können Sie die von der Eingabeaufforderung verwendeten Farben anpassen. Es gibt vier Elemente, die angepasst werden können:
- Bildschirmtext - Verwenden Sie diesen Bildschirm, um die Farbe des Textes im Eingabeaufforderungsfenster festzulegen.
- Bildschirmhintergrund - Verwenden Sie diesen Bildschirm, um die Hintergrundfarbe des Eingabeaufforderungsfensters auszuwählen;
- Popup-Text - Verwenden Sie diese Option, um die Farbe des Textes festzulegen, der in Popup-Fenstern angezeigt wird, die von der Eingabeaufforderung ausgelöst werden.
- Popup-Hintergrund - Legen Sie hier die Hintergrundfarbe der Popup-Fenster fest, die von der Eingabeaufforderung ausgelöst werden.
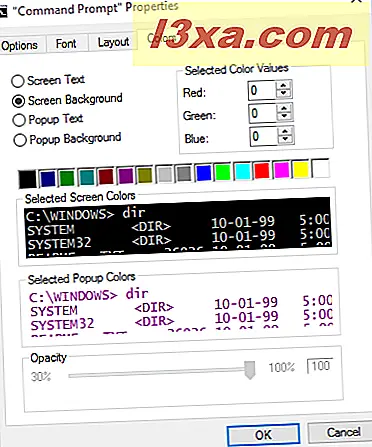
Wenn Sie Windows 10 verwenden, können Sie mit der Eingabeaufforderung auch die Transparenz festlegen. Unter allen Abschnitten der Registerkarte Farben finden Sie einen Abschnitt namens Opazität . Wenn Sie den Schieberegler von diesem Abschnitt aus verschieben, können Sie die Transparenz der Eingabeaufforderung auf die gewünschte Ebene ändern. Beachten Sie jedoch, dass diese Option nur verfügbar ist, wenn Sie auf der Registerkarte Optionen die Einstellung Alte Konsole verwenden deaktiviert haben.
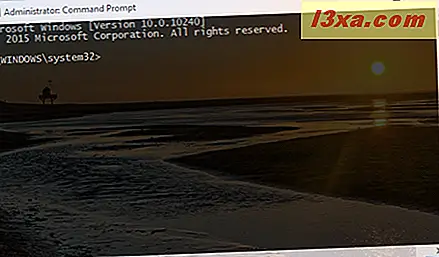
Wenn Sie Ihre Einstellungen geändert haben, müssen Sie nur noch auf OK klicken oder tippen, um sie zu übernehmen.
Fazit
Wie Sie in diesem Handbuch sehen können, gibt es viele Anpassungsoptionen, mit denen Sie die Eingabeaufforderung freundlicher gestalten können, als es auf den ersten Blick scheint. Wenn Sie nach weiteren nützlichen Tipps zur Eingabeaufforderung suchen, zögern Sie nicht, die unten empfohlenen Artikel zu lesen.



