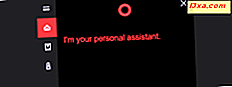Der neue Task-Manager gibt Ihnen viel Power, wenn es um die Überwachung von Systemressourcen geht. Die Registerkarte " Prozesse" teilt mehr Informationen als je zuvor und ermöglicht sogar die Anpassung der Schnittstelle an einen bestimmten Punkt. Sie können wählen, welche Daten angezeigt werden und wie sie angezeigt werden, damit Sie immer auf einen Blick haben, was Sie brauchen. Lesen Sie weiter und wir zeigen Ihnen, wie Sie die Registerkarte Prozesse in Windows 8 so optimieren, dass die Daten, an denen Sie interessiert sind, auf eine Weise angezeigt werden, die Ihren Anforderungen besser entspricht als die Standardansicht.
Wie Hinzufügen oder Entfernen von Datenspalten in der Registerkarte Prozess des Task-Managers
Sie können auswählen, welche Informationen auf der Registerkarte angezeigt werden, indem Sie mit der rechten Maustaste auf eine vorhandene Spaltenüberschrift klicken oder lange auf diese drücken. Wählen Sie ein neues Element aus der Liste aus, um eine neue Spalte hinzuzufügen und weitere Informationen anzuzeigen.
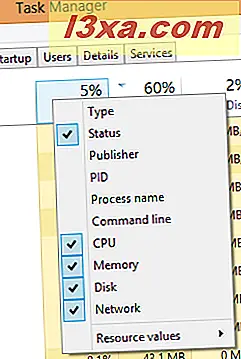
Es gibt einige Optionen für Datenspalten. Hier ist eine Übersicht über das, was sie anbieten:
- Typ - Zeigt an, ob der Prozess eine App, ein Hintergrundprozess oder ein Windows-Prozess ist. Die Spalte " Name" wird standardmäßig nach Typ sortiert, sodass dieser Datenpunkt redundant ist, solange dieser aktiv ist.
- Status - In der Statusspalte wird angezeigt, ob ein Prozess ausgesetzt wurde oder nicht. Wenn etwas angehalten wird, wird es im Hintergrund ausgeführt, hat jedoch keinen Zugriff auf CPU-Zyklen und benötigt nur sehr wenig Arbeitsspeicher.
- Publisher - Hier wird der Name des Herausgebers des Prozesses angezeigt.
- PID - Diese Option zeigt Prozessbezeichner für jeden laufenden Prozess an. Diese Nummern können verwendet werden, um einen laufenden Prozess mit einem Fehler oder einem Ereignis zu vergleichen, das die PID auflistet.
- Prozessname - In der Spalte wird der Name der ausführbaren Datei des Prozesses angezeigt. Für Google Chrome würden Sie beispielsweise chrome.exe sehen.
- Befehlszeile - Zeigt die für jeden Prozess ausgeführte Befehlszeilensyntax an. Auf diese Weise können Sie sehen, ob Programme mit speziellen Parametern gestartet wurden, und Sie können auf einfache Weise den Speicherort der ausführbaren Dateien auf Ihrer Festplatte sehen.
- CPU - Zeigt die Auslastung der einzelnen CPUs (Prozessoren) an.
- Speicher - Zeigt die Speicherbelegung jedes Prozesses an.
- Festplatte - Zeigt die Festplattennutzung jedes Prozesses an.
- Netzwerk - Zeigt die Netzwerknutzung jedes Prozesses an.
So ändern Sie die Art und Weise, in der Datenwerte in der Registerkarte "Prozess" angezeigt werden
Sie können nicht nur ändern, welche Daten angezeigt werden, Sie können auch entscheiden, wie einige davon angezeigt werden. In den Spalten Speicher, Festplatte und Netzwerk können Sie auswählen, ob die Daten mit Werten - MB Speicher, MB / s Festplattennutzung und Mbps-Netzwerknutzung - angezeigt werden sollen oder ob Sie die Auslastung prozentual zur gesamten verfügbaren Ressource anzeigen möchten.
Klicken Sie mit der rechten Maustaste oder länger auf einen Prozess der Registerkarte Prozesse, um das Kontextmenü zu öffnen.

Wählen Sie "Ressourcenwerte" aus, wählen Sie eine der Ressourcen aus, und wählen Sie dann entweder "Prozentwerte" oder "Werte" aus.
Wie Ändern der Aktualisierungsrate von Daten, die von dem Task-Manager angezeigt werden
Sie können auch auswählen, wie oft der Task-Manager aktualisiert und neue Daten anzeigt. Klicken oder tippen Sie auf "Ansicht", wählen Sie "Geschwindigkeit aktualisieren" und treffen Sie Ihre Auswahl.

Der Standardwert "Normal" aktualisiert Ihre Informationen etwa einmal pro Sekunde. Wenn Sie möchten, dass es schneller aktualisiert wird, können Sie "Hoch" auswählen , es wird jedoch dazu führen, dass der Task-Manager selbst mehr Ressourcen verwendet. Wählen Sie Niedrig für weniger Systemeinfluss, aber weniger präzise Daten.
So sortieren Sie die Spalte des Prozessnamens alphabetisch
Standardmäßig ist die Aufgabenliste des Task-Managers logisch nach Prozesstyp sortiert. Das bedeutet, dass alle Apps, Hintergrundprozesse und Windows 8-Prozesse in ihrer Gruppe gruppiert und sortiert sind. Während wir große Fans dieses neuen Systems sind, möchten Sie vielleicht zum standardmäßigen alphabetischen System zurückkehren.
Klicken oder tippen Sie auf "Ansicht" und deaktivieren Sie "Nach Typ gruppieren ".

Wählen Sie es erneut aus, um zur neuen Sortiermethode zurückzukehren.
So blenden Sie den Prozessstatus im Windows 8 Task-Manager aus
Wie oben beschrieben, haben Sie die Möglichkeit, eine Statusspalte zu öffnen, die anzeigt, ob eine Anwendung gesperrt ist oder nicht.

Aus irgendeinem Grund haben Sie auch die Möglichkeit, suspendierte Statuseinträge auszublenden. Klicken oder tippen Sie dazu auf "Ansicht", wählen Sie "Statuswerte" und klicken oder tippen Sie auf "Ausgeblendeten Status ausblenden".

Die Statusbeschreibung ist jetzt ausgeblendet, aber der ausgesetzte Prozess wird weiterhin aufgelistet. Beachten Sie, dass dadurch die Spalte Status unbrauchbar wird. Deaktivieren Sie daher die Spalte, um Speicherplatz zu sparen.
So passen Sie das Fensterverhalten des Task-Managers an
Nachdem Sie nun optimiert haben, wie die Registerkarte angezeigt wird, können Sie mit der Funktionsweise des gesamten Task-Manager- Fensters arbeiten. Wenn Sie auf das Menü Optionen klicken oder tippen, können Sie drei Elemente anpassen. Wählen Sie eine Option aus, um ein Häkchen neben es zu setzen und es zu aktivieren, deaktivieren Sie es, um es zu deaktivieren.
- Immer im Vordergrund - Diese Option hält den Task-Manager über allen anderen Fenstern, unabhängig davon, wo Sie sich gerade befinden.
- Verwendung minimieren - Dies ist eine seltsam benannte. Diese Option minimiert den Task-Manager, wenn Sie ihn verwenden, um zu einer geöffneten Anwendung zu wechseln, was über die Kompaktansicht möglich ist.
- Beim Minimieren ausblenden - Mit dieser Option wird der Task-Manager geschlossen, wenn Sie ihn minimieren. In der Taskleiste wird kein Symbol angezeigt. Sie müssen es neu starten, um es erneut zu öffnen.

Fazit
Wenn Sie das erste Mal die Registerkarte Prozesse des Windows 8- Task-Managers öffnen, verfügen Sie über eine Fülle von Informationen zum Ressourcenverbrauch Ihres Computers. Obwohl das Standard-Setup für die meisten Benutzer gut genug ist, ist die Fähigkeit, die angezeigten Daten und die verwendeten Maßeinheiten anzupassen, ein sehr mächtiges Werkzeug, das Ihnen zur Verfügung steht. Weitere Informationen zum Task-Manager finden Sie in den unten empfohlenen Artikeln.