
Eine der effizientesten Möglichkeiten, auf Ordner, Dateien und Webseiten zuzugreifen, sind Verknüpfungen. Aus diesem Grund haben viele von uns eine Vielzahl von Verknüpfungen auf unseren Desktops, zusätzlich zu den Standardeinstellungen, die in Windows verfügbar sind. Aus diesem Grund zeigen wir Ihnen in diesem Tutorial, wie Sie alle Arten von Verknüpfungen in Windows 7, Windows 8 und Windows 10 erstellen können. Es gibt einiges zu tun, also fangen wir an:
HINWEIS: Bevor wir mit unserem Tutorial fortfahren, möchte ich Ihnen mitteilen, dass Sie in Windows 8.1 keine Verknüpfungen zu modernen Apps erstellen können. Sie können nur Kacheln an den Startbildschirm anheften. Weitere Informationen zum Anheften von Apps finden Sie in diesem Handbuch: Das vollständige Handbuch zum Anheften von Inhalten an den Windows 8.1-Startbildschirm
Das Verfahren ist in Windows 7, Windows 8.1 und Windows 10 ähnlich. Um die Dinge zu vereinfachen, verwenden wir nur Screenshots von Windows 10. Denken Sie daran, dass die gleichen Schritte in allen drei Windows-Versionen gelten.
So erstellen Sie Verknüpfungen zu modernen Apps auf dem Desktop (nur Windows 10)
Im Gegensatz zu Windows 8.1 ermöglicht Windows 10 Benutzern, Verknüpfungen zu modernen Apps über den Store auf ihrem Desktop zu erstellen. Es funktioniert mit einem einfachen Drag & Drop, wie folgt:
Klicken oder tippen Sie auf das Startmenü gefolgt von Alle Apps . Suchen Sie in der Liste der Apps nach der modernen App, an der Sie interessiert sind. Klicken Sie im Startmenü auf die Verknüpfung dieser App, und halten Sie sie gedrückt, und ziehen Sie sie auf den Desktop. Die Verknüpfung wird vorübergehend aus dem Startmenü verschwinden und auf dem Desktop angezeigt, gefolgt von dem Text Link . Löschen Sie die Verknüpfung auf dem Desktop.

Die Verknüpfung wird nun auf dem Desktop angezeigt und Sie können sie auf Ihrem Windows 10-Computer oder -Gerät verschieben. Außerdem werden Sie es in der Liste Alle Apps wiederfinden.
So erstellen Sie Verknüpfungen für Desktop-Anwendungen und Dateien in Windows
Der schnellste Weg zum Erstellen einer Verknüpfung besteht darin, mit der rechten Maustaste zu klicken oder auf den leeren Bereich auf dem Desktop zu drücken und zu halten. Wählen Sie im angezeigten Menü "Neu -> Verknüpfung". Der Inhalt Ihres Menüs wird etwas anders aussehen, je nachdem, was Sie auf Ihrem Computer installiert haben.

Dadurch wird der Assistent zum Erstellen von Verknüpfungen geöffnet. Sie werden nach dem Speicherort des Elements gefragt, für das Sie eine Verknüpfung erstellen möchten. Klicken Sie auf Durchsuchen und navigieren Sie zu dem gewünschten Element. Hier habe ich den Microsoft Edge Browser gewählt.

Wenn Sie eine Verknüpfung zu einem Programm erstellen, stellen Sie sicher, dass Sie die ausführbare Datei des Programms auswählen. Während Sie eine Verknüpfung zu so ziemlich alles auf diese Weise erstellen können, wenn Sie möchten, dass die Verknüpfung tatsächlich ein Programm ausführen, müssen Sie sicher sein, dass Sie das Programm selbst und nicht einige zusätzliche Datei haben.
Wenn Sie sicher sind, dass Sie das richtige Element ausgewählt haben, klicken oder tippen Sie auf OK. Dies bringt Sie zurück zum Assistenten zum Erstellen von Verknüpfungen. Klicken oder tippen Sie auf Weiter, um fortzufahren.

Auf dem nächsten Bildschirm des Assistenten können Sie der neuen Verknüpfung einen Namen geben. Der Standardname ist der Name der ausgewählten Datei. Geben Sie alles ein, was Sie bevorzugen, und klicken oder tippen Sie auf Fertig stellen.
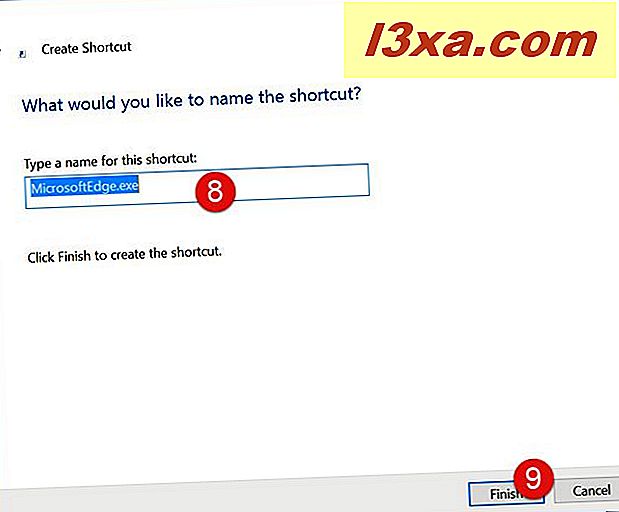
Hier ist meine neue Microsoft Edge-Verknüpfung auf dem Desktop.

So erstellen Sie Verknüpfungen zu Ordnern in Windows
Die Prozedur funktioniert genauso für Verknüpfungen zu Ordnern. Der einzige Unterschied besteht darin, dass Sie nach dem Drücken von Durchsuchen einen Ordner anstelle einer Datei auswählen.

Alle Schritte sind genauso wie im vorherigen Abschnitt.
Jetzt wissen Sie, wie Sie Verknüpfungen zu Apps, Desktop-Apps, Dateien und Ordnern erstellen. Auf der zweiten Seite erfahren Sie, wie Sie Verknüpfungen zu Webseiten erstellen und nützliche Tipps und Tricks zum Erstellen aller Arten von Verknüpfungen in Windows erhalten.



