
Wie wir bereits erläutert haben, wird Skype die "moderne" Skype-App einstellen und ihre Nutzer zur Skype für Desktop- App migrieren. Diese Aktion ist ein Versuch, die Benutzererfahrung mit Hilfe einer einzelnen Anwendung zu vereinfachen, die entweder mit einer Tastatur und einer Maus oder einem Touchscreen funktioniert. Dieses Tutorial setzt unsere Artikelserie über die Skype for Desktop App fort und soll Ihren Übergang zwischen den beiden Versionen dieser VoIP-Anwendung angenehmer gestalten. Lesen Sie weiter, um zu erfahren, wie Sie alle Aspekte Ihres Skype-Kontos und Benutzerprofils einfach verwalten können.
HINWEIS: Dieses Tutorial zur Verwendung der Skype for Desktop- App gilt sowohl für Windows 8.1 als auch für Windows 10. Wir erläutern Ihnen, wie Sie Ihr Skype-Profil mithilfe von Screenshots aus Windows 10 verwalten können.
So verwalten Sie Ihre Profilinformationen in der Skype for Desktop App
Die aktualisierte Benutzeroberfläche der Skype for Desktop- App enthält eine Seitenleiste auf der linken Seite des Fensters, die alle Ihre regelmäßig verwendeten Skype-Funktionen enthält.

Im oberen Bereich dieser Seitenleiste finden Sie die Statusleiste, in der Sie Ihr Profilbild, Ihren Anzeigenamen und Ihre Stimmung sehen können.

Wenn Sie auf Ihren Anzeigenamen klicken oder tippen, werden in der rechten Spalte alle Ihre Profildetails angezeigt.
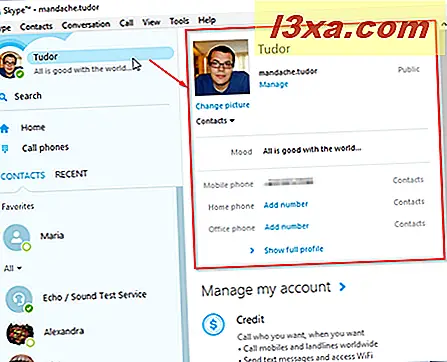
Sie können Ihre Stimmung ändern, indem Sie auf das Mood- Feld klicken oder tippen und eine Nachricht eingeben, die für alle Ihre Kontakte sichtbar ist.
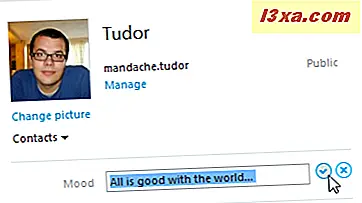
Sie können auch einige erweiterte Kontoeinstellungen ändern, indem Sie auf die Schaltfläche Verwalten klicken oder tippen. Diese Aktion führt Sie zu einem sicheren Bereich der Skype-Website, auf dem Sie Ihr Konto verwalten können.
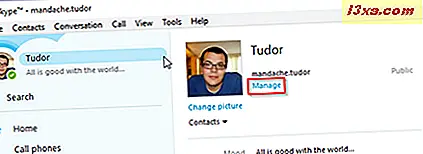
Im Bereich mit den Profildetails können Sie zusätzliche Informationen über sich selbst hinzufügen. Um zu sehen, was Sie bereits geteilt haben, müssen Sie auf das vollständige Profil drücken. Im neu geöffneten Menü sehen Sie, welche Informationen mit wem geteilt werden. Natürlich können Sie auch Informationen löschen, die Sie nicht öffentlich teilen möchten.
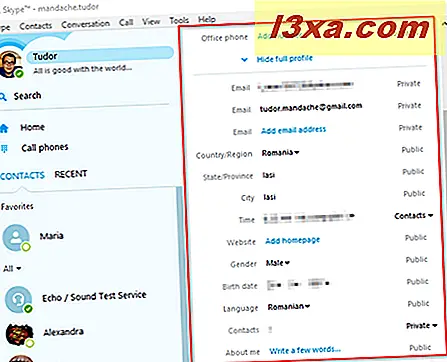
Die von Ihnen angegebenen Informationen können in eine der folgenden drei Kategorien aufgenommen werden: Öffentlich (alle mit einem Skype-Konto können sie sehen), Nur Kontakte (Informationen nur für Personen in Ihrer Kontaktliste) oder Privat (niemand außer Ihnen ). Wenn der Text dieser Optionen ausgegraut ist, können Sie nicht kontrollieren, wer sie sieht. Sie können diese Informationen jedoch jederzeit ändern oder löschen, indem Sie auf den angezeigten Text klicken oder darauf tippen. Wenn neben der Option für die Informationssichtbarkeit ein kleiner schwarzer Pfeil angezeigt wird, können Sie die Einstellung ändern, indem Sie einfach darauf klicken oder darauf tippen.

Wenn wir zurück zur Statusleiste gehen, müssen wir Ihnen sagen, dass Sie hier die Sichtbarkeit Ihres Profils ändern können. Dies ist die sogenannte Statuseinstellung, die Ihre Kontakte informiert, wenn Sie online sind und für eine Konversation oder einen Anruf zur Verfügung stehen. Sie können die Einstellung manuell ändern, indem Sie auf das Statussymbol neben Ihrem Profilbild klicken oder tippen und dann den gewünschten Status aus der Liste auswählen.
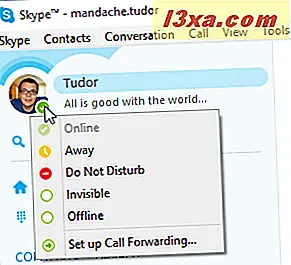
Es gibt 5 Optionen mit verschiedenen Statussymbolen, die Sie verwenden können:
- Online - Wenn Sie diese Option wählen, sind Sie für alle Ihre Kontakte sichtbar und können sich jederzeit mit Ihnen in Verbindung setzen.
- Abwesend - Es teilt Ihren Kontakten mit, dass Sie bei Skype angemeldet sind, aber Sie sind momentan nicht an Ihrem Computer. Diese Option kann manuell ausgewählt werden, oder Sie können Skype so einstellen, dass es nach einer bestimmten Leerlaufzeit automatisch eingestellt wird.
- Bitte nicht stören - Dieser Status zeigt an, dass Sie online sind, aber keine Gespräche führen möchten. Ihre Kontakte können Sie anrufen, Skype verwendet jedoch keine Töne, um Sie zu benachrichtigen (die Stummschaltung).
- Unsichtbar - Ihre Kontakte werden nicht in der Lage sein, zu sehen, wenn Sie online sind, aber Sie können sie sehen und Skype wie gewohnt verwenden.
- Offline - Dieser Status wird automatisch angezeigt, wenn Sie nicht bei Skype angemeldet sind. Alternativ können Sie Ihren Status manuell auf " Offline" setzen, dies bedeutet jedoch, dass Sie keine Nachrichten senden oder Anrufe tätigen (und auch empfangen) können.
So ändern Sie Ihr Profilbild in Skype für Desktop
Wenn Sie bei der Installation von Skype für Desktop kein Profilbild hinzugefügt haben oder wenn Sie Ihr aktuelles Profilbild ändern möchten, können Sie dies einfach mit ein paar Klicks tun. Dazu gibt es zwei Möglichkeiten: Entweder Sie wählen ein auf Ihrem Computer gespeichertes Bild oder Sie nehmen ein neues mit Ihrer Webcam auf.
Um auf eine dieser Optionen zuzugreifen, müssen Sie in die Menüleiste gehen und dann dem Pfad Skype -> Profil -> Bild ändern folgen.

In der rechten unteren Ecke des Fensters Profilbild einstellen finden Sie zwei verschiedene Schaltflächen: Durchsuchen ... und Bild machen .

Um ein Bild hinzuzufügen, das bereits auf Ihrem Computer gespeichert ist, klicken oder tippen Sie auf die Schaltfläche Durchsuchen ... und suchen dann nach dem Bild, das Sie in der Verzeichnisstruktur verwenden möchten. Seien Sie vorsichtig, da Skype für Desktop nur die folgenden Formate akzeptiert: .jpg, .jpeg, .bmp und .png. Außerdem wird das Bild, das Sie gerade ausgewählt haben, automatisch an die Standardbildgröße von Skype angepasst. Wenn Ihnen die Art und Weise, wie Ihr Bild aussieht, nicht gefällt, sollten Sie wissen, dass Sie die Größe auch manuell festlegen können, bevor Sie es auswählen.
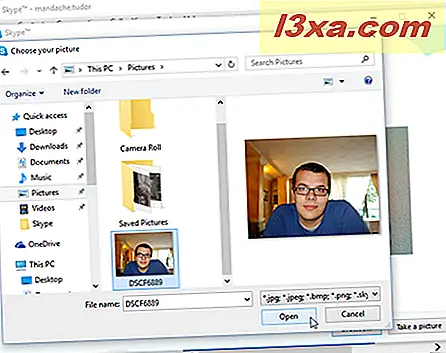
Ändern Sie Ihr Profilbild mit einem neuen Bild mit Ihrer Webcam ist noch einfacher. Sie müssen dem oben genannten Pfad folgen: Skype -> Profil -> Bild ändern und dann das Fenster Profilbild öffnen öffnen. Zuerst müssen Sie überprüfen, ob Ihre Kamera ordnungsgemäß funktioniert, indem Sie auf den kleinen quadratischen Bereich auf der rechten Seite des neu geöffneten Fensters schauen, wo Sie sich live sehen sollten. Wenn alles in Ordnung ist, müssen Sie nur auf die Schaltfläche " Bild aufnehmen" klicken oder tippen.
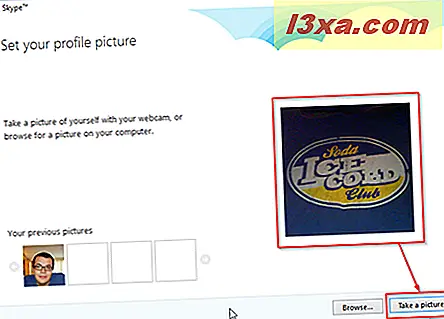
Wenn Ihnen das gerade aufgenommene Bild gefällt, drücken Sie die Schaltfläche Dieses Bild verwenden und Ihr Profilbild wird sofort geändert. Wenn es nicht Ihren Anforderungen entspricht, wiederholen Sie das Bild, indem Sie auf die Schaltfläche "Erneut versuchen" und dann erneut auf die Schaltfläche " Dieses Bild verwenden" klicken oder tippen.
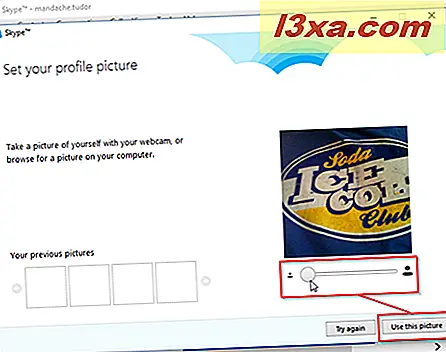
Und das ist es, jeder kann Ihr aktuelles Profilbild sehen.
So verwalten Sie die Datenschutzeinstellungen Ihres Kontos in der Skype for Desktop App
Der letzte Teil dieses Tutorials soll Ihnen helfen, Ihr Skype-Konto sicherer zu machen. Wenn Sie Ihre Privatsphäre schätzen, müssen Sie sicherstellen, dass Sie über die besten Einstellungen verfügen, die in der Skype for Desktop- App konfiguriert wurden.
Um auf die Datenschutzeinstellungen Ihres Skype-Kontos zuzugreifen, gehen Sie in der Skype for Desktop- App zur Menüleiste und folgen Sie diesem Pfad: Skype -> Datenschutz .
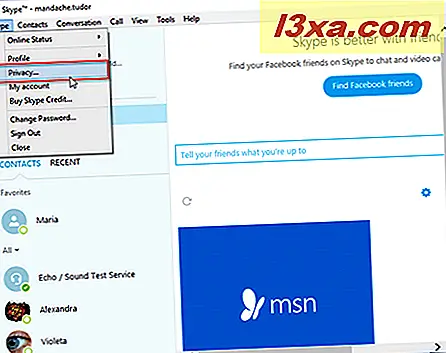
Mit dieser Aktion gelangen Sie über das Skype-Optionen- Fenster in den Bereich Datenschutzeinstellungen.
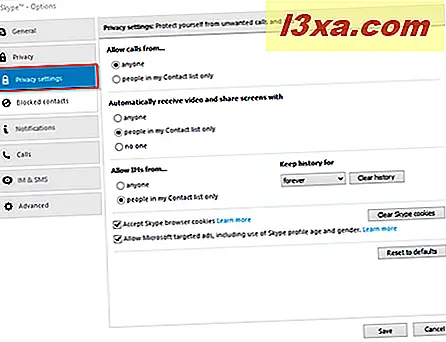
Hier können Sie steuern, wer Sie über einen Skype-zu-Skype- Anruf kontaktieren kann und keine lästigen oder unerwünschten Anrufe erhalten. Wechseln Sie dazu in den ersten Abschnitt der Datenschutzeinstellungen mit der Bezeichnung Anrufe zulassen von ... und klicken oder tippen Sie auf die Personen in der Option Nur Kontaktliste, wenn Sie Ihre Privatsphäre besser schützen möchten.

Eine weitere Datenschutzfunktion, die verwaltet werden kann, hängt davon ab, wer Ihnen ein Video senden oder seinen Bildschirm mit Ihnen teilen kann. Im Bereich " Automatisches Empfangen von Videos und Teilen von Bildschirmen mit" können Sie Ihre Privatsphäre durch eine der folgenden erweiterten Möglichkeiten erhöhen: die mittlere Stufe der Datenschutzoption Personen in meiner Kontaktliste oder die strengste Datenschutzoption niemand . Bei dieser Option wird das freigegebene Video jedoch nicht direkt geöffnet, wenn Sie einen Videoanruf annehmen und Sie erneut fragen, ob Sie dies wirklich zulassen möchten.

Sie können auch steuern, wer Ihnen Sofortnachrichten senden kann. In diesem Bereich der Datenschutzeinstellungen können Sie die Personen begrenzen, die eine IM-Unterhaltung mit Ihnen beginnen können. Um dies zu tun, müssen Sie die Personen in der Option Nur Kontaktliste im Abschnitt Zulassen von Sofortnachrichten von ... auswählen.

Schließlich können Sie auch Ihre Meinung zu Online-Profiling und Werbung erzwingen. Wenn Sie das Kontrollkästchen Skype-Browser-Cookies akzeptieren deaktivieren, werden alle Profilierungsaktionen deaktiviert, aber auch einige der personalisierten Dienste von Skype verloren. Mit der letzten der Datenschutzeinstellungen, die Sie verwalten können, können Sie auswählen, ob Sie am zielgerichteten Werbenetzwerk von Microsoft teilnehmen möchten oder nicht. Wenn diese Situation für Sie ein Datenschutzproblem darstellt, deaktivieren Sie einfach das Kontrollkästchen Microsoft-Targeting-Anzeigen zulassen, einschließlich Verwendung von Skype-Profil und Geschlecht .

Fazit
Jetzt wissen Sie alles Wichtige zur Verwaltung Ihres Skype-Kontos in der Skype for Desktop App. Wir hoffen, dass dieses Tutorial Ihnen dabei hilft, alle Probleme zu überwinden, die bei der Migration Ihres Kontos auf die Desktop-Version der VoIP-Anwendung von Microsoft auftreten könnten. Bitte nutzen Sie das Kommentarfeld unten, um uns mitzuteilen, ob Sie diese Skype-Version bereits verwendet haben und was Sie davon halten.



