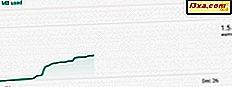Stellen Sie sich folgendes vor: Sie kommen nach einem ganzen Arbeitstag nach Hause und Sie wollen nur ein Buch lesen, während Sie Ihre Lieblingsmusik hören. So schalten Sie Ihren Computer ein, starten Sie Ihren Lieblings-Mediaplayer, laden Sie Ihre Chill-Musik-Playlist und werfen Sie sich mit einem Buch in der Hand ins Bett. Du beginnst zu lesen, aber nur ein paar Sekunden später merkst du, dass die Musik zu laut ist und du musst die Lautstärke verringern. Das einzige Problem ist ... du bist zu faul, um aufzustehen und es selbst zu machen. Wie cool wäre es, wenn Sie Ihr Android-Smartphone einfach mitnehmen und den Computer damit fernsteuern könnten, um die Lautstärke zu verringern, den aktuellen Titel zu überspringen oder den Computer ganz auszuschalten? Nun, Sie haben Glück, denn der Play Store ist voll von Apps, die Ihnen dabei helfen können. In diesem Artikel stellen wir Ihnen eine der beliebtesten Methoden vor, um dies zu erreichen:
HINWEIS: Für dieses Tutorial wurde ein Google Nexus 5-Gerät mit Android 6.0.1 Marshmallow verwendet. Die Verfahren sind auf allen Android-Geräten ähnlich, Sie sollten also gut unterwegs sein, auch wenn Sie auf Ihrem Gerät eine andere Android-Version verwenden.
So können Sie Ihren Windows PC von einem Android-Gerät aus fernsteuern
Sie müssen zusätzlich zu der entsprechenden App auf Ihrem Smartphone oder Tablet (üblicherweise "Client" genannt) eine Software auf Ihrem Computer installieren (normalerweise "Server" genannt).
Diese Methode verwandelt Ihr Smartphone in eine altmodische Fernbedienung, wie Ihre normale TV-Fernbedienung, die es ermöglicht, Befehle an das Gerät zu senden, das sie steuert. In diesem Fall erfolgt die Kommunikation in einer Richtung: Sie senden einen Befehl von Ihrem Smartphone, der Ihrem Computer mitteilt, was zu tun ist (Lautstärke ändern, Musiktitel überspringen, ausschalten oder den Mauszeiger bewegen). Diese Methode ist normalerweise in einer lokalisierten Umgebung wie einem lokalen Netzwerk schneller, aber beide Geräte müssen mit demselben lokalen Netzwerk verbunden sein, was bedeutet, dass sie nicht über das Internet funktioniert. Nachdem wir ein paar Lösungen mit dieser Methode getestet hatten, fanden wir eine, die uns sehr gefiel. Es heißt Unified Remote: Hier ist die App und die Website.
Die App ist eine kommerzielle Softwarelösung, die eine kostenlose Version mit einer begrenzten Anzahl von Funktionen bietet. Zum Zweck dieses Tutorials verwenden wir die kostenlose Version, die für einen guten Start gut geeignet ist.
Installieren Sie den Unified Remote-Server auf Ihrem Windows-PC
Der erste Schritt ist die Installation der Client-App auf Ihrem Android-Smartphone oder -Tablet und der Server-Software auf Ihrem Windows-PC. Um den "Server" zu installieren, besuchen Sie die Unified Remote-Website und navigieren Sie zum Herunterladen der neuesten Version der Server-Software (oder klicken Sie hier, um die neueste Version herunterzuladen). Führen Sie das Setup-Paket aus (Sie werden sehen, dass der Installationsvorgang ziemlich einfach ist).

Irgendwann während des Installationsvorgangs müssen Sie die Einrichtung des HID-Treibers akzeptieren, der von der Software benötigt wird, um Befehle an das ferngesteuerte System zu senden. Zu Identifikationszwecken heißt es Unified Intents AB Human Interface Device. Klicken Sie auf Installieren, um die Installation zu akzeptieren.

Warten Sie, bis die Installation abgeschlossen ist. Wenn dies der Fall ist, suchen Sie das Symbol in der Taskleiste neben der Uhr, um sicherzustellen, dass es ausgeführt wird. Sie müssen zu diesem Zeitpunkt nichts konfigurieren, es funktioniert einfach sofort.

Installieren Sie den Unified Remote-Client auf Ihrem Android-Smartphone oder -Tablet
Als Nächstes, rufen Sie die Play Store App auf Ihrem Android-Gerät auf und suchen Sie nach Unified Remote . Suchen Sie die App in den Suchergebnissen und installieren Sie sie. Sie können auch hier auf Ihrem Smartphone gehen.

Wenn die Installation abgeschlossen ist, öffnen Sie die App-Schublade und starten Sie sie von dort.
So verwenden Sie Unified Remote für Android, um Ihren Windows-Computer fernzusteuern
Der erste Bildschirm, den die App anzeigt, ist der Kontoerstellungs- und Anmeldebildschirm. Mit einem Unified Remote- Konto können Sie Ihre Konfigurations- und Remoteeinstellungen auf allen Geräten sichern. Dies ist ein nützlicher Schritt für Sie. Sie können sich auch mit Ihrem Google-Konto anmelden. Wenn Sie jedoch kein Konto erstellen möchten, können Sie diesen Schritt ohne Probleme überspringen.

Jetzt lass es uns konfigurieren. Auf dem nächsten Bildschirm zeigt die App eine Liste von Geräten, mit denen Sie eine Verbindung herstellen können. Vorausgesetzt, Sie haben die Serverkonfiguration ohne Komplikationen abgeschlossen, erkennt die App automatisch die Computer, die mit dem LAN verbunden sind, auf dem der Server ausgeführt wird.

Tippen Sie auf den Namen Ihres PCs und Sie werden darauf hingewiesen, dass Sie mit ihm verbunden sind.

Unified Remote kann über Bluetooth oder WiFi eine Verbindung zu Windows-PCs herstellen. Die App bietet auch Zugriff auf einen "Server" -Bildschirm, auf dem Sie die Computer finden können, die den Server derzeit ausführen und für eine Verbindung verfügbar sind. Sie können ihre Einstellungen auch auf diesem Bildschirm ändern. Tippen Sie jetzt auf "Lass uns anfangen!" um zu der Liste der Optionen zu gelangen, die Sie unten sehen können:

Dies sind die standardmäßig installierten Fernbedienungen, die Sie verwenden können, sobald Sie die App installiert haben. Wir erzählen Ihnen ein paar Worte darüber, wofür sie jeweils verwendet werden:
- Basic Input ist Ihre grundlegende virtuelle Maus; Bewegen Sie Ihren Finger auf dem Bildschirm Ihres Smartphones, um den Cursor auf Ihrem Computer-Desktop zu bewegen, tippen Sie mit einem Finger für einen Linksklick, tippen Sie mit zwei Fingern für einen Rechtsklick oder streichen Sie mit zwei Fingern, um das aktuelle Fenster zu scrollen;
- Der Dateimanager öffnet ein Fenster mit den Festplatten des Computers, über das Sie auf die Dateien zugreifen und sie auf dem Computer öffnen oder starten können.
- Die Tastatur ist eine normale virtuelle QWERTY-Tastatur mit Funktionstasten.
- Media Remote ist eine Fernbedienung, die die Medientasten enthält, z. B. die Lautstärketasten, vorherigen und nächsten Titel oder Wiedergabe / Pause;
- Power ist eine Fernbedienung, die die Energieoptionen wie Herunterfahren, Abmelden oder Neustart enthält.

Wenn Sie auf den grünen PLUS-Knopf unten rechts drücken, können Sie weitere Fernbedienungen hinzufügen, z. B. verschiedene Eingabemethoden, verschiedene Medien-Fernbedienungen für einen bestimmten Medien-Player oder sogar einen Remote- Task-Manager . Einige von ihnen sind in der kostenlosen Version der App verfügbar, aber für die fortgeschritteneren, müssen Sie die Vollversion kaufen, die auch die Möglichkeit bietet, Bildschirmspiegelungen, IR-Aktionen, benutzerdefinierte Fernbedienungen und NFC-Tag-Trigger.
Auf dem Bildschirm " Remotes" sehen Sie eine dreizeilige Menüschaltfläche (Burger-Menü) in der oberen linken Ecke.

Sie können auf diese Schaltfläche tippen, um zum Menü der App zu gelangen.

Am oberen Rand des Menüs können Sie auf den Computernamen tippen, um den Computer auszuwählen, den Sie fernsteuern möchten (falls Sie mehrere Computer in der App konfiguriert haben).

Tippen Sie auf den nächsten Eintrag im Menü, die Registerkarte Server, um zum Konfigurationsbildschirm des Servers zu gelangen. Hier sehen Sie eine Liste aller konfigurierten Computer, die für die Fernsteuerung bereit sind, sowie die Computer, die noch nicht für die Fernsteuerung konfiguriert, aber von der App erkannt wurden und zur Konfiguration berechtigt sind. Sie können auch auf die Schaltfläche "+" in der oberen Symbolleiste tippen, um manuell einen Server hinzuzufügen, wenn die App dies nicht erkannt hat, oder auf den Knopf "Papierkorb" tippen, um einen der Computer aus der Liste zu entfernen.

Wie bereits erwähnt, ist einer der Vorteile dieser Methode, dass sie schneller ist, da die Kommunikation nur in eine Richtung erfolgt (die einzige Ausnahme ist die Bildschirmspiegelung). Je nach Kontext kann es auch eine stabilere Lösung sein. Und es ist definitiv die sicherere Lösung, weil es auf das LAN beschränkt ist, in dem es arbeitet, ohne Daten über das Internet zu senden.
Aber das ist unserer Meinung nach auch ein Nachteil, wenn Sie nach einer Möglichkeit suchen, einen Windows-PC über das Internet fernzusteuern. Ein weiterer Schwachpunkt ist, dass Sie durch die "Fernbedienungen" (wie die App sie nennt) eingeschränkt sind, die die Entwickler anbieten oder die Sie selbst entwerfen.
Fazit
In diesem Artikel haben Sie gelernt, wie Sie Ihren Desktop-Computer von Ihrem Android-Smartphone oder -Tablet mithilfe der Unified Remote- App steuern können. Wenn Sie einfach Befehle an Ihren Computer senden möchten, kann Unified Remote diese Rolle übernehmen. Wenn Sie jedoch komplexere Aufgaben wie das Senden von Dateien per E-Mail oder Bearbeiten von Fotos benötigen, suchen Sie nach anderen Apps wie TeamViewer.