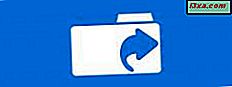Die Tab-Verwaltung ist in Ihrem Webbrowser nicht gerade aufregend, aber wenn Sie zu viele Tabs gleichzeitig geöffnet haben, müssen Sie einige davon schließen oder auf irgendeine Weise verwalten, damit Ihr Browser nicht mäht zum Stillstand. In diesem Artikel zeigen wir Ihnen alles über die Tab-Verwaltung im Microsoft Edge-Browser von Windows 10 Creators Update: Öffnen von neuen Tabs, Vorschau geöffneter Tabs, Tabs von Einstellungen, schließen und wieder öffnen, verschieben, fixieren und so auf. Es gibt einiges zu tun, also fangen wir an:
1. Wie öffne ich neue Registerkarten in Microsoft Edge?
Wenn Sie eine neue Registerkarte öffnen möchten, klicken oder tippen Sie auf die Schaltfläche + neben der letzten Registerkarte, die in Microsoft Edge geöffnet ist. Sie können auch die Tastenkombination Strg + T verwenden .
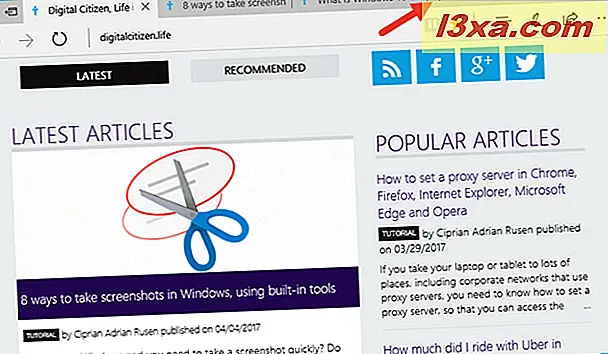
Wenn Sie bei Geräten mit physischen Tastaturen wie Laptops oder Desktop-PCs die Strg- Taste gedrückt halten und dann auf einen Link auf einer Webseite klicken oder tippen, wird die Seite, auf die der Link verweist, in einem neuen Tab geöffnet.
2. Wie öffne ich die Registerkarten in Microsoft Edge?
Mit dem Microsoft Edge-Browser können Sie die letzte von Ihnen geschlossene Registerkarte erneut öffnen. Wenn Sie dies tun möchten, klicken Sie mit der rechten Maustaste oder halten Sie eine Registerkarte gedrückt und wählen Sie im Kontextmenü die Option Geschlossene Registerkarte öffnen aus .
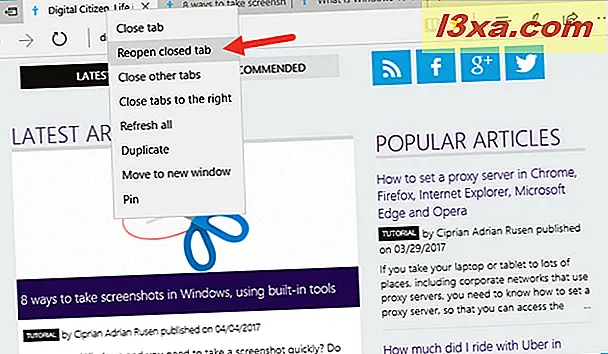
3. So zeigen Sie geöffnete Registerkarten in Microsoft Edge in der Vorschau an
Microsoft Edge bietet eine schnelle Vorschau dessen, was sich in den geöffneten Tabs befindet, ohne sie tatsächlich zu öffnen. Um die Vorschau einer einzelnen Registerkarte anzuzeigen, bewegen Sie den Mauszeiger eine Sekunde lang darüber. Wenn Sie das tun, wird Microsoft Edge eine kleine Vorschau anzeigen.
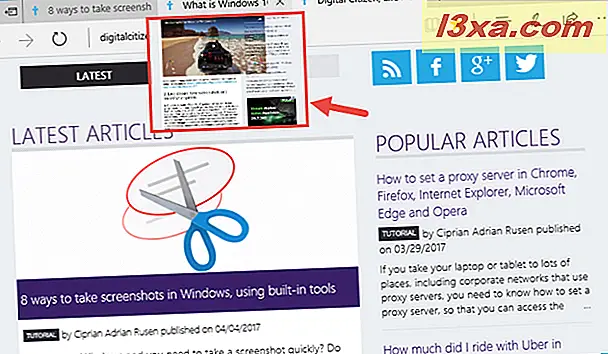
Darüber hinaus können Sie mit Microsoft Edge eine Vorschau aller geöffneten Registerkarten gleichzeitig anzeigen. Um alle Tab-Vorschauen gleichzeitig anzuzeigen, klicken oder tippen Sie auf den kleinen Pfeil, der vom rechten Ende der Zeile nach unten zeigt.
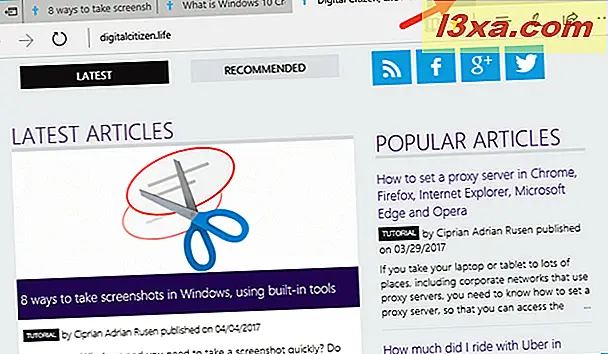
Die Vorschau wird in einer Reihe angezeigt, alle zusammen. So sehen sie aus:
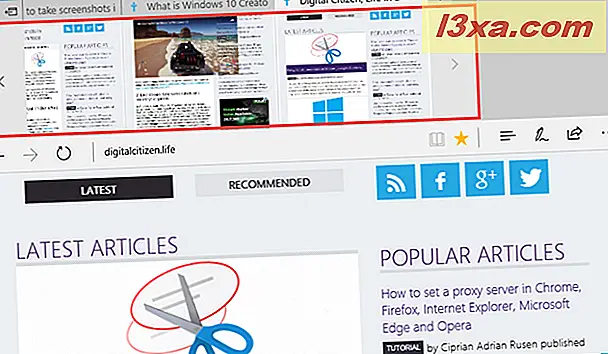
Wie Sie im obigen Screenshot sehen können, enthält die Vorschaureihe der Registerkarten auch Schaltflächen links und rechts, mit denen Sie in der Vorschauliste blättern können, wenn sie mehr Miniaturansichten enthält, als das Microsoft Edge-Fenster passen kann.
4. So legen Sie Registerkarten in Microsoft Edge fest
Wenn Sie es gewohnt sind, mit vielen Tabs zu arbeiten, verfügt Microsoft Edge über eine einzigartige Funktion: Es kann Registerkarten beiseite legen. Mit dieser Funktion können Sie alle geöffneten Registerkarten einfach speichern und sie vor der Ansicht verbergen. Sie sind nicht geschlossen; Sie werden beiseite gelegt, damit Sie Microsoft Edge so verwenden können, wie Sie es beim ersten Öffnen getan haben. Wenn Sie dann mit den Tabs arbeiten müssen, die Sie beiseite gelegt haben, können Sie sie schnell neu laden.
Um Ihre aktiven Tabs zur Seite zu legen, klicken oder tippen Sie auf die kleine Schaltfläche, die wie ein kleines Fenster aussieht, mit einem Pfeil, der aus ihr herauskommt und nach links zeigt.
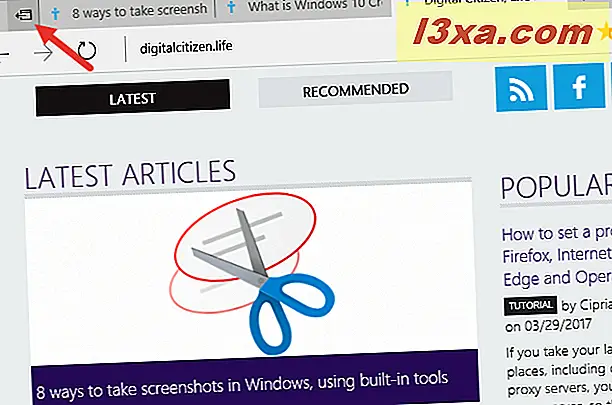
Der Effekt wird sein, dass alle aktiven Registerkarten verschwinden und Microsoft Edge eine neue Registerkarte öffnet. Wenn Sie Tabs haben, die Sie beiseite gelegt haben, wird das erste Symbol aus der oberen Reihe schwarz, wie im folgenden Screenshot:
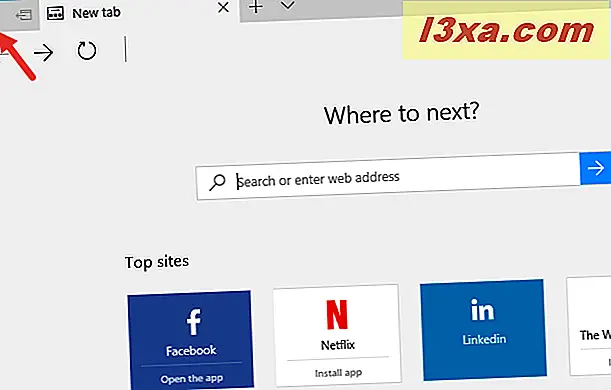
Wenn Sie die Tabs "beiseite legen" erneut verwenden möchten, klicken oder tippen Sie auf die Schaltfläche "Tabs, die Sie beiseite gelegt haben" in der oberen linken Ecke von Edge. Dann werden Sie Ihre Tabs wieder sehen: Um sie wieder zu öffnen, klicken oder tippen Sie auf Wiederherstellen Tabs .
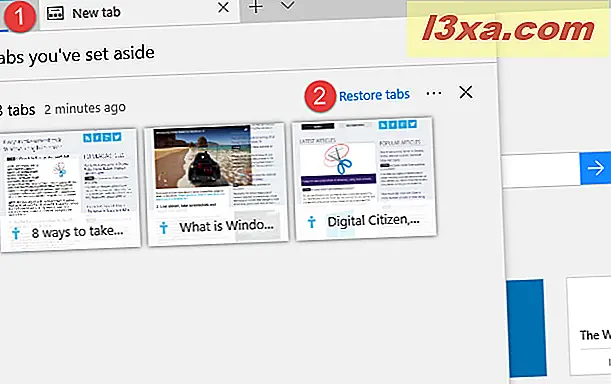
Wenn Sie die Tabs, die Sie beiseite gelegt haben, nicht mehr benötigen, können Sie auf die Schaltfläche x rechts neben dem Popup- Register Wiederherstellen klicken oder tippen und alle werden sofort geschlossen. Das lässt die Tabs, die Sie beiseite gelegt haben, wie folgt leer:
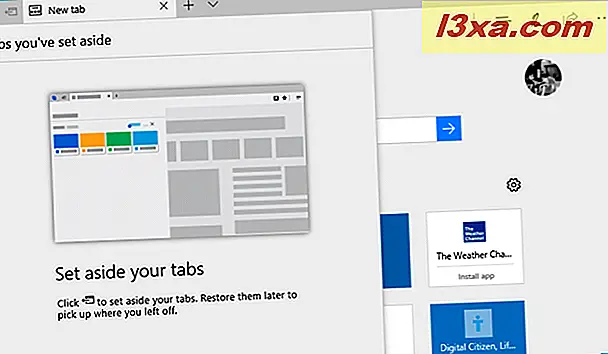
5. So schließen Sie Registerkarten in Microsoft Edge
Wenn Sie eine Registerkarte schließen möchten, klicken oder tippen Sie auf die Schaltfläche x auf der Registerkarte oder verwenden Sie die Tastenkombination Strg + W.
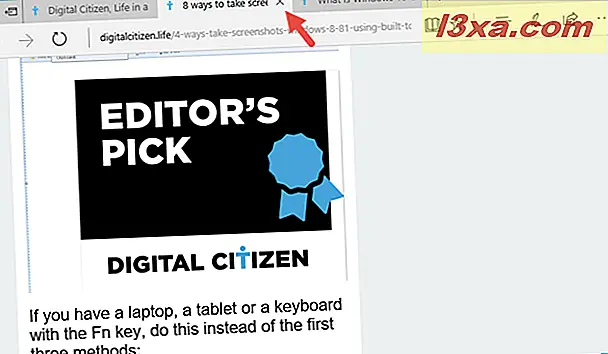
In Microsoft Edge können Sie mehrere Registerkarten gleichzeitig schließen.
Wenn Sie alle Tabs außer einem schließen möchten, klicken Sie mit der rechten Maustaste, oder halten Sie den Tab gedrückt, den Sie behalten möchten, und wählen Sie Andere Tabs schließen aus .
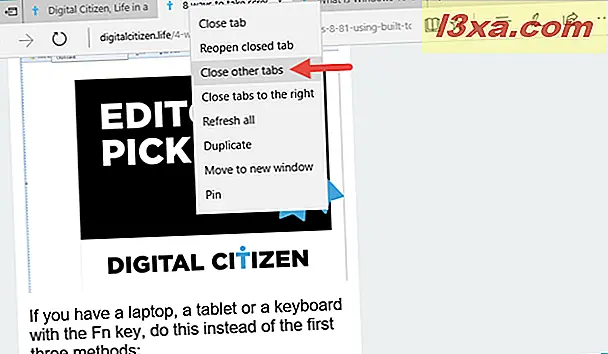
Sie können auch festlegen, dass alle Registerkarten rechts neben einer bestimmten Registerkarte geschlossen werden. Wenn Sie das möchten, klicken Sie mit der rechten Maustaste oder drücken und halten Sie eine Registerkarte und wählen Sie Schließen der Registerkarten auf der rechten Seite .
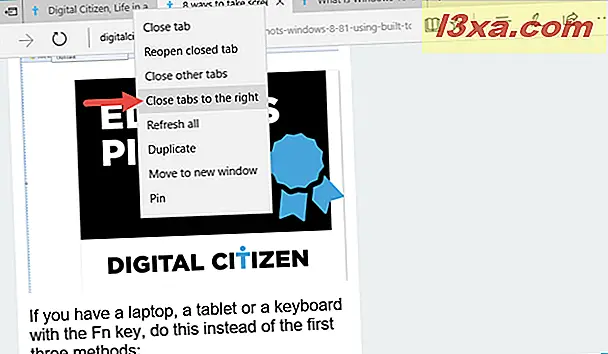
6. So aktualisieren Sie eine oder alle Registerkarten gleichzeitig in Microsoft Edge
Wenn Sie eine Webseite aktualisieren möchten, müssen Sie die entsprechende Taste in der Adressleiste oder die F5-Taste auf Ihrer Tastatur drücken. Microsoft Edge verfügt jedoch auch über eine Option, mit der Sie alle Registerkarten gleichzeitig aktualisieren können. Um es zu verwenden, klicken Sie mit der rechten Maustaste oder halten Sie eine Registerkarte gedrückt. Klicken oder tippen Sie dann im Kontextmenü auf Alle aktualisieren.
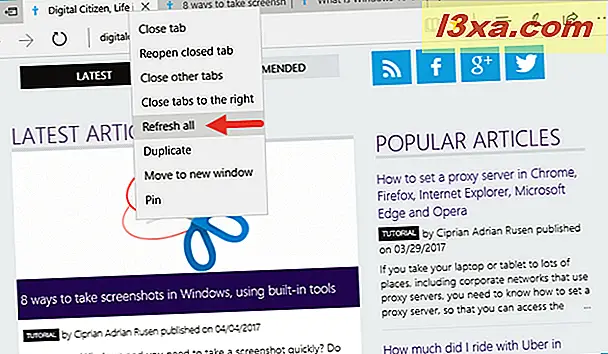
7. Wie Sie Registerkarten in Microsoft Edge duplizieren
Sie können auch eine Registerkarte duplizieren. Wenn Sie möchten, klicken Sie mit der rechten Maustaste oder drücken und halten Sie darauf und wählen Sie die Registerkarte Duplizieren .
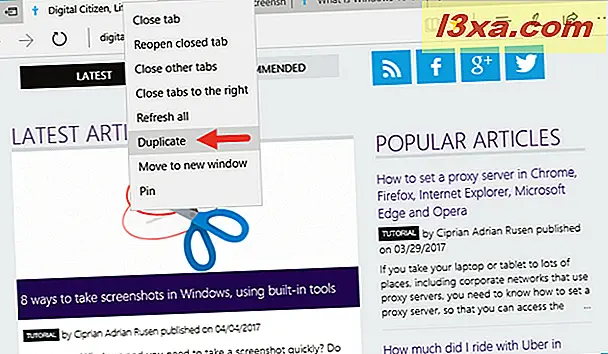
8. Wie Verschieben von Registerkarten in Microsoft Edge
Das Verschieben von Tabs ist sehr einfach und intuitiv. Sie können die Position einer Registerkarte ändern, indem Sie sie mit dem Mauszeiger oder Ihrem Finger an die gewünschte Stelle ziehen (wenn Sie einen Touchscreen haben).
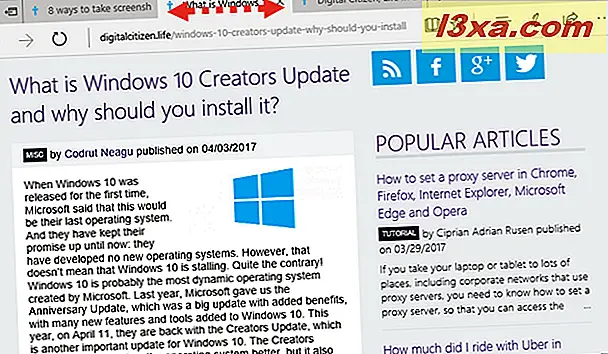
Wenn Sie eine Registerkarte in ein neues Fenster verschieben möchten, klicken Sie mit der rechten Maustaste, oder halten Sie sie gedrückt und wählen Sie "In neues Fenster verschieben ". Oder Sie können die Registerkarte zwischen den anderen herausziehen, und das Ergebnis ist das gleiche.
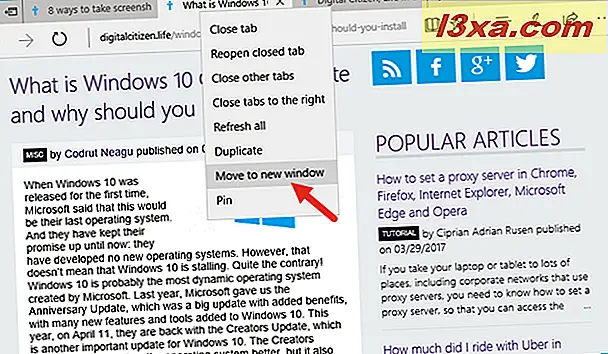
Diese Aktion öffnet ein neues Fenster von Microsoft Edge, das die Registerkarte enthält, die Sie verschieben möchten.
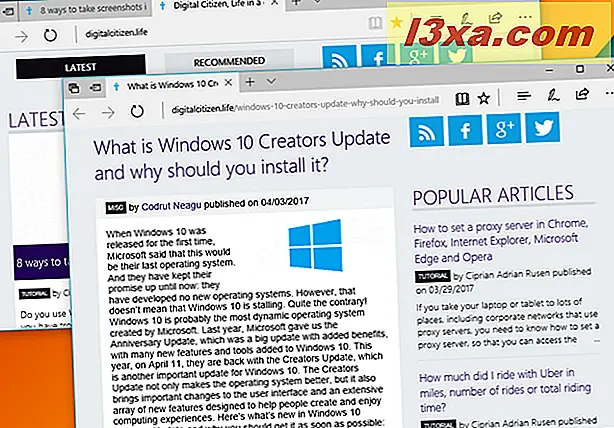
9. Wie Sie Registerkarten in Microsoft Edge anheften
Wenn Sie einige Websites haben, die Sie die ganze Zeit verwenden, möchten Sie sie vielleicht anheften. Das bewirkt, dass Microsoft Edge sie bei jedem Start automatisch öffnet. Die gute Nachricht ist, dass das Fixieren von Tabs in Edge sehr einfach ist: Klicken Sie mit der rechten Maustaste oder tippen Sie auf die Registerkarte, die Sie fixieren möchten, und halten Sie die Maustaste gedrückt, und klicken / tippen Sie dann auf Pin .
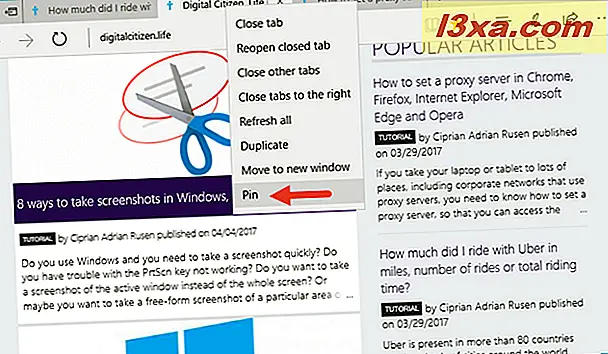
Sie finden festgelegte Registerkarten am Anfang der Registerkartenzeile oben auf Microsoft Edge. Sie zeigen nur ihre Symbole ohne den Namen der gepinnten Webseiten an.
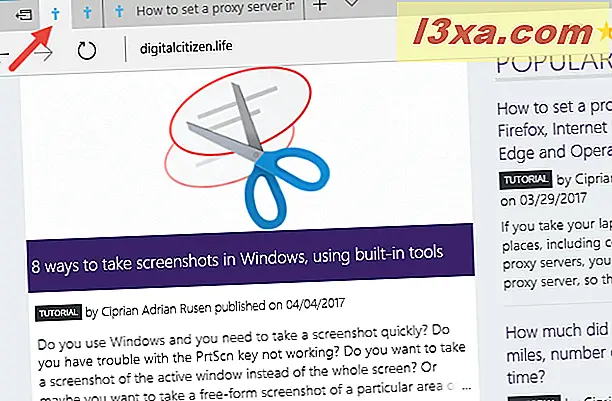
Um eine Registerkarte zu entfernen, klicken Sie mit der rechten Maustaste oder tippen Sie auf und halten Sie sie gedrückt, und klicken Sie dann auf / tippen Sie auf Lösen .
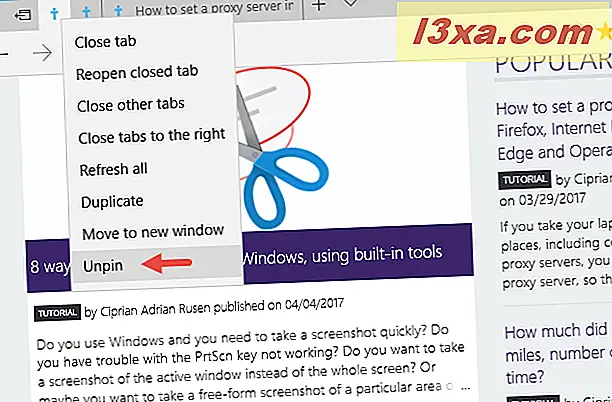
Das ist es!
Fazit
Microsoft Edge arbeitet hart daran, einer der besten Webbrowser auf dem Markt zu werden, und eines der guten Dinge dabei ist, dass wir alle üblichen Tools für die Tab-Verwaltung und mehr erhalten. Finden Sie es einfach, mit Tabs in diesem Webbrowser zu arbeiten? Teilen Sie uns Ihre Meinung in den Kommentaren unten.