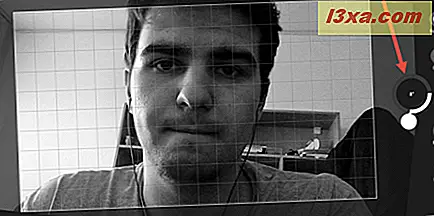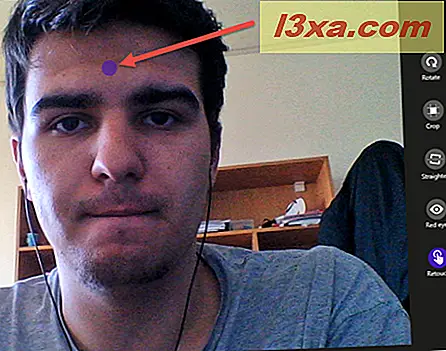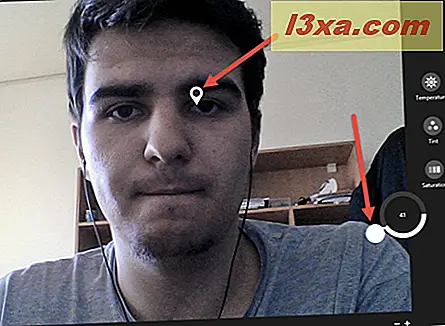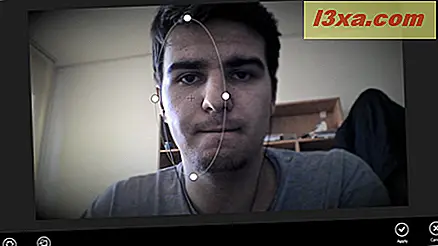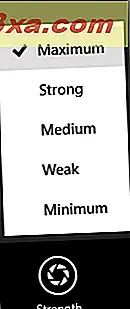Mit der Kamera- App können Sie die aufgenommenen Bilder verbessern und die aufgenommenen Videos schneiden, indem Sie sie in der App bearbeiten. In diesem Artikel werde ich Ihnen zeigen, wie das funktioniert, damit auch Sie Ihre Bilder und Aufnahmen bearbeiten können, wenn Sie sie brauchen.
HINWEIS: Wenn Sie nicht wissen, wie Sie die Kamera- App in Windows 8.1 verwenden, lesen Sie diese schrittweise Anleitung: So verwenden Sie die Kamera-App in Windows 8.1.
So greifen Sie auf die Bearbeitungsoptionen für die Kamera-App zu
Klicken Sie in der Kamera- App auf den Linkspfeil oder wischen Sie nach rechts, wenn Sie ein Gerät mit Berührungsfunktion verwenden, damit Sie die aufgenommenen Bilder und das von Ihnen aufgenommene Video sehen können. Sie können die Bearbeitungsfunktionen nur verwenden, wenn Sie die Dateien in der Kamera- App anzeigen.

Navigieren Sie zu dem Bild, das Sie bearbeiten möchten, und klicken oder tippen Sie darauf. Die Kontextoptionen der App werden am unteren Bildschirmrand angezeigt.
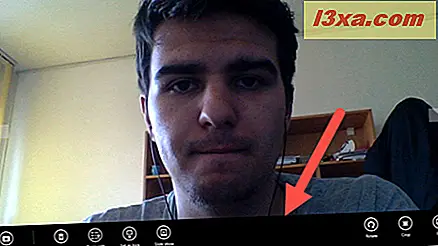
Wenn Sie auf die Schaltfläche Kamera klicken oder tippen, gelangen Sie mit der App zurück zum Hauptbildschirm der App, wo Sie Bilder aufnehmen oder Videos aufnehmen können.
Wie man ein Bild dreht
Wenn Sie auf die Schaltfläche " Drehen" klicken, wird das Bild jedes Mal um neunzig Grad gedreht, wenn Sie darauf klicken oder darauf tippen. Tippen oder klicken Sie auf " Drehen", bis das Bild so gedreht ist, wie Sie es möchten. Ihre Änderungen werden automatisch gespeichert.
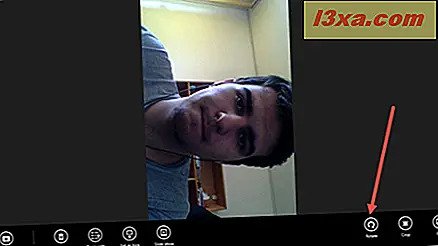
So beschneiden Sie ein Bild
Um ein Bild zuzuschneiden, klicken oder tippen Sie auf die Schaltfläche Zuschneiden.

Wenn Sie ein Bild zuschneiden, können Sie einen Bereich zum Zuschneiden auswählen oder auf die Schaltfläche Seitenverhältnis klicken und eine der vordefinierten Optionen auswählen.
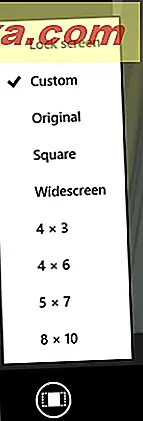
Nachdem Sie den zu beschneidenden Bereich ausgewählt haben, klicken oder tippen Sie auf Anwenden, damit die Änderungen übernommen werden.
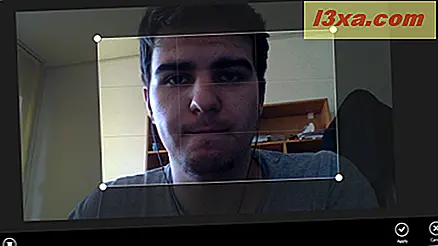
Falls Sie Ihre Meinung geändert haben, klicken oder tippen Sie auf Abbrechen und Ihre Änderungen werden nicht gespeichert.
Wenn Sie mit den Änderungen fertig sind, speichern Sie das Bild. Sie können das Originalfoto aktualisieren oder eine Kopie mit Ihren Änderungen speichern.

So bearbeiten Sie ein Bild
Um ein bestimmtes Bild zu bearbeiten, klicken oder tippen Sie auf die Schaltfläche Bearbeiten .
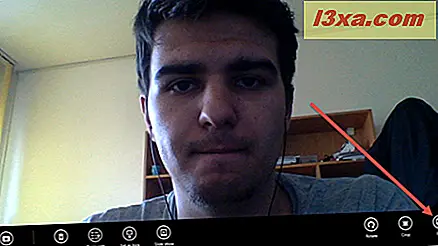
Auf der linken Seite des Bildschirms werden mehrere Bearbeitungswerkzeuge angezeigt. Auf der rechten Seite sehen Sie kontextabhängige Werkzeuge und Vorschaubilder basierend auf dem Bearbeitungswerkzeug, das Sie auf der linken Seite ausgewählt haben. Werfen wir einen Blick auf sie.
So verwenden Sie die automatische Fixierungsoption
Mit der Option " Automatische Korrektur " können Sie aus einer vordefinierten Gruppe von Bildanpassungen auswählen. Um es zu benutzen, klicke oder tippe auf die automatische Korrektur auf der linken Seite des Bildschirms und wähle dann einen der Effekte von rechts aus.
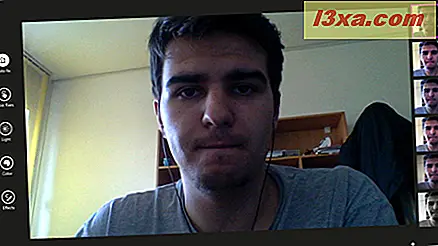
Wählen wir eine andere Option aus der Kategorie Automatische Korrektur .
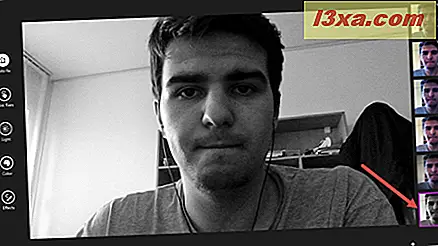
Wie Sie sehen können, ist mein Bild jetzt schwarz-weiß. Spielen Sie mit den verfügbaren Optionen, bis Ihr Bild Ihren Vorstellungen entspricht.
HINWEIS : Um die Originalversion des Bildes anzuzeigen oder Änderungen rückgängig zu machen, wischen Sie vom unteren Bildschirmrand nach oben, wenn Sie ein Gerät mit Touchscreen verwenden, oder klicken Sie mit der rechten Maustaste in die App und dann auf die Option wollen.
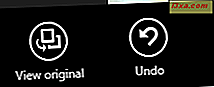
Wenn Sie mit der Bearbeitung fertig sind, wischen Sie von der unteren Kante nach oben, wenn Sie ein Gerät mit Berührungsfunktion verwenden, oder klicken Sie mit der rechten Maustaste und speichern Sie Ihre Änderungen.
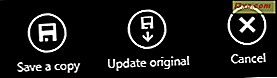
So verwenden Sie die grundlegenden Korrekturen für Bilder
Die Kategorie Grundlegende Fixes besteht aus einfachen Bildanpassungen, mit denen Sie die gewünschten Ergebnisse schnell erzielen können. Klicken oder tippen Sie auf die Schaltfläche Grundlegende Fixes auf der linken Seite des Bildschirms.
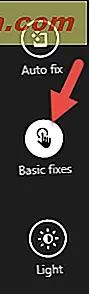
Sie können die grundlegenden Korrekturen auf der rechten Seite des Bildschirms sehen.

Sie können aus folgenden verfügbaren Basic-Fixes auswählen:
- Drehen - ermöglicht Ihnen, das Bild wie zuvor in diesem Artikel gezeigt zu drehen
- Zuschneiden - ermöglicht das Zuschneiden des Bilds, wie zuvor in diesem Artikel gezeigt
- Begradigen - ermöglicht es Ihnen, das Bild auszurichten, indem Sie es schrittweise um maximal 30 Grad nach links und um 30 Grad nach rechts drehen. Verwenden Sie das Einstellrad, um das Foto zu begradigen.
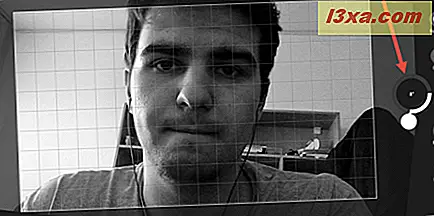
- Rotes Auge - ermöglicht Ihnen, den roten Augeneffekt von Ihrem Bild zu entfernen. Um den roten Augeneffekt zu entfernen, tippen oder klicken Sie auf die rote Augen- Schaltfläche. Tippen oder klicken Sie dann auf die Stelle, an der Sie die rote Farbe entfernen möchten.

Wenn Sie genauer sein möchten, können Sie das Bild vergrößern. Klicken oder tippen Sie auf die Schaltfläche +, wenn Sie zoomen möchten und klicken oder tippen Sie auf die Schaltfläche -, wenn Sie verkleinern möchten.

- Retusche - ermöglicht es Ihnen, feine Details des Bildes zu retuschieren. Klicken oder tippen Sie auf die Schaltfläche Retuschieren und dann auf die Punkte, die Sie retuschieren möchten, oder tippen Sie darauf.
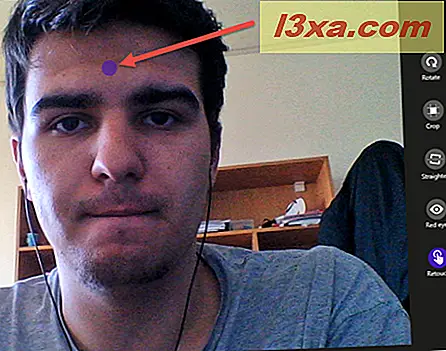
Wenn Sie mit der Bearbeitung fertig sind, wischen Sie vom unteren Bildschirmrand nach oben, wenn Sie ein Gerät mit Touchscreen verwenden, oder klicken Sie mit der rechten Maustaste in die App und speichern Sie Ihre Änderungen, indem Sie auf die Schaltfläche Speichern klicken oder tippen.
HINWEIS : Denken Sie daran, dass Sie, um die Originalversion des Bildes anzuzeigen oder Änderungen rückgängig zu machen, am unteren Bildschirmrand nach oben wischen müssen, wenn Sie ein touchfähiges Gerät verwenden, oder klicken Sie mit der rechten Maustaste in die App und dann klicke oder tippe auf die gewünschte Option.
Wie man die Lichteinstellungen verwendet
Um Lichteinstellungen für ein Bild vorzunehmen, klicken oder tippen Sie auf die Schaltfläche Licht auf der linken Seite.
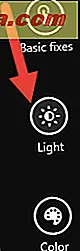
Sie können die verfügbaren Lichteinstellungen auf der rechten Seite des Bildschirms sehen.
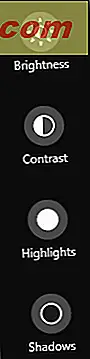
Sie können aus folgenden verfügbaren Lichteinstellungen wählen:
- Helligkeit - Damit können Sie das Bild heller oder dunkler machen. Um die Helligkeit des aktuellen Bildes zu ändern, klicken oder tippen Sie zuerst auf die Schaltfläche Helligkeit und stellen Sie dann mit dem Einstellrad die Helligkeit ein.

- Kontrast - Ermöglicht Ihnen, den Unterschied zwischen den helleren und den dunkleren Bildteilen einzustellen. Um den Kontrast des Bilds zu ändern, klicken oder tippen Sie auf die Schaltfläche Kontrast, und verwenden Sie dann das Einstellrad, um den Kontrast einzustellen.
- Lichter - erlaubt Ihnen, die helleren Bereiche des Bildes einzustellen. Um die Spitzlichter des aktuellen Bildes zu ändern, klicken oder tippen Sie zuerst auf die Schaltfläche Spitzlichter und dann mit dem Einstellrad auf die Spitzlichter.

- Schatten - Ermöglicht das Anpassen der dunkleren Bereiche des Bildes. Um die Schatten des aktuellen Bildes zu ändern, klicken oder tippen Sie zuerst auf die Schaltfläche Schatten und wählen Sie dann mit dem Einstellrad den Schattenwert aus.

Wenn Sie mit der Bearbeitung fertig sind, wischen Sie vom unteren Bildschirmrand nach oben, wenn Sie ein Gerät mit Touchscreen verwenden, oder klicken Sie mit der rechten Maustaste in die App und speichern Sie Ihre Änderungen, indem Sie auf die Schaltfläche Speichern klicken oder tippen.
So verwenden Sie die Farbanpassungen
Um Farbeinstellungen für ein Bild vorzunehmen, klicken oder tippen Sie auf die Schaltfläche Farbe auf der linken Seite des Bildschirms.
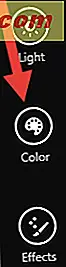
Wählen Sie nun eine oder mehrere der verfügbaren Optionen auf der rechten Seite.
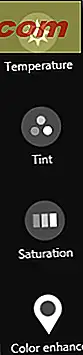
Sie können aus folgenden verfügbaren Farbeinstellungen wählen:
- Temperatur - Hier können Sie einstellen, wie kalt oder warm das Bild aussieht. Um das Temperaturniveau des aktuellen Bildes zu ändern, klicken oder tippen Sie zunächst auf die Schaltfläche Temperatur und stellen Sie dann mit dem Einstellrad das Temperaturniveau ein.

- Farbton - Ermöglicht das Hinzufügen eines grünen oder magentafarbenen Farbtons. Um den Farbton des aktuellen Bildes zu ändern, klicken oder tippen Sie auf die Schaltfläche Farbton und verwenden Sie dann das Einstellrad, um den Farbton einzustellen.

- Sättigung - Ermöglicht Ihnen, die Intensität der Farben anzupassen. Um den Sättigungsgrad des aktuellen Bildes zu ändern, klicken oder tippen Sie auf die Schaltfläche Sättigung und stellen Sie dann mit dem Einstellrad den Sättigungsgrad ein.

- Color enhance ( Farbverbesserung) - Ermöglicht es Ihnen einzustellen, wie dynamisch eine ausgewählte Farbe aussieht. Tippen oder klicken Sie auf die Schaltfläche Farbe, um diese Option zu verwenden. Ziehen Sie den Pin auf die Farbe, die Sie verbessern möchten, und ändern Sie die Einstellung mit dem Einstellrad. Wenn Sie eine andere Farbe verbessern möchten, bewegen Sie einfach den Stift und passen Sie die Einstellung erneut an.
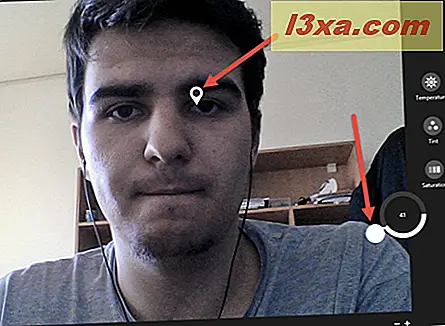
Wenn Sie mit der Bearbeitung fertig sind, wischen Sie vom unteren Bildschirmrand nach oben, wenn Sie ein Gerät mit Touchscreen verwenden, oder klicken Sie mit der rechten Maustaste in die App und speichern Sie Ihre Änderungen, indem Sie auf die Schaltfläche Speichern klicken oder tippen.
So fügen Sie einem Bild Effekte hinzu
Um Effekte zu deinem Bild hinzuzufügen, klicke oder tippe auf die Schaltfläche " Effekte" auf der linken Seite des Bildschirms und wähle dann einen der verfügbaren Effekte auf der rechten Seite aus:
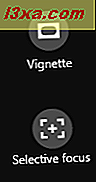
- Vignette - ermöglicht es Ihnen, die Ecken des Bildes zu verdunkeln oder aufzuhellen. Tippen oder klicken Sie auf die Schaltfläche Vignette, und ändern Sie die Einstellung mit dem Einstellrad.

- Selektiver Fokus - Mit dieser Option können Sie einen Teil des Bildes auswählen, um den Fokus zu behalten und den Rest unscharf zu machen. Tippen oder klicken Sie dazu zunächst auf die Schaltfläche Selektiver Fokus .
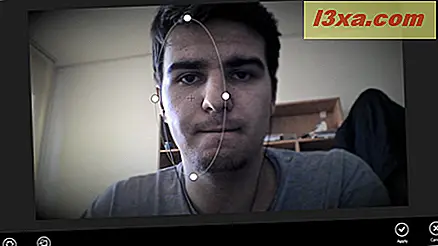
Passen Sie dann die Ellipse an, die über dem Bild angezeigt wird. Sie können die Größe, die Form oder den Ort ändern. Was innerhalb des Kreises ist, bleibt im Fokus. Klicken oder tippen Sie auf die Schaltfläche Stärke und wählen Sie aus, wie verschwommen der Rest des Fotos sein soll.
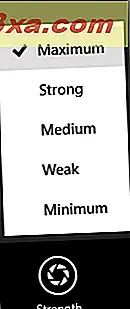
Tippen oder klicken Sie auf die Schaltfläche Vorschau, um die Änderungen anzuzeigen, bevor Sie das Bild speichern.

Wenn Sie mit der Bearbeitung fertig sind, wischen Sie vom unteren Bildschirmrand nach oben, wenn Sie ein Gerät mit Touchscreen verwenden, oder klicken Sie mit der rechten Maustaste in die App und speichern Sie Ihre Änderungen, indem Sie auf die Schaltfläche Speichern klicken oder tippen.
So trimmen Sie ein aufgezeichnetes Video in der Kamera-App
Neben der Bearbeitung der mit der Kamera- App aufgenommenen Bilder können Sie auch die aufgezeichneten Videos bearbeiten. Um dies zu tun, klicken Sie zuerst auf den linken Pfeil oder wischen Sie nach rechts, wenn Sie ein berührungsaktiviertes Gerät verwenden, um die aufgenommenen Bilder und die aufgenommenen Videos zu sehen.

Nachdem Sie das Video gefunden haben, das Sie zuschneiden möchten, wischen Sie vom unteren Bildschirmrand nach oben, wenn Sie ein Gerät mit Berührungsfunktion verwenden, oder klicken Sie mit der rechten Maustaste, und klicken oder tippen Sie dann auf die Schaltfläche " Zuschneiden" .
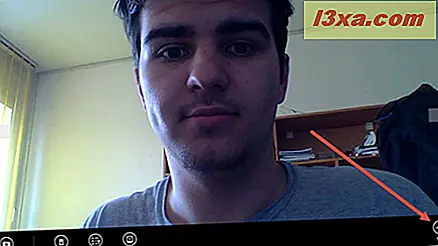
Verschieben Sie die Griffe am linken und rechten Ende der Zeitlinie, um neue Start- und Endpunkte zu definieren.

Wenn Sie mit den Änderungen fertig sind, tippen oder klicken Sie auf die Schaltfläche Kopie speichern .
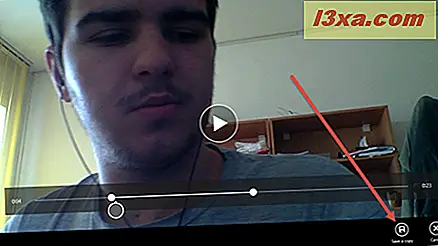
Das ist es! Das Trimmen eines Videos ist ein sehr einfacher Vorgang, wenn Sie die Kamera- App verwenden. Außerdem ist dies die einzige Videobearbeitungsoption, die von dieser App angeboten wird.
Fazit
Das Bearbeiten der mit der Kamera- App aufgenommenen Bilder kann sowohl Spaß machen als auch einfach sein. Wie Sie in diesem Handbuch sehen können, sind die Ergebnisse sehr gut und die Anzahl der verfügbaren Bearbeitungswerkzeuge ist überraschend groß, zumindest beim Bearbeiten von Bildern. Der einzige Nachteil ist, dass es sehr wenig zum Bearbeiten von Videos bietet. Zögern Sie nicht, alle in diesem Tutorial erwähnten Bearbeitungswerkzeuge zu verwenden und teilen Sie uns mit, wie gut sie für Sie gearbeitet haben.