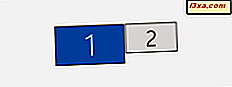Moderne Laptops und Tablets werden kleiner und kleiner. Daher bieten sie weniger USB-Anschlüsse für den Anschluss anderer Geräte und sie sind mehr auf Bluetooth angewiesen. Aus diesem Grund werden Bluetooth- Mäuse und -Tastaturen immer beliebter. Aber wie verbinden Sie sie mit Ihrem Windows 8.1-Gerät? Die Prozedur ist nicht so lang, aber Sie müssen darauf achten, dass Sie jeden Schritt in der richtigen Reihenfolge ausführen. So funktioniert das:
Dinge, die Sie im Auge behalten sollten, bevor Sie weitergehen
Um den gesamten Prozess zu demonstrieren, haben wir das Surface Pro 2 und eine Bluetooth- Maus von Microsoft namens Sculpt Comfort verwendet . Sie können den Bericht hier finden. Das Surface Pro 2 wird hier überprüft.
Bevor Sie den gesamten Prozess starten, ist es am besten, dass Sie auf Ihrem Windows 8.1-Tablet oder -Laptop starten und sich anmelden, und dass Sie die Maus mit den Batterien und dem Handbuch schließen. Wenn Sie die Maus zum ersten Mal mit Ihrem Windows 8.1-Gerät koppeln möchten, sollten Sie mit einem Netzwerk mit Internetzugang verbunden sein, damit Windows 8.1 bei Bedarf die entsprechenden Treiber herunterladen kann.
Legen Sie die Batterien ein, schalten Sie die Maus ein und machen Sie sie sichtbar
Jede Bluetooth- Maus benötigt Batterien, bevor Sie sie verwenden können. Fügen Sie sie ein und schauen Sie dann auf die Rückseite der Maus. Hier finden Sie in der Regel die Schaltflächen für die Interaktion mit der Maus. Auf der Rückseite der Microsoft Sculpt Comfort Maus haben wir als Beispiel einen Schalter zum Einschalten der Maus verwendet. Drücken Sie es und die Maus schaltet sich ein. Andere Mäuse können ein anderes System zum Einschalten haben. Bitte lies ihre Bedienungsanleitung, um zu erfahren, wie man sie anstellt.
 Kredit: Dieses Diagramm und die folgenden Diagramme stammen aus Microsofts Kurzanleitung für die Maus Sculpt Comfort .
Kredit: Dieses Diagramm und die folgenden Diagramme stammen aus Microsofts Kurzanleitung für die Maus Sculpt Comfort . Das Einschalten der Maus reicht jedoch nicht aus. Sie müssen es sichtbar machen. Bei einigen Mäusen, wie dem, den wir verwenden, bedeutet dies, dass Sie einen anderen Knopf für 3 bis 5 Sekunden gedrückt halten. Diese Schaltfläche hat das Bluetooth- Symbol auf Microsoft-Mäusen. Wenn Sie eine Maus von Logitech verwenden, heißt die Schaltfläche " Verbinden" und es handelt sich nicht um eine Schaltfläche, sondern um einen Schalter, den Sie aktivieren sollten.

Einige Mäuse haben nur einen Knopf zum Einschalten und machen ihn über Bluetooth sichtbar . Wenn dies der Fall ist, drücken und halten Sie den gleichen Knopf, damit die Maus für die nächsten Minuten erkennbar wird.
Wenn die Maus auf der Microsoft Sculpt Comfort- Maus erkennbar ist, blinkt das blaue Licht auf der Rückseite. Wenn Sie die Maus drehen, blinkt ein Licht 6 Minuten lang grün und rot, um anzuzeigen, dass die Maus erkannt werden kann.

Ihre Maus verfügt möglicherweise über ein ähnliches System zum Hervorheben, dass die Maus erkennbar ist.
Aktivieren Sie Bluetooth auf Ihrem Windows 8.1 Laptop oder Tablet
Der nächste Schritt besteht darin, Bluetooth auf Ihrem Windows 8.1-Gerät zu aktivieren. Gehen Sie zu PC-Einstellungen und dann zu PC und Geräten . Wählen Sie den Bluetooth- Bereich, in dem Sie einen Schalter zum Einschalten des Bluetooth- Chips auf Ihrem Windows 8.1-Gerät sehen.

Stellen Sie es auf Ein und Windows 8.1 sucht sofort nach Bluetooth- Geräten.
Kombinieren Sie die Maus mit Ihrem Windows 8.1 Laptop oder Tablet
Nach ein paar Sekunden zeigt Windows 8.1 Ihre Bluetooth- Maus an. Abhängig davon, ob es die Treiber dafür hat oder nicht, können Sie den vollständigen Namen des Geräts oder nur einen generischen Namen wie Maus sehen . Unter seinem Namen sagt Windows 8.1, dass die Maus zum Pairing bereit ist.

Wählen Sie die neu entdeckte Maus und drücken Sie Pair . Sie werden diese Schaltfläche nicht sehen, ohne zuerst die Maus auszuwählen.

Der Pairing-Prozess beginnt. Wenn Windows 8.1 bereits über Treiber für Ihre Maus verfügt, wird es in Sekunden installiert. Wenn dies nicht der Fall ist, wird es aus dem Internet heruntergeladen und der Vorgang wird länger dauern. Außerdem ändert sich der Name des Geräts, bis der Vorgang abgeschlossen ist.

Wenn Sie fertig sind, zeigt Windows 8.1 den genauen Namen Ihrer Maus an und sagt, dass sie verbunden ist, direkt unter dem Namen der Maus.
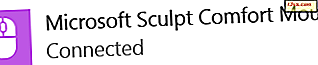
Jetzt können Sie mit der Maus durch das Betriebssystem navigieren. Wenn Sie die Maus von Ihrem Windows 8.1 Laptop oder Tablet trennen müssen, schalten Sie einfach die Maus mit der Taste auf der Rückseite aus. Wenn Sie es wieder einschalten, sollte Windows 8.1 in der Lage sein, es zu erkennen und schnell zu koppeln. Wenn dies nicht der Fall ist, sollten Sie erneut den Pairing-Prozess durchlaufen, wie oben gezeigt.
Fazit
Wie Sie sehen können, ist die Paarung einer Bluetooth- Maus mit einem Windows 8.1 Laptop oder Tablet (wie Microsoft Surface) nicht sehr schwierig. Sie müssen jedoch vorsichtig mit den Schritten sein, die Sie ausführen, und Sie müssen sie in der oben beschriebenen Reihenfolge ausführen. Ich hoffe, dass Sie diesen Leitfaden hilfreich gefunden haben. Wenn Sie Fragen haben, zögern Sie nicht, das unten stehende Kommentarformular zu verwenden.