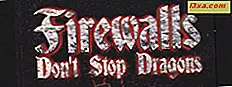Das Abspielen von Musik - egal, ob es sich um eine digitale Audiodatei oder eine CD handelt - ist die Hauptfunktion von Windows Media Player 12 und wahrscheinlich die, für die Sie sie am häufigsten verwenden. Um mit unserer Serie fortzufahren, bespreche ich, wie Songs und andere Audiodateien, die sich in Ihrer Library befinden, abgespielt werden können und wie Sie Songs abspielen können, die sich nicht in Ihrer Library befinden . Ich erkläre auch die verschiedenen Wiedergabemodi und die Funktionsweise der einzelnen Wiedergabesteuerungen .
Windows Media Player 12 unterstützte Formate
Windows Media Player 12 bringt wirklich sein A-Spiel in Bezug auf die Dateiunterstützung. Während frühere Versionen oft protestierten, wenn unbekannte Dateitypen abgespielt wurden und verschiedene Codecs und Plugins installiert werden mussten, unterstützt Windows Media Player 12 nativ nahezu jeden Dateityp, der in der typischen digitalen Audiosammlung vorkommt. Hier sind die Audio- und Videoformate, die Windows Media Play 12 standardmäßig unterstützt:
- Windows Media Audio: .asx, .wm, .wma, .wmx
- .mp3 und.m38
- .aac
- .wav
- Windows Media Video: .asf, .wmv, .wm
- AVCHD-Dateien (einschließlich Dolby Digital-Audio) :.m2ts, .mst
- .avi
- Apple Quicktime-Dateien: .mov und .qt
- .wtv und.dvr-ms
- MPEG-4-Filmdateien: .mp4, .mov and.n4v
- MPEG-2-Filmdateien: .mpeg, .mpg, .mp3, .m1v, .mp2, .mod, .vob, .mpv2
- MPEG-1-Filmdateien: .m1v
- Motion JPEG-Dateien: .avi, .mov
Windows Media Player 12 verwendet außerdem automatisch Codecs, die von anderen Spielern installiert wurden, wenn dies möglich ist. Wenn Sie beispielsweise iTunes installiert haben, kann Windows Media Player 12 auch Apple-Formate wie m4a abspielen.
Um zu überprüfen, welche Codecs Sie bereits installiert haben, klicken Sie in der Menüleiste auf Hilfe und wählen Sie "Über Windows Media Player" .
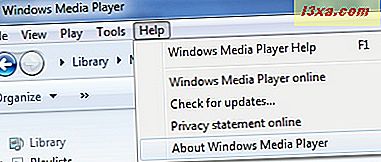
Als Nächstes klicken Sie im Fenster "About Windows Media Player" auf "Technical Support Information" .
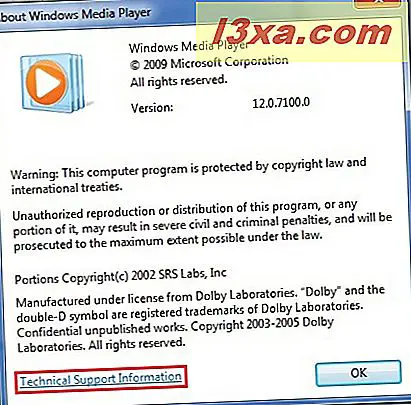
Das Fenster "Technische Support-Informationen" wird in Ihrem Standard-Webbrowser geöffnet. Scrollen Sie nach unten, um die Audio-Codecs zu sehen.
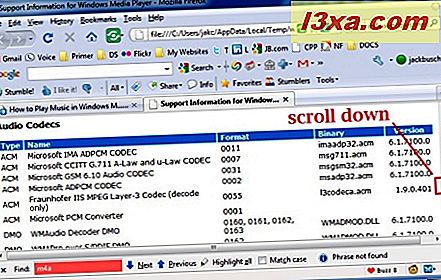
Hinweis: Wenn das Menü Hilfe nicht angezeigt wird, klicken Sie auf Organisieren und wählen Sie Layout und dann "Menüleiste anzeigen" .
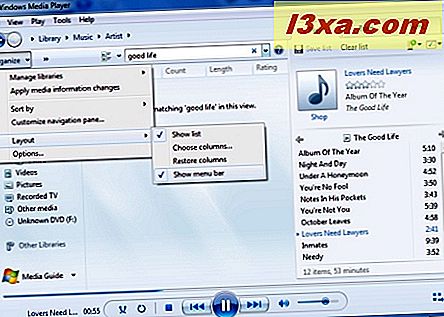
Wiedergabesteuerungen und Wiedergabemodi
Die Wiedergabesteuerungen sind immer sichtbar, aber sobald ein Song abgespielt oder ausgewählt wird, werden sie funktionsfähig (Sie werden feststellen, dass sie nicht mehr ausgegraut sind).
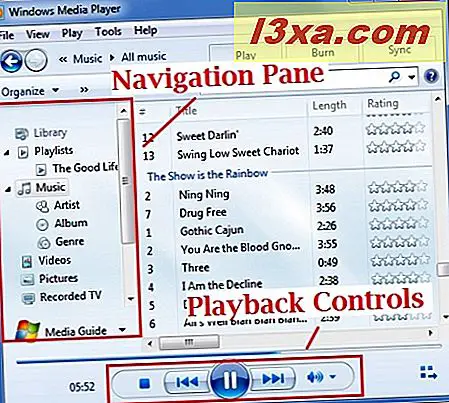
Hier sehen Sie sich die Wiedergabesteuerung genauer an. Von links nach rechts sind sie:
- Zufall - Hiermit wird der Zufallsmodus ein- oder ausgeschaltet. Im Zufallsmodus werden Titel in dem Album, der Wiedergabeliste oder der Kategorie, die Sie ausgewählt haben, in zufälliger Reihenfolge wiedergegeben.
- Wiederholen - Hiermit wird der Wiederholungsmodus ein- oder ausgeschaltet. Wenn diese Option aktiviert ist, wiederholt der Wiederholungsmodus die Wiedergabeliste, das Album oder die Kategorie, die Sie ausgewählt haben. Zum Beispiel, wenn es das Ende eines Albums erreicht, wird es wieder auf der ersten Spur beginnen. Wenn Sie einen Song immer wieder und wieder abspielen möchten, spielen Sie ihn über eine Suchanfrage ab oder erstellen Sie eine Playlist, die nur diesen einen Song enthält.
- Stop - Durch Drücken von Stop wird die Wiedergabe beendet und die Wiedergabeposition an den Anfang des Songs zurückgesetzt.
- Previous - Zurück zum vorherigen Titel in der ausgewählten Wiedergabeliste oder Kategorie. Im Shuffle-Modus gibt diese Taste den Song wieder, der zuvor abgespielt wurde, unabhängig von seiner Position in der Playlist oder Kategorie.
- Wiedergabe / Pause - Wenn die Wiedergabe gestoppt wird, wird die Wiedergabe fortgesetzt oder gestartet. Wenn ein Song abgespielt wird, wird dies zur Pause- Taste und stoppt die Wiedergabe, behält aber die Wiedergabeposition bei . Wenn Sie auf Wiedergabe drücken, beginnen Sie an der Stelle, an der Sie aufgehört haben.
- Next / Fast Forward - Next springt zum nächsten Song in der Playlist, als ob der Song das Ende seiner Dauer erreicht hätte. Wenn Sie auf diese Schaltfläche klicken und diese gedrückt halten, wird die Wiedergabe schnell vor- angetrieben, sodass Sie nach einem bestimmten Teil des Songs suchen können.
- Stumm - Klicken Sie auf diese Schaltfläche, um das Volume stummzuschalten. Die Wiedergabe hört nicht auf, obwohl Sie keinen Ton hören.
- Volume Slider - Schieben Sie diesen nach links, um die Lautstärke zu verringern und nach rechts, um die Lautstärke zu erhöhen.
- Seek - Bewegen Sie den Mauszeiger über den Fortschrittsbalken oberhalb der Wiedergabesteuerung, um den Seek- Regler zu öffnen. Bewegen Sie diese Position an die Stelle, an der der Song beginnen soll. Bewegen Sie den Finger nach links, um zum Anfang des Songs zu gelangen, und schieben Sie ihn nach rechts, um näher zum Ende des Songs zu gelangen.
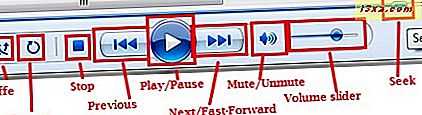
Bevor Sie sich von den Wiedergabesteuerungen entfernen, sollten Sie die Songinformationsanzeige in der unteren linken Ecke notieren. Klicken Sie darauf, um das Albumcover oder den Equalizer nicht anzuzeigen. Bewegen Sie die Maus darüber, um weitere Informationen zum Song anzuzeigen.

Beachten Sie auch, dass die Wiedergabesteuerungen im Skin-Modus oder im Now-Playing-Modus möglicherweise verkleinert oder anders angezeigt werden, aber auf die gleiche Weise funktionieren.

Es gibt auch eine andere Wiedergabefunktion, die nicht in den Wiedergabesteuerungen enthalten ist . Wenn Sie mit der Maus über einen Song fahren, erscheint ein kleiner Dialog mit der Vorschau- Schaltfläche. Klicken Sie einmal darauf und der Song beginnt zu spielen.

Sobald das Lied im Vorschaumodus abgespielt wird, können Sie 15 Sekunden in das Lied überspringen, indem Sie auf Überspringen klicken. Bewegen Sie die Maus von der Dialogbox weg und der Song wird automatisch gestoppt. Dies ist ein praktisches Feature, wenn Sie nach einem bestimmten Song suchen und nicht sicher sind, ob dies der richtige ist.
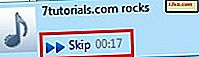
Wiedergabe über die Windows 7-Taskleiste
Zusammen mit den anderen neuen Funktionen und Verbesserungen in der Windows 7-Taskleiste erhält Windows Media Player 12 zusätzliche Funktionen und Komfort, da die Wiedergabe von Titeln direkt über die Taskleiste möglich ist .
Lassen Sie die Maus einfach über das Symbol in der Taskleiste fahren und die Wiedergabesteuerung erscheint. Bewegen Sie den Mauszeiger über die Wiedergabesteuerungen und ein QuickInfo zeigt den Namen des abzuspielenden Songs an. Klicken Sie auf " Wiedergabe / Pause", " Zurück" oder " Weiter", so wie Sie es bei der Wiedergabe der Player-Bibliothek tun würden.
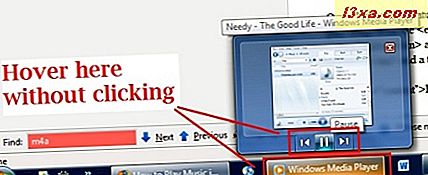
Wie man Audio CDs spielt
Abspielen von Audio-CDs oder digitalen Audiodateien, die auf einer Daten-CD gespeichert sind, müssen Sie nur die CD in Ihren Computer einlegen, und sie wird in Ihrem Navigationsbereich angezeigt . Beachten Sie, dass diese Titel nicht in Ihrer Bibliothek angezeigt werden, wenn Sie sie nicht von der CD kopieren. Klicken Sie auf den Namen der CD und es wird Ihnen der Inhalt angezeigt (Sie können auch den Laufwerksbuchstaben oben in den Breadcrumbs sehen ). Als nächstes wählen Sie einen Song oder drücken Sie Play, so wie Sie einen Song aus Ihrer Bibliothek abgespielt haben.

Wiedergabe von digitalen Audiodateien aus Ihrer Player-Bibliothek
Die einfache Wiedergabe von MP3-Dateien und anderen digitalen Audiodateien aus Ihrer Player-Bibliothek ist einfach. Navigieren Sie einfach durch Windows Media Player 12 und doppelklicken Sie auf eine Datei oder wählen Sie sie aus und drücken Sie Wiedergabe in den Wiedergabesteuerungen . Weitere Informationen zu den Menüs und Ansichten von Windows Media Player 12 finden Sie in unserem Artikel.
Wie man Songs spielt, die nicht in deiner Bibliothek sind
Sie können auch Musiktitel und Filme wiedergeben, die sich nicht in Ihrer Bibliothek befinden . Ziehen Sie dazu einfach eine Audiodatei von einem anderen Ort, z. B. einem Ordner, dem Desktop oder einer Webseite, und legen Sie sie in der Wiedergabeliste ab . Wenn die Wiedergabeliste nicht angezeigt wird, klicken Sie auf die Registerkarte Wiedergabe in der oberen rechten Ecke. Der Titel wird abgespielt, aber nicht zu Ihrer Bibliothek hinzugefügt.
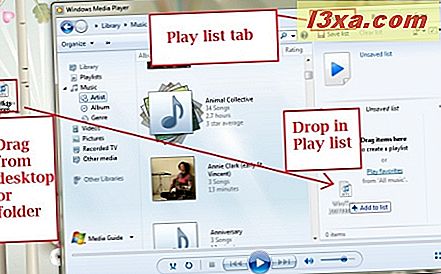
Sie können auch mit der rechten Maustaste auf eine Audiodatei im Windows-Explorer klicken und "Abspielen " oder "Zur Windows Media Player-Liste hinzufügen" auswählen.
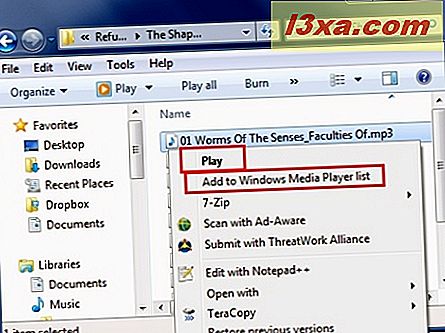
Wenn Sie in Windows Explorer einen Ordner mit Musikdateien anzeigen, können Sie auf Wiedergabe klicken, um die ausgewählte Datei in Windows Media Player 12 abzuspielen. Wenn Windows Media Player 12 nicht Ihr Standardprogramm ist, können Sie ihn auswählen das Dropdown-Menü, indem Sie auf den Pfeil rechts neben Wiedergabe klicken. Wenn Sie auf "Alle wiedergeben" klicken , werden alle Titel des Ordners zur Wiedergabeliste in Windows Media Player 12 hinzugefügt.
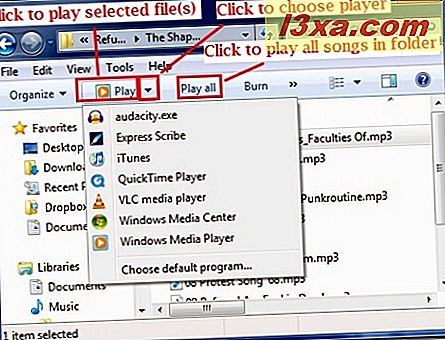
Fazit
Damit wird die grundlegende Wiedergabefunktion von Windows Media Player 12 für das Abhören von digitalen Audio- und Audio-CDs abgedeckt. Schauen Sie zurück, wenn wir tiefer in die Playlisten eintauchen . Wir haben mehr über Windows Media Player 12. In der Zwischenzeit können Sie Ihre Tipps und Kommentare zu dieser neuen Version hinzufügen. Wir sind wirklich neugierig, ob Sie es mögen oder nicht.