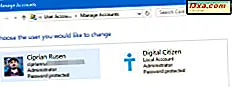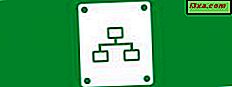
Eine der weniger bekannten Funktionen, die in Windows Explorer und im Datei-Explorer verfügbar sind, besteht darin, dass diese Tools Verbindungen zu FTP-Servern verarbeiten können. Sie können damit alle Datei- und Ordnerverwaltungsvorgänge ausführen, die Sie erwarten würden: Kopieren, Verschieben, Löschen, Erstellen, Umbenennen usw. In diesem Handbuch zeigen wir Ihnen, wie Sie Windows Explorer und den Datei-Explorer verwenden, um schnelle Verbindungen zu FTP-Servern jeder Art herzustellen.
HINWEIS: Sowohl der Windows Explorer von Windows 7 als auch der Windows Explorer von Windows 8.1 arbeiten auf die gleiche Weise und bieten ähnliche Schnittstellen für FTP-Verbindungen. Aus diesem Grund haben wir in diesem Artikel nur Screenshots aus Windows 8.1 verwendet.
So stellen Sie eine Verbindung zu einem FTP-Server her
Öffnen Sie Windows Explorer oder Datei-Explorer und geben Sie in der Adressleiste ftp: // gefolgt von der IP-Adresse des FTP-Servers ein. Hier ist ein Dummy-Beispiel, wie es aussehen sollte: ftp://192.168.2.1 . Natürlich können Sie seinen Domain-Namen auch verwenden, wenn Sie es wissen. Das sieht ftp.example.com so aus: ftp.example.com

Sie werden dann aufgefordert, Details wie den Benutzernamen und das Passwort einzugeben, die für die Verbindung mit dem FTP-Server verwendet werden. Geben Sie den Benutzernamen und das Passwort ein, und wenn Sie sich mehrfach auf diesem Server anmelden möchten, aktivieren Sie das Kontrollkästchen "Passwort speichern" . Dadurch wird es Windows für zukünftige Verbindungen merken, so dass Sie es nicht erneut eingeben müssen. Wenn Ihr FTP-Server anonyme Verbindungen unterstützt, aktivieren Sie auch das Kontrollkästchen "Anonym anmelden" .
Wenn Sie fertig sind, drücken Sie "Log On" .
 Windows / File Explorer verbindet sich nun mit dem FTP-Server und wenn die Verbindung ohne Probleme hergestellt wurde, sehen Sie alle Ordner auf dem Server, als wären sie Ordner auf Ihrem Computer.
Windows / File Explorer verbindet sich nun mit dem FTP-Server und wenn die Verbindung ohne Probleme hergestellt wurde, sehen Sie alle Ordner auf dem Server, als wären sie Ordner auf Ihrem Computer.

Wie man mit einem FTP Server arbeitet
Sie können jetzt auf dem FTP-Server arbeiten, als wäre es Ihr eigener Computer. Abhängig von der Geschwindigkeit der Verbindung kann es beim Durchsuchen von Dateien und Ordnern eine Weile dauern, bis Dinge angezeigt werden.
Sie müssen sich jedoch daran erinnern, dass die FTP-Verbindung so lange aktiv bleibt, wie Sie das Windows- / Datei-Explorer- Fenster öffnen, in dem die Verbindung hergestellt wurde. Um die Verbindung zu trennen, schließen Sie einfach das Windows- / Datei-Explorer- Fenster.
Sie können auf Ihrem Computer in einem neuen Windows- / Datei-Explorer- Fenster oder im selben Fenster nach Ordnern suchen. Es wird jedoch keine Verknüpfung geben, die Sie zum FTP-Server zurückführt. Um zurück zu gehen, müssen Sie auf den kleinen Pfeil in der Nähe der Schaltflächen Zurück und Vorwärts klicken oder tippen. Dort sehen Sie eine Liste mit allen Orten, die Sie besucht haben, und Sie können problemlos zu Ihrem FTP-Server zurückkehren, ohne eine neue Verbindung zu beginnen.

Die Verwaltung von Dateien und Ordnern erfolgt wie gewohnt. Windows / File Explorer übersetzt alle Ihre Klicks / Taps und Tastaturbefehle in die entsprechenden FTP-Befehle.

Ein wichtiger Unterschied ist jedoch, dass Sie keine Vorschau der Dateien auf dem FTP-Server sehen können. Sie können nur für jeden Dateityp repräsentative Miniaturansichten sehen.
Fazit
Auch wenn es nicht in Bezug auf Funktionen und Benutzerfreundlichkeit mit dedizierten Anwendungen für die Verarbeitung von FTP-Verbindungen verglichen wird, macht Windows / File Explorer einen guten Job. Wenn Sie vorhaben, regelmäßig mit einem bestimmten FTP-Server zu arbeiten, empfehlen wir Ihnen, eine Laufwerkszuordnung in Windows / File Explorer zu erstellen oder dafür dedizierte Anwendungen zu verwenden.