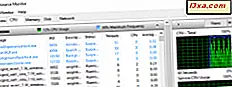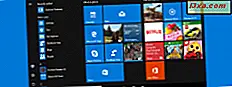
Wussten Sie, dass Sie viele Arten von Inhalten an das Startmenü in Windows 10 anheften können ? Es geht nicht nur um Apps und Einstellungen. Sie können auch Ordner, Bibliotheken, Netzwerkspeicherorte, Websites und Webseiten, Elemente aus modernen Apps wie Notizen aus der OneNote-App usw. anheften. Die Liste ist lang und in diesem Handbuch werden wir die vielen Dinge zeigen, die Sie an das Startmenü anheften können, damit Sie es wirklich anpassen und produktiver verwenden können:
Was Sie können und Sie können nicht an das Startmenü in Windows 10 anheften
In Windows 10 können Sie viele Arten von Elementen an das Startmenü anheften :
- Moderne Apps aus dem Windows Store
- Traditionelle Desktop-Anwendungen
- Ordner und Bibliotheken von Ihrem Windows 10-Computer oder -Gerät
- Netzwerkcomputer und Netzwerkspeicherorte wie freigegebene Ordner
- Homegroup-Benutzer
- Ihre Lieblingswebseiten und Webseiten
- Kategorien von Einstellungen aus der App " Einstellungen"
- Kategorien und Links zu Einstellungen über die Systemsteuerung
- E-Mail-Konten und E-Mail-Ordner aus der Mail- App, die in Windows 10 enthalten ist
- Elemente von modernen Apps, die Sie installiert haben, mit denen Sie Dinge im Startmenü anheften können . Mit der App " Alarms & Clock" können Sie beispielsweise die Zeit für mehrere Städte auf der ganzen Welt festlegen. Ein weiteres Beispiel ist die OneNote- App, mit der Sie Ihre Notizen im Startmenü verankern können .
Leider gibt es verschiedene Arten von Elementen, die nicht an das Startmenü angeheftet werden können . Das häufigste Beispiel sind Dateien, die nicht ausführbar sind, dh sie haben nicht die Dateierweiterung ".exe". Beispielsweise können Sie nicht an die Startmenü- Dateien wie Dokumente, Excel-Tabellen, PDF-Dateien, Bilder usw. anheften.
Wie man moderne Windows 10 Apps an das Startmenü anpinnt
Moderne Windows 10-Anwendungen, die Sie aus dem Windows Store installieren, lassen sich einfach an das Startmenü anheften . Das erste, was Sie tun müssen, ist, gehen Sie zum Startmenü und scrollen Sie die Liste der Apps nach unten, bis Sie die gesuchte suchen. Klicken Sie dann mit der rechten Maustaste oder drücken und halten Sie die Verknüpfung und drücken Sie dann "Pin to Start" .
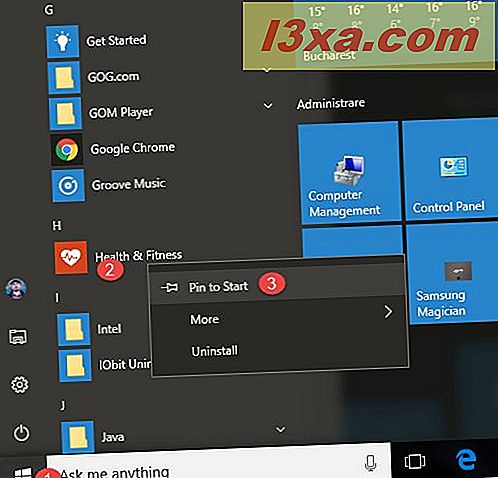
Sie sollten jetzt sehen, dass die App im Startmenü angeheftet ist und Sie können sie von dort aus starten, ohne die Liste der verfügbaren Apps zu scrollen.
So hängen Sie Desktop-Apps an das Startmenü an
Eine Möglichkeit besteht darin, die Verknüpfung zu der Desktop-App zu finden, die Sie an das Startmenü anheften möchten, indem Sie mit der rechten Maustaste darauf klicken oder tippen und halten. Klicken oder tippen Sie dann im Kontextmenü auf die Option "An Start anheften" .

Sie können auch den Datei-Explorer verwenden und zum Speicherort der ausführbaren Hauptdatei der Anwendung navigieren. Finden Sie, wo die Anwendung installiert ist, suchen Sie die ausführbare Datei und klicken Sie mit der rechten Maustaste oder halten Sie sie gedrückt. Dann drücken Sie "Pin to Start" im Rechtsklick-Menü.

Wie man Ordner und Bibliotheken an das Startmenü anheft
Ordner und Bibliotheken lassen sich ebenso einfach an das Startmenü anheften : Öffnen Sie den Datei-Explorer, suchen Sie den Ordner oder die Bibliothek, die Sie anheften möchten, und klicken Sie mit der rechten Maustaste oder tippen und halten Sie darauf. Klicken oder tippen Sie dann auf "Pin to Start" .

Wie Sie Netzwerkcomputer und Netzwerkfreigaben an das Startmenü anheften
Wenn Sie sich in einem Netzwerk mit mehreren Computern und freigegebenen Ressourcen befinden, möchten Sie möglicherweise einen Netzwerkcomputer oder einen freigegebenen Ordner an das Startmenü anheften, damit Sie jederzeit darauf zugreifen können. Um einen Netzwerkpfad festzulegen, öffnen Sie den Datei-Explorer, gehen Sie zu Netzwerk und navigieren Sie zum übergeordneten Ordner und klicken Sie mit der rechten Maustaste oder tippen und halten Sie darauf. Klicken oder tippen Sie dann auf "Pin to Start" .

Der Netzwerkstandort, den Sie ausgewählt haben, ist jetzt an das Startmenü angeheftet .
Wie man Homegroup-Benutzer an das Startmenü anpinnt
Wussten Sie, dass Sie Homegroup-Benutzer auch an das Startmenü anheften können? Alles, was Sie tun müssen, ist den Datei-Explorer zu öffnen, zu der Hausgruppe zu wechseln und mit der rechten Maustaste zu klicken oder den Namen des Benutzers, den Sie anheften möchten, gedrückt zu halten. Klicken oder tippen Sie dann auf "Pin to Start" .
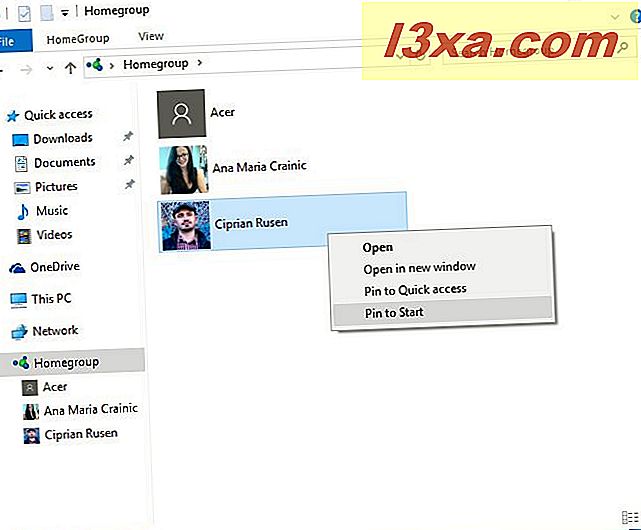
Es ist einfach wie Kuchen!
Wie Sie Ihre Lieblingswebseiten oder Webseiten an das Startmenü anheften
Wenn Sie Microsoft Edge als Webbrowser in Windows 10 verwenden, können Sie jede Website oder Webseite einfach an das Startmenü anheften :
Öffnen Sie die Webseite, die Sie an das Startmenü in Microsoft Edge anheften möchten, und klicken Sie dann auf oder tippen Sie auf die Schaltfläche Weitere Aktionen (die Schaltfläche mit den drei Punkten in der oberen rechten Ecke). Als nächstes klicken oder tippen Sie auf "An diese Seite anheften" .

Windows 10 informiert Sie, dass "diese App versucht, eine Kachel an Start zu hängen". Drücken Sie Ja und die Webseite oder Webseite ist jetzt im Startmenü fixiert.
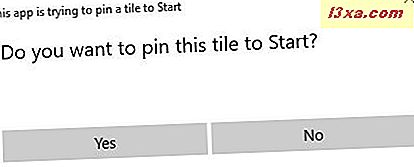
So fixieren Sie Einstellungen aus der App "Einstellungen" im Startmenü
Möglicherweise haben Sie bestimmte Einstellungen, die Sie häufig konfigurieren müssen. Wenn dies der Fall ist, sollten Sie diese Einstellungen lieber im Startmenü festlegen, damit Sie problemlos darauf zugreifen können. Öffnen Sie dazu die App "Einstellungen", navigieren Sie zu dem Bereich der Einstellungen, die Sie anheften möchten, und klicken Sie mit der rechten Maustaste oder tippen und halten Sie den Abschnitt. Klicken Sie dann auf " Pin to Start" .
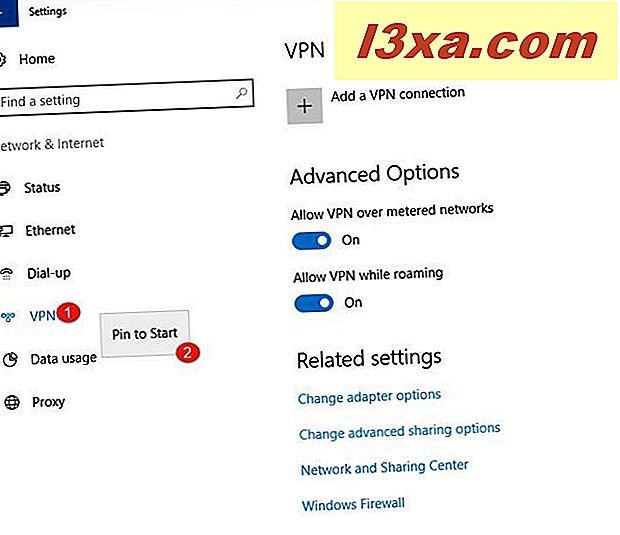
Windows 10 informiert Sie, dass "diese App versucht, eine Kachel an Start zu hängen". Drücken Sie Ja, und der ausgewählte Abschnitt der Einstellungen wird jetzt im Startmenü fixiert.

Wie man Einstellungen von der Systemsteuerung zum Startmenü festlegt
Wenn die Einstellungen, mit denen Sie regelmäßig zu tun haben, in der Systemsteuerung gefunden werden, können Sie diese auch im Startmenü anheften . Öffnen Sie die Systemsteuerung, navigieren Sie zu dem Abschnitt mit den Einstellungen, die Sie anheften möchten, und klicken Sie mit der rechten Maustaste oder halten Sie sie gedrückt. Wählen Sie im Kontextmenü "An Start anheften" .

Wie Sie E-Mail-Konten oder E-Mail-Ordner an das Startmenü anheften
Wenn Sie die standardmäßige Mail- App von Windows 10 für den Zugriff auf Ihre E-Mail verwenden, können Sie sicher sein, dass Sie sowohl E-Mail-Konten als auch E-Mail-Ordner an das Startmenü anheften können .
Öffnen Sie die E-Mail- App, gehen Sie zu Alle Konten oder zu Ordnern und klicken Sie mit der rechten Maustaste oder halten Sie das Konto oder den Ordner gedrückt, den Sie anheften möchten. Wählen Sie dann im Kontextmenü "Pin to Start" .

Bestätigen Sie, dass Sie diese Kachel an das Startmenü anheften möchten und Sie sind fertig.
Wie man Elemente aus modernen Windows 10 Apps an das Startmenü anheft
Viele moderne Apps aus dem Windows Store ermöglichen es Ihnen, Informationen und Elemente aus ihren Inhalten zu pinnen. Mit der App " Alarms & Clock" können Sie beispielsweise die Uhrzeit für mehrere Städte auf der ganzen Welt im Startmenü festhalten . Wenn Sie das lernen möchten, lesen Sie diese Anleitung: So fixieren Sie die Zeit für mehrere Städte im Windows 10-Startmenü.

Ein weiteres Beispiel ist die OneNote-App aus dem Windows Store, mit der Sie Ihre Notizen im Startmenü verankern können . Suchen Sie in Ihren Lieblings-Apps nach kontextabhängigen Optionen, mit denen Sie Dinge im Startmenü anheften können .
Was hast du an dein Startmenü angehängt?
Wie Sie sehen können, können Sie mit Windows 10 alle möglichen Dinge an das Startmenü anheften . Dies ist definitiv eine nützliche Funktion, die Sie bei wiederholten Aufgaben produktiver machen kann. Welche Gegenstände hast du an dein Startmenü angeheftet ? Lassen Sie es uns in den Kommentaren unten wissen. Wir sind gespannt, wie Ihr Startmenü aussieht.