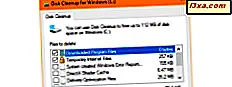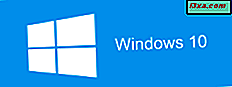
Microsoft veröffentlicht jedes Jahr neue Versionen von Windows 10, und einige Benutzer haben es schwer, mitzuhalten. Wenn Sie Windows 10-Installationsmedien auf einem USB-Speicherstick mit der neuesten Version von Windows 10 erstellen möchten, lesen Sie dieses Tutorial. Wenn Sie eine kostenlose ISO-Datei direkt von Microsoft mit dem neuesten Setup für Windows 10 herunterladen möchten, lesen Sie dieses Tutorial. Wir zeigen Ihnen, wie Sie das offizielle Media Creation Tool für beide Aufgaben verwenden:
Hinweis: Dieses Handbuch basiert auf Windows 10 April 2018 Update, der neuesten Version von Windows 10, die am 30. April 2018 veröffentlicht wurde.
Was Sie wissen sollten, bevor Sie fortfahren
Bevor Sie mit dem Erstellen eines eigenen Windows-Flash-Laufwerks oder einer DVD vom 20. April 2018 beginnen, sollten Sie zunächst folgende Voraussetzungen und Empfehlungen prüfen:
- Sie müssen eine funktionierende Internetverbindung haben, damit Sie die Installationsdateien herunterladen können.
- Sie müssen über genügend freien Speicherplatz auf Ihrer Festplatte für die heruntergeladenen Installationsdateien verfügen. Eine sichere Wette wäre, mindestens 12 GB freien Speicherplatz zu haben.
- Wenn Sie einen USB-Speicherstick erstellen, beachten Sie, dass alle darauf gespeicherten Daten gelöscht werden, da das Media Creation Tool sie vor dem Erstellen des bootfähigen Speichersticks mit dem Windows 10-Setup formatiert.
- Wenn Sie Medien mit Windows 10-Installationsdateien für 32-Bit- oder 64-Bit-Versionen erstellen möchten, müssen Sie eine DVD oder einen USB-Speicherstick mit mindestens 4 GB Speicherplatz verwenden.
- Wenn Sie Medien mit Windows 10-Installationsdateien für 32-Bit und 64-Bit erstellen möchten, benötigen Sie eine DVD oder einen USB-Speicherstick mit mindestens 6 GB.
- Wenn Sie Windows 10 von Grund auf neu installieren möchten, müssen Sie Ihren Produktschlüssel kennen. Wenn Sie Hilfe zu einer sauberen Windows 10-Installation benötigen, lesen Sie auch diese Anleitung: So installieren Sie Windows 10 mit einer Verkaufs-CD, einem ISO-Image oder einem Flash-Laufwerk.
- Wenn Sie Ihren aktuellen Computer oder Ihr aktuelles Gerät aktualisieren möchten, stellen Sie sicher, dass die Systemanforderungen erfüllt sind. Sie können sie hier überprüfen: Windows 10 Spezifikationen.
- Wenn Sie wissen möchten, was in Windows 10 April 2018 Update neu ist und warum es sich lohnt, es zu installieren, lesen Sie diesen Artikel: 12 Gründe, warum Sie Windows 10 April 2018 Update erhalten sollten.
Laden Sie das Media Creation Tool für Windows 10 herunter und führen Sie es aus
Es spielt keine Rolle, ob Sie Installationsmedien selbst erstellen oder eine ISO-Datei mit der neuesten Version von Windows 10 herunterladen möchten. Für beide Aufgaben benötigen Sie das Media Creation Tool - eine kleine ausführbare Datei von Microsoft, mit der Sie Windows herunterladen können 10 und erstellen Sie Ihre Installationsmedien oder aktualisieren Sie Ihren aktuellen Computer oder das Gerät direkt auf die neueste Version von Windows 10.
Um Media Creation Tool zu erhalten, starten Sie Ihren bevorzugten Webbrowser und gehen Sie zu dieser Website: Laden Sie Windows 10 herunter. Scrollen Sie, bis Sie die Schaltfläche "Download Tool now" (Jetzt herunterladen) finden und klicken oder tippen Sie darauf. Es ist in dem Abschnitt, der besagt: "Erstellen Sie Windows 10-Installationsmedien."

Die Website fordert Sie auf, eine ausführbare Datei mit dem Namen MediaCreationTool herunterzuladen, gefolgt von einer Versionsnummer wie 1803 mit einer Größe von ca. 18 MB. Speichern Sie es irgendwo auf Ihrem PC und starten Sie die Datei. Je nachdem, was Sie tun möchten, lesen Sie den nächsten Abschnitt dieses Tutorials oder den nächsten.
So verwenden Sie das Medienerstellungstool zum Erstellen eigener Windows 10-Installationsmedien (mit der neuesten Version)
Nachdem Sie das Media Creation Tool heruntergeladen haben, führen Sie die Datei MediaCreationTool.exe aus . Beachten Sie, dass Sie zur Ausführung als Administrator angemeldet sein müssen. Wenn die Benutzerkontensteuerung (User Account Control, UAC) fragt, ob Sie sicher sind, dass Sie diese App ausführen möchten, klicken Sie auf oder tippen Sie auf Ja .

Anschließend lädt das Media Creation Tool die Benutzeroberfläche und fordert Sie auf, die Lizenzbedingungen zu akzeptieren. Lesen Sie sie und klicken oder tippen Sie auf die Schaltfläche Akzeptieren, um fortzufahren.

Media Creation Tool benötigt ein paar Sekunden, um "ein paar Dinge fertig zu machen". Anschließend werden Sie gefragt, ob Sie Ihren PC aktualisieren möchten oder ob Sie Installationsmedien erstellen möchten, mit denen Sie Windows 10 auf einem beliebigen Computer oder Gerät installieren können.
Überprüfen Sie die zweite Option, die besagt "Erstellen Sie Installationsmedien (USB-Flash-Laufwerk, DVD oder ISO-Datei) für einen anderen PC."

Wählen Sie als Nächstes Sprache, Edition und Architektur aus, die Sie zum Erstellen des Installationsmediums verwenden möchten. Die Architektur kann 64-Bit, 32-Bit oder beides sein. Wir empfehlen die Verwendung von 64-Bit so viel wie möglich. Nachdem Sie die gewünschten Optionen ausgewählt haben, drücken Sie Weiter .
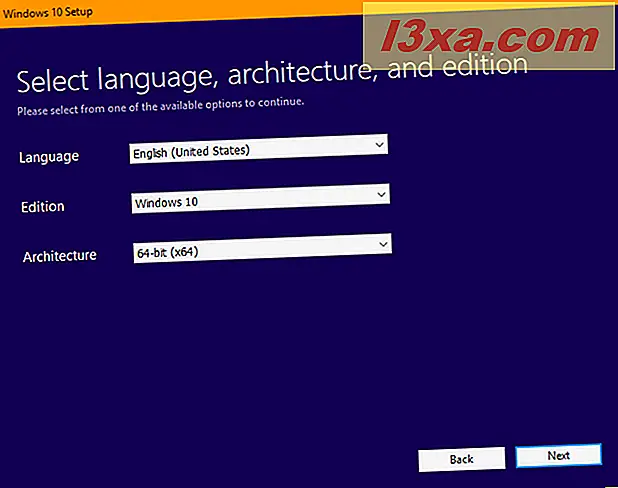
Wählen Sie dann, welche Art von Medienspeicher Sie verwenden möchten. Wählen Sie " USB flash drive" und drücken Sie Weiter .

Sie sehen alle Flashlaufwerke und externen Festplatten, die mit Ihrem Windows-Computer oder -Gerät verbunden sind. Wählen Sie diejenige aus, die Sie zum Erstellen von Windows 10-Installationsmedien verwenden möchten. Vergessen Sie nicht, dass alle Daten, die darauf existieren, gelöscht werden. Stellen Sie sicher, dass Sie eine Kopie davon haben, bevor Sie fortfahren.
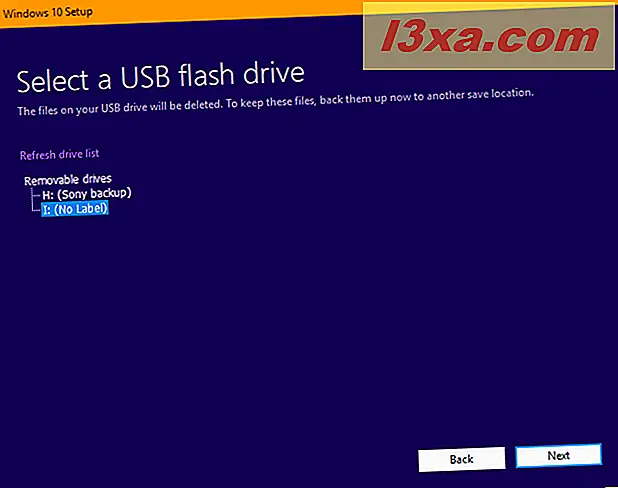
Nachdem Sie das USB-Flash-Laufwerk ausgewählt haben, lädt Media Creation Tool die neuesten Windows 10-Installationsdateien auf Ihren Computer oder Ihr Gerät. Abhängig von der Geschwindigkeit Ihrer Internetverbindung und der Belastung der Microsoft-Server kann dies eine Weile dauern. Alles was du brauchst ist Geduld.
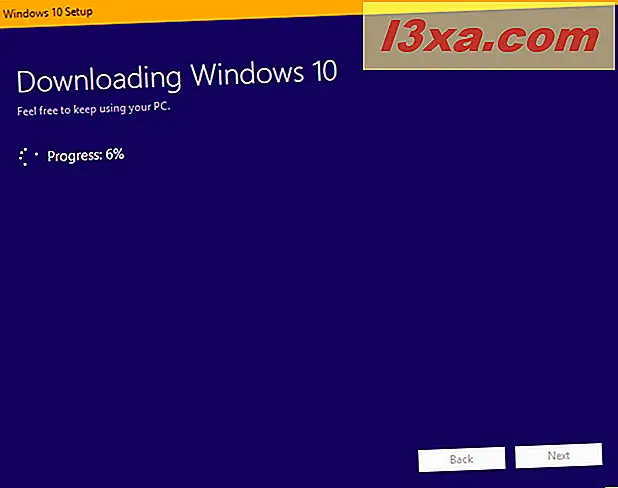
Sobald der Download abgeschlossen ist, wird er auf Integrität überprüft, um sicherzustellen, dass alles in Ordnung ist. Dann wird der von Ihnen ausgewählte USB-Speicherstick mit dem neuesten Windows 10-Setup in bootfähige Medien umgewandelt. Dieser Vorgang kann einige Minuten dauern.

Wenn Sie fertig sind, werden Sie informiert, dass der USB-Speicherstick bereit ist. Klicken oder tippen Sie auf Fertig stellen, und dann können Sie dieses Laufwerk verwenden, um von Windows 10 zu starten und es zu installieren.

Wenn Sie Windows 10 ohne Probleme installieren möchten, lesen Sie unsere vollständige Schritt-für-Schritt-Installationsanleitung: So installieren Sie Windows 10 mit einer handelsüblichen Disc, einem ISO-Image oder einem Flash-Laufwerk.
So verwenden Sie das Media Creation Tool zum Herunterladen einer ISO-Datei mit dem neuesten Windows 10-Setup
Führen Sie die MediaCreationTool.exe- Datei mit einem Benutzerkonto mit Administratorberechtigungen aus. Wenn die Benutzerkontensteuerung (User Account Control, UAC) fragt, ob Sie sicher sind, dass Sie diese App ausführen möchten, klicken Sie auf oder tippen Sie auf Ja. Media Creation Tool lädt und fordert Sie auf, die Lizenzbedingungen zu akzeptieren. Klicken oder tippen Sie auf Akzeptieren, um fortzufahren.

Sie werden gefragt, was Sie tun möchten. Wählen Sie "Installationsmedium (USB-Flash-Laufwerk, DVD oder ISO-Datei) für einen anderen PC erstellen" und drücken Sie Weiter .
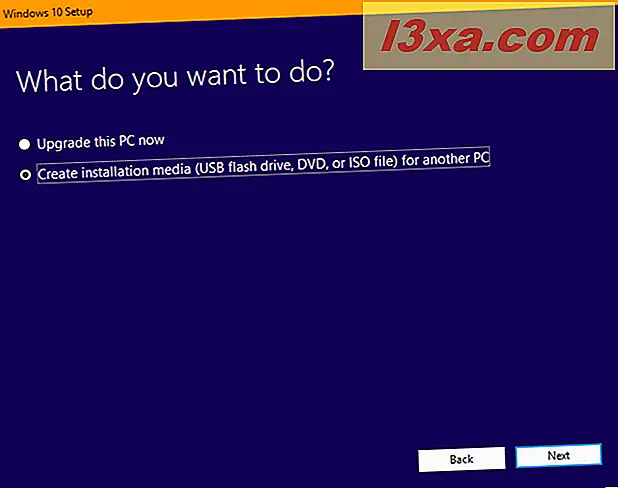
Wählen Sie die Sprache, die Edition und die Architektur aus, die Sie für die Setup-ISO-Datei verwenden möchten, die Sie herunterladen möchten. Klicken Sie dann auf oder tippen Sie auf Weiter .
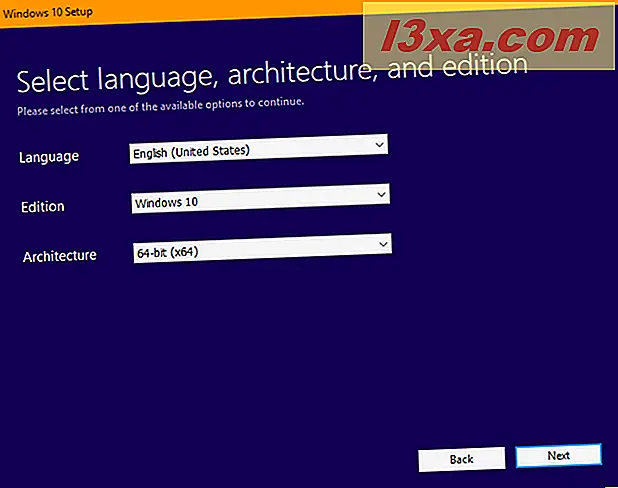
Sie werden aufgefordert, das zu verwendende Medium auszuwählen. Wählen Sie " ISO-Datei" und drücken Sie Weiter .
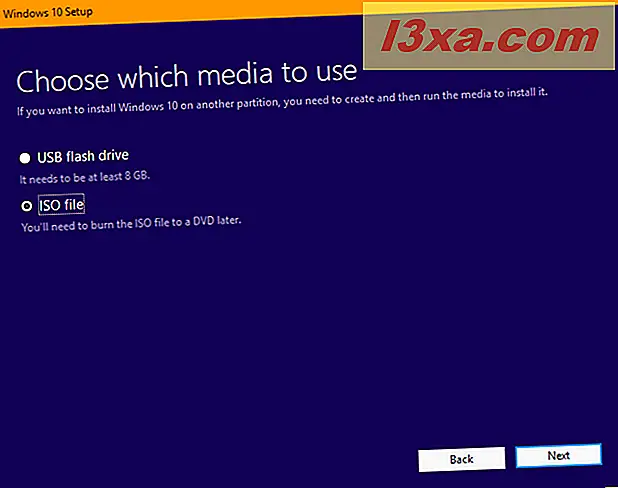
Das Media Creation Tool fordert Sie auf, den Speicherort für die ISO-Datei und den Namen, den Sie angeben möchten, auszuwählen. Durchsuchen Sie Ihren Computer oder Ihr Gerät, wählen Sie den gewünschten Speicherort, wählen Sie einen Namen und klicken oder tippen Sie auf die Schaltfläche Speichern, um mit dem Herunterladen der ISO-Datei zu beginnen.
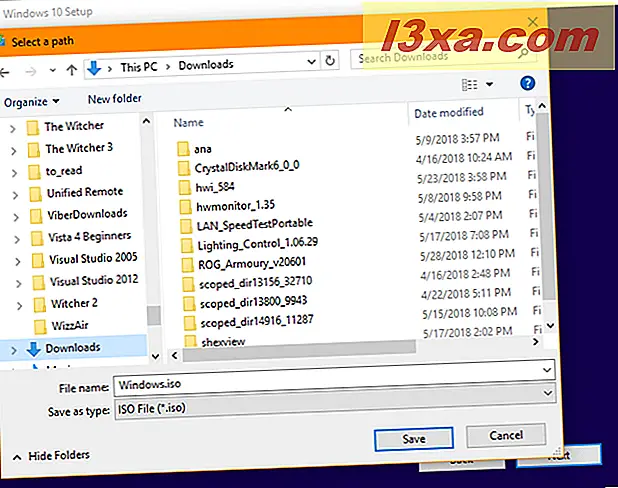
Media Creation Tool beginnt mit dem Herunterladen der neuesten Windows 10-Installationsdateien auf Ihrem Computer oder Gerät. Abhängig von der Geschwindigkeit Ihrer Internetverbindung und der Belastung der Microsoft-Server kann dies eine Weile dauern. Warte ein paar Minuten.
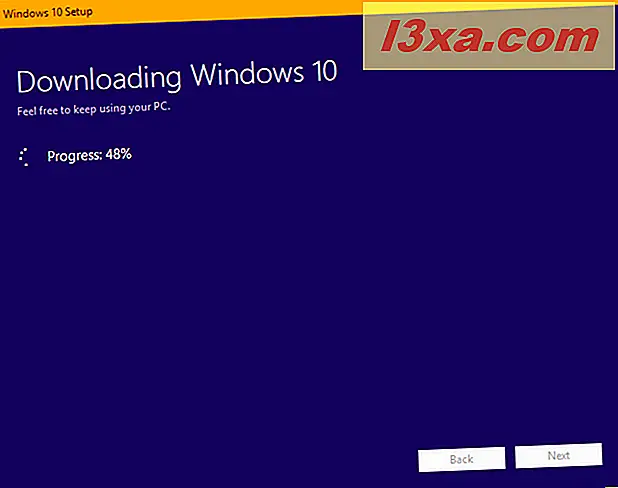
Sobald der Download abgeschlossen ist, wird die Integrität überprüft, um sicherzustellen, dass alles in Ordnung ist. Anschließend wird die ISO-Datei an dem von Ihnen angegebenen Speicherort erstellt. Wenn die Datei erstellt wird, wird Ihnen angezeigt, wo sie gespeichert wurde. Klicken oder tippen Sie auf Fertig stellen . Anschließend können Sie die ISO-Datei auf eine DVD brennen oder sie auf einer virtuellen Maschine bereitstellen.
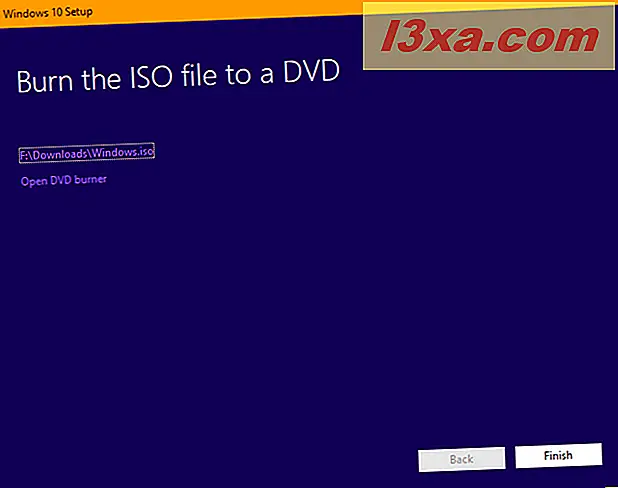
Wenn Sie Windows 10 ohne Probleme installieren möchten, lesen Sie unsere vollständige Schritt-für-Schritt-Installationsanleitung: So installieren Sie Windows 10 mit einer handelsüblichen Disc, einem ISO-Image oder einem Flash-Laufwerk.
Fazit
Wie Sie sehen, ist die Verwendung des Medienerstellungstools intuitiv und einfach zu verwenden, auch wenn Sie kein technischer Experte sind. Wenn Sie unseren Anweisungen folgen, sollten Sie keine Probleme haben, eine eigene ISO-Setup-Datei zu erstellen oder einen bootfähigen USB-Speicherstick mit den Windows 10-Setup-Dateien zu erstellen. Wenn Sie irgendwelche Fragen haben, zögern Sie nicht, in den Kommentaren unten zu fragen.