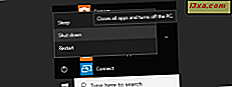Drucker sind eine vertraute Präsenz in Wohnungen und Büros auf der ganzen Welt. Um alles auf Ihrem Drucker ausdrucken zu können, müssen Sie ihn an Ihren Computer anschließen und installieren. Die gebräuchlichste Methode ist ein USB-Kabel. Wenn Sie nicht wissen, wie es geht, ist diese Anleitung für Sie: Wir zeigen, wie Sie einen lokalen Drucker auf einem Windows-Computer über eine USB-Verbindung einrichten. Lass uns anfangen:
WICHTIG: In diesem Handbuch erfahren Sie, wie Sie einen lokalen Drucker mit Windows und den im Betriebssystem integrierten Funktionen zum Hinzufügen von Druckern installieren. Wir decken zunächst Windows 10, dann Windows 7 und dann Windows 8.1 ab. Zu guter Letzt geben wir Anleitungen zur Installation eines lokalen Druckers mit dem vom Hersteller bereitgestellten Setup-Programm. Mit lokalem Drucker meinen wir die Art von Drucker, die Sie direkt mit Ihrem Computer über ein USB-Kabel verbinden. Wenn Sie einen kabellosen Drucker haben, sollten Sie dieses Handbuch lesen: So installieren Sie einen kabellosen Drucker in Ihrem Heimnetzwerk.
Wie Installieren eines lokalen Druckers auf Ihrem Windows 10-Computer mithilfe von integrierten Assistenten
In Windows 10 ist das Hinzufügen eines lokalen Druckers so einfach wie das Anschließen an einen USB-Anschluss an Ihrem PC und das anschließende Einschalten des Druckers. Um festzustellen, ob es korrekt installiert wurde, oder um einen lokalen Drucker über einen parallelen Anschluss zu installieren, öffnen Sie die App "Einstellungen". Um dies zu tun, klicken oder tippen Sie auf das Symbol Einstellungen im Startmenü .

Öffnen Sie in der App " Einstellungen" den Abschnitt " Geräte ". Sie können feststellen, dass der Untertitel "Bluetooth, Drucker, Maus" lautet . Die Drucker sind der Teil, der uns interessiert.

Als nächstes wählen Sie Drucker und Scanner auf der linken Seite des Fensters und sehen Sie sich den Abschnitt mit dem gleichen Namen auf der rechten Seite an. Dort sehen Sie die Drucker, die bereits von Windows 10 installiert sind. Einige sind virtuelle Drucker, wie Software-Konverter im PDF-Format, oder Screenshot-Capture-Apps wie Snagit.

Jetzt gibt es zwei Möglichkeiten:
- Der Drucker, den Sie an den Computer angeschlossen haben, wurde bereits von Windows 10 installiert
- Der Drucker, den Sie angeschlossen haben, wurde noch nicht installiert
Wenn Sie sich in der ersten Situation befinden, dann sind Sie fertig: Fahren Sie fort und benutzen Sie Ihren Drucker. Wenn Sie sich in der zweiten Situation befinden, wird Ihr Drucker nicht angezeigt. Schalten Sie den Drucker ein und klicken oder tippen Sie dann auf die Schaltfläche "Drucker oder Scanner hinzufügen" .

Windows 10 beginnt mit der "Suche nach Druckern und Scannern" und zeigt alles, was es findet, in einer Liste an. Wenn Ihr lokaler Drucker gefunden wird, klicken oder tippen Sie darauf.

Klicken oder tippen Sie dann auf die Schaltfläche "Gerät hinzufügen" .

Wenn Ihr Windows 10-Computer den lokalen Drucker nicht erkennt, klicken oder tippen Sie auf den Link "Der gewünschte Drucker ist nicht aufgeführt" .

Windows 10 öffnet einen Assistenten namens "Drucker hinzufügen" . Hier haben Sie ein paar verschiedene Möglichkeiten. Sie enthalten Optionen zum Hinzufügen von Netzwerkdruckern sowie lokalen Druckern. Wenn Sie einen lokalen Drucker installieren möchten, wählen Sie die Option, die besagt:
- "Mein Drucker ist etwas älter. Hilf mir, es zu finden.", Oder
- "Hinzufügen eines lokalen Druckers oder Netzwerkdruckers mit manuellen Einstellungen"
Wir empfehlen Ihnen, den ersten zu wählen und den Assistenten zu verlassen, um nach Ihrem Drucker zu suchen. Folgen Sie dann den Anweisungen des Assistenten und der Drucker ist konfiguriert.

Wenn Ihr Computer den Drucker jedoch immer noch nicht erkennt, sollten Sie auch die Option ausprobieren, mit der Sie manuelle Einstellungen auswählen können. Bevor Sie das tun, sollten Sie jedoch die Dokumentation für Ihren Drucker lesen, da Sie Details dazu angeben müssen.

Folgen Sie dem Assistenten und geben Sie die Details ein, die von Ihnen angefordert werden.
So installieren Sie einen lokalen Drucker auf Ihrem Windows 7-Computer mithilfe von integrierten Assistenten
Um einen lokalen Drucker in Windows 7 zu installieren, verbinden Sie ihn mit einem der verfügbaren USB-Anschlüsse und warten Sie eine Weile. Der Drucker sollte vom Betriebssystem automatisch erkannt und installiert werden.
Um festzustellen, ob der Drucker automatisch installiert wurde, verwenden Sie die Systemsteuerung . Öffnen Sie das Startmenü und klicken Sie dann auf die Verknüpfung der Systemsteuerung .

Öffnen Sie in der Systemsteuerung die "Hardware und Geräte" und klicken Sie dann auf "Geräte und Drucker".

Wenn der Drucker automatisch von Windows 7 installiert wurde, sollte er im Abschnitt Drucker angezeigt werden.

Wenn der Drucker von Ihrem Windows 7-Computer nicht automatisch erkannt und konfiguriert wurde, klicken Sie oben auf dem Fenster auf die Schaltfläche "Drucker hinzufügen" .

Klicken oder tippen Sie dann auf die Schaltfläche "Lokalen Drucker hinzufügen" und geben Sie die Konfigurationseinstellungen des Druckers manuell ein, genau wie in der Dokumentation beschrieben.

Folgen Sie dem Assistenten, geben Sie die gewünschten Details ein und Sie sollten OK sein.
So installieren Sie einen lokalen Drucker auf Ihrem Windows 8.1-Computer mit integrierten Assistenten
In Windows 8.1 werden lokale Drucker, die Sie über USB-Kabel mit Ihrem Computer verbinden, automatisch erkannt und installiert. Wenn dies jedoch nicht der Fall ist oder wenn Sie einen lokalen Drucker verwenden, den Sie beispielsweise über einen parallelen Anschluss verbinden, können Sie ihn am einfachsten über die PC-Einstellungen installieren. Schließen Sie den Drucker an Ihren Computer an, öffnen Sie die PC-Einstellungen und klicken oder tippen Sie auf "PC und Geräte" auf der linken Seite.

Wählen Sie nun Geräte in der Spalte auf der linken Seite des Bildschirms.

Auf der rechten Seite des Bildschirms sollte der Drucker im Abschnitt Drucker angezeigt werden, wenn er bereits von Windows 8.1 erkannt und konfiguriert wurde.

Wenn das nicht funktioniert oder wenn Sie ein eher konservativer Benutzer sind, bevorzugen Sie möglicherweise die Verwendung der alten Systemsteuerung .
Öffnen Sie die Systemsteuerung und navigieren Sie zu "Hardware und Sound" und dann zu "Geräte und Drucker". Wenn der Drucker von Ihrem Windows 8.1-Computer erkannt wurde und bereits konfiguriert wurde, sollte er im Abschnitt Drucker angezeigt werden.

Wenn Ihr Drucker nicht eingerichtet und korrekt identifiziert wurde, können Sie ihn manuell installieren, indem Sie auf die Schaltfläche "Drucker hinzufügen" oben im Fenster klicken (oder auf tippen).

Befolgen Sie dann die Schritte des Installationsassistenten, um Ihren Drucker zu installieren. Wenn es jedoch von Ihrem Windows 8.1-Computer nicht gefunden wird, klicken oder tippen Sie auf "Der gewünschte Drucker ist nicht aufgeführt."

Wählen Sie die Option "Einen lokalen Drucker oder Netzwerkdrucker mit manuellen Einstellungen hinzufügen" und geben Sie die Konfigurationsdetails Ihres Druckers manuell ein.

Sie sollten wahrscheinlich die Dokumentation des Druckers lesen, um genau zu sehen, welche Einstellungen Sie vornehmen müssen, um sie manuell zu installieren.
So installieren Sie einen lokalen Drucker auf Ihrem Windows-Computer unter Verwendung der Drucker-Setup-Software
Wenn Ihr Drucker mit seiner Setup-Software geliefert wurde, möchten Sie ihn möglicherweise zur Installation Ihres Druckers verwenden. Diese Art von Software hat normalerweise zusätzliche Werkzeuge, abhängig von Ihrem Druckermodell. Holen Sie sich das Medium (CD oder DVD) und legen Sie es in Ihren DVD-Leser ein, oder gehen Sie online und laden Sie die Treiber von der Website Ihres Druckerherstellers herunter. Wenn Sie sich für die letztere Methode entscheiden, stellen Sie sicher, dass Sie die richtigen Treiber und Software für Ihr exaktes Druckermodell und Betriebssystem herunterladen.
Hier ist eine Liste von Treiber-Webseiten für einige der beliebtesten Drucker: Brother, Canon, Epson, HP, Samsung.

Normalerweise erhalten Sie sowohl auf optischen Medien als auch beim Herunterladen von Druckersoftware eine ausführbare Datei namens setup.exe o.ä., die Sie ausführen müssen. Dies startet einen Installationsassistenten und abhängig von Ihrem Druckermodell; Sie können mehr oder weniger Einstellungen und Optionen erhalten. Mit dem Einrichtungsassistenten für unseren Canon Pixma MX535 können wir beispielsweise die Sprache auswählen, den Wohnort auswählen und vor allem die Software auswählen, die installiert werden soll. Neben den Treibern enthalten Druckerinstallationsassistenten normalerweise auch andere Anwendungen zum Konfigurieren des Druckers, zum Personalisieren von Ausdrucken, aber auch zum Scannen oder Wählen, wenn Sie einen Multifunktionsdrucker besitzen.

Lesen Sie immer, was jede Anwendung tut, und wählen Sie nur diejenigen aus, von denen Sie glauben, dass sie nützlich sind.
Fazit
Wie Sie in diesem Tutorial gesehen haben, ist die Installation eines lokalen Druckers einfach, wenn Sie es über ein USB-Kabel an Ihren Windows-Computer anschließen. Wenn es sich jedoch um einen älteren Drucker handelt oder wenn Sie ihn beispielsweise über einen parallelen Anschluss an Ihren Computer anschließen, müssen Sie ihn möglicherweise manuell installieren. Wie auch immer, jetzt wissen Sie, wie Sie einen lokalen Drucker installieren. Wenn Sie Fragen haben, fragen Sie unten im Kommentarbereich. Wir versprechen zu versuchen, unser Bestes zu tun, um Ihnen zu helfen.