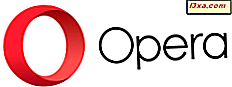Windows Phone verfügt über die integrierte Kapazität zum Scannen spezieller Barcodes, z. B. QR-Codes, und für diese Aufgabe sind keine Anwendungen von Drittanbietern erforderlich. Außerdem können Sie Text scannen und ihn mit derselben Funktion übersetzen. Das Verfahren ist wirklich einfach: einfach "zielen und schießen". In diesem Artikel zeigen wir Ihnen, wie Sie diese Funktion auf einfache und effiziente Weise nutzen können. Lass uns anfangen:
Hinweis: Dieses Lernprogramm funktioniert mit Windows Phone 8.1.
Was sind QR Codes?
QR-Codes oder Quick Response Codes sind quadratische Bilder, die aus kleinen schwarzen Punkten über einem weißen Hintergrund bestehen. Sie können QR-Codes fast überall finden: auf allen Arten von Websites, in Zeitungen oder sogar beim Einkaufen im Supermarkt. Durch das Scannen der Codes können Sie eine Website öffnen, kontextbezogene Informationen zu einem Produkt anzeigen, eine Visitenkarte anzeigen und so weiter.

Wie man einen QR-Code auf einem Windows Phone ohne Cortana scannt
Wenn Cortana in Windows Phone 8.1 nicht für Ihre Region verfügbar ist, gehen Sie wie folgt vor, um QR-Codes zu scannen:
Tippen Sie auf die Schaltfläche Suchen auf Ihrem Windows Phone.

Tippen Sie als Nächstes auf das Vision- Symbol, das sich am unteren Rand des Suchbildschirms befindet .

Jetzt schaltet sich die Kamera ein. Richten Sie Ihr Smartphone auf den QR-Code. Warten Sie, bis der Fokus erreicht ist, scannen Sie den Code und zeigen Sie das Ergebnis an.

Tippen Sie abschließend auf das Ergebnis, damit Windows Phone die im QR-Code gespeicherten Informationen anzeigt.
Wenn Sie sehen möchten, wie es selbst funktioniert, versuchen Sie den folgenden Code. Der Code dient als Abkürzung für unsere Website. Tippen Sie auf das Ergebnis und unsere Website wird in Internet Explorer geladen.

So scannen Sie QR-Codes mit der Kamera-App von Windows Phone
Wenn Sie ein Windows Phone 8.1 mit Cortana und der Stock Camera App verwenden, können Sie QR-Codes mit diesem Verfahren scannen:
Schalten Sie die Kamera- App ein und tippen Sie auf die Schaltfläche Lens .

Tippen Sie auf Bing Vision und richten Sie Ihr Smartphone auf den QR-Code. Warten Sie, bis der Fokus erreicht ist, scannen Sie den Code und zeigen Sie das Ergebnis an.

Tippen Sie abschließend auf das Ergebnis, damit Windows Phone die im QR-Code gespeicherten Informationen anzeigt.
Testen Sie diese Funktion, indem Sie den folgenden QR-Code scannen. Der Code dient als Verknüpfung zu unserer Website und wird im Internet Explorer geladen.

Wie man QR Codes mit der Lumia Kamera App scannt
Wenn Sie ein Windows Phone 8.1 mit Cortana und der Lumia Camera App verwenden, können Sie QR-Codes mit diesem Verfahren scannen:
Öffne die Lumia Camera App und drücke die Settings- Taste.

Tippen Sie nun im Bereich Allgemein auf Objektive .

Tippen Sie nun auf Bing Vision, zeigen Sie Ihr Smartphone auf den QR-Code. Warten Sie, bis der Fokus erreicht ist, scannen Sie den Code und zeigen Sie das Ergebnis an.
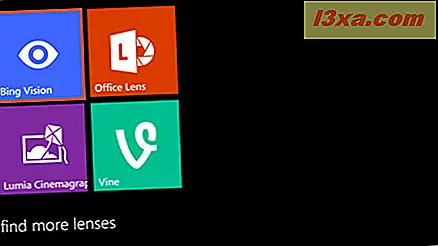
Tippen Sie am Ende auf das Ergebnis, damit Windows Phone die im QR-Code gespeicherten Informationen anzeigt.
Testen Sie diese Funktion, indem Sie den folgenden QR-Code scannen. Der Code dient als Verknüpfung zu unserer Website und wird im Internet Explorer geladen.

Wie man Text scannt, übersetzt oder das Web mit Windows Phone sucht
Windows Phone kann mit der Kamera des Telefons auch Text scannen. Der gescannte Text kann dann in eine andere Sprache übersetzt oder zur Suche im Internet verwendet werden.
Dies ist sehr nützlich, wenn Sie sich in einem fremden Land befinden und Sie sehr schnell übersetzen möchten, etwas, das Sie um sich herum sehen.
Das Scannen von Text erfolgt genauso wie das Scannen von QR-Codes. Öffnen Sie Bing Vision mit einer der Optionen.
Richten Sie als Nächstes die Kamera auf den Text, den Sie scannen möchten. Stellen Sie sicher, dass die Kamera Zeit hat, sich darauf zu konzentrieren, damit der Text so klar wie möglich angezeigt wird. Tippen Sie dann auf Scan-Text .

Windows Phone identifiziert die gescannten Textblöcke und markiert sie. Tippen Sie nun auf " Übersetzen", um den Text zu übersetzen.

Tippen Sie als nächstes auf die Sprache, in die Sie den Text übersetzen möchten.

Windows Phone erkennt automatisch die Sprache und übersetzt den Text in die von Ihnen gewählte Sprache. Dies ist das Endergebnis:

Sie können diese Funktion testen, indem Sie den Text in diesem Artikel scannen und in eine andere Sprache übersetzen.
Sie können auf einen Textblock tippen und dieser wird als Suchbegriff hinzugefügt. Tippen Sie auf die anderen Textblöcke, die Sie in Ihrer Suchzeichenfolge verwenden möchten. Tippen Sie dann auf Suchen und Bing lädt ein entsprechendes Ergebnis.

Fazit
Das Scannen von QR-Codes und Text ist eine sehr einfache Aufgabe, sie kann sehr nützlich werden und Sie müssen keine anderen Apps von Drittanbietern installieren. Das Übersetzungstool kann sehr hilfreich sein, wenn Sie in einem anderen Land sind und schnell übersetzen möchten, etwas, das Sie um sich herum sehen. Wenn Sie Fragen zu anderen Windows Phone-Funktionen haben, zögern Sie nicht, diese in den Kommentaren unten zu teilen.