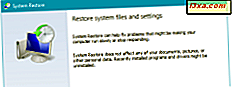In dieser dritten Folge unserer Serie zur App " Leseliste" in Windows 8.1 führe ich Sie durch den Vorgang des Entfernens von Kategorien und Inhalten aus dieser App. Wenn Sie die Art und Weise, wie Inhalte klassifiziert werden, neu organisieren oder einfach nur weniger interessante Inhalte aufräumen möchten, ist dieses Handbuch hilfreich für Sie.
Wenn Sie Ihren Speicher aktualisieren müssen, um Inhalte zur Leseliste hinzuzufügen, zögern Sie nicht, diesen Artikel zu lesen: Wie Sie Inhalte in der Leselisten-App von Windows 8.1 hinzufügen und kategorisieren.
So löschen Sie die Kategorie, die einem Element oder einer Gruppe von Elementen zugewiesen ist
Möglicherweise befinden Sie sich in der Position, die einem bestimmten Element zugewiesene Kategorie entfernen zu wollen, ohne das Element selbst zu entfernen und ohne die Kategorie zu löschen.
Öffnen Sie dazu die App " Leseliste", und klicken Sie mit der rechten Maustaste, oder halten Sie die Maustaste gedrückt, während Sie leicht nach unten ziehen, dem Element, für das Sie die zugewiesene Kategorie entfernen möchten. Das Objekt wird ausgewählt und in der oberen rechten Ecke wird ein Häkchen angezeigt.

Außerdem wird unten im App-Fenster der Leseliste ein Kontextmenü angezeigt. Klicken oder tippen Sie auf die Schaltfläche Kategorie löschen, um die Kategorie des Objekts zu entfernen.

Die Kategorie wird nicht gelöscht, sondern nur vom ausgewählten Artikel gelöscht. Sie können dem ausgewählten Element jetzt eine andere Kategorie zuweisen oder der gerade gelöschten Kategorie verschiedene Elemente zuweisen.
Umbenennen einer vorhandenen Kategorie
Nachdem Sie der Leseliste mehr und mehr Inhalt hinzugefügt haben, möchten Sie möglicherweise den Inhalt neu organisieren, indem Sie den Namen einer oder mehrerer Kategorien ändern, damit sie Ihren Inhalt besser beschreiben.
Um eine vorhandene Kategorie umzubenennen, klicken Sie mit der rechten Maustaste in die Leselisten- Oberfläche oder streichen Sie vom oberen oder unteren Rand des Touchscreen-Geräts nach oben. Ein Kontextmenü wird angezeigt. Oben sehen Sie die aktuellen Kategorien aufgelistet.

Wählen Sie die Kategorie aus, die Sie umbenennen möchten, indem Sie darauf klicken oder darauf tippen. Klicken Sie dann mit der rechten Maustaste erneut auf die Leselisten- Benutzeroberfläche oder wischen Sie nach oben, wenn Sie einen Touchscreen verwenden. Klicken oder tippen Sie auf Kategorie umbenennen in der unteren rechten Ecke des Bildschirms.

Geben Sie den neuen Namen der Kategorie ein und klicken oder tippen Sie auf OK .

Eine andere Möglichkeit, eine Kategorie umzubenennen, besteht darin, mit der rechten Maustaste in die Leselisten- Oberfläche zu klicken (oder nach oben zu streichen) und auf Kategorien zu klicken oder zu tippen. Klicken Sie dann mit der rechten Maustaste oder wischen Sie die Kategorie, die Sie umbenennen möchten, nach unten. Klicken oder tippen Sie auf Kategorie umbenennen .

Geben Sie den neuen Namen der Kategorie ein und klicken oder tippen Sie auf OK .

So entfernen Sie eine vorhandene Kategorie und ihre Elemente
Nach einer Weile können einige der Inhalte, die Sie in der Leseliste gespeichert haben, veraltet sein oder Sie brauchen sie nicht mehr. Beispielsweise möchten Sie möglicherweise eine gesamte Kategorie von Inhalten entfernen, die Sie nicht mehr benötigen.
Wenn Sie eine Kategorie entfernen möchten, ohne ihren Inhalt zu entfernen, sollten Sie zuerst die Kategorie für den Inhalt ändern, den Sie behalten möchten, und die Kategorie löschen, wenn sie leer ist oder wenn sie nicht mehr den Inhalt enthält, den Sie behalten möchten.
Um die Kategorie zusammen mit dem zugewiesenen Inhalt zu entfernen, klicken Sie mit der rechten Maustaste in die Leselisten- Oberfläche oder streichen Sie nach oben, um das Kontextmenü aufzurufen. Klicken oder tippen Sie dann oben auf Kategorien .
Um die Kategorie auszuwählen, die Sie entfernen möchten, klicken Sie mit der rechten Maustaste oder streichen Sie nach unten. Klicken oder tippen Sie dann im Kontextmenü unten auf dem Bildschirm auf Kategorie löschen.
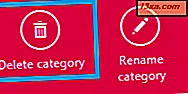
Sie werden aufgefordert, den Löschvorgang zu bestätigen. Wenn Sie sicher sind, dass Sie fortfahren möchten, klicken oder tippen Sie auf Löschen .

Das ist es! Die Kategorie wird jetzt zusammen mit dem gesamten Inhalt entfernt.
Wie man Inhalt von der Leseliste entfernt
Wenn Sie alte Inhalte in der Leselisten- App haben, die Sie nicht mehr benötigen, bietet die App eine einfache Möglichkeit, sie zu entfernen.
Klicke zuerst mit der rechten Maustaste oder wische die Elemente, die du entfernen möchtest, aus der Leseliste, damit sie ausgewählt werden. Klicken Sie dann auf oder tippen Sie auf Löschen .

Der Inhalt wird entfernt, ohne dass eine Bestätigung von Ihnen angefordert wird.
So stellen Sie Inhalte wieder her, nachdem Sie sie aus der Leseliste gelöscht haben
Wenn Sie versehentlich Inhalte gelöscht haben, die Sie benötigen, müssen Sie nicht in Panik geraten, weil die Leseliste die Liste der Elemente speichert, die Sie in den letzten 30 Tagen gelöscht haben. Um ein kürzlich gelöschtes Objekt wiederherzustellen, klicken Sie mit der rechten Maustaste auf die Leselisten- Oberfläche oder streichen Sie vom unteren Rand des Touchscreen-Geräts nach oben.
Klicken oder tippen Sie oben im Kontextmenü oben auf Kürzlich gelöscht .

Klicken Sie mit der rechten Maustaste oder wischen Sie die Elemente, die Sie hinzufügen möchten, zurück in die Leseliste .
Klicken Sie dann auf oder tippen Sie auf Zurück hinzufügen .

Der ausgewählte Inhalt wurde in seiner Kategorie wiederhergestellt.
So entfernen Sie dauerhaft Inhalte aus der Leseliste
Um Inhalte, die Sie nicht mehr benötigen, dauerhaft zu entfernen, klicken Sie mit der rechten Maustaste auf die Leselisten- Benutzeroberfläche oder streichen Sie vom unteren Rand des Touchscreen-Geräts nach oben.
Klicken Sie dann im Kontextmenü oben auf oder tippen Sie auf Kürzlich gelöscht .
Klicken Sie mit der rechten Maustaste oder streichen Sie mit der rechten Maustaste auf die Elemente, die Sie dauerhaft entfernen möchten, und klicken Sie auf oder tippen Sie auf Löschen .

Das ist alles. Der von Ihnen ausgewählte Inhalt ist jetzt endgültig gelöscht.
Fazit
Wie Sie sehen können, hat Reading List einige interessante Optionen, die man auf den Tisch legen kann, wenn es um die Verwaltung von Inhalten geht. Wir haben einige weitere nützliche Funktionen in separaten Artikeln behandelt. Daher empfehlen wir Ihnen, sich unsere Empfehlungen unten anzusehen.
Wir können diese Episode nicht beenden, ohne nach Ihrer Meinung zu den in diesem Artikel behandelten Funktionen zu fragen. Hatten Sie Schwierigkeiten beim Entfernen oder Umbenennen von Kategorien? Wie wäre es mit dem Entfernen von Inhalten?
Sind Sie mit den Möglichkeiten von Reading List in diesem Zusammenhang zufrieden oder wünschen Sie, dass es noch mehr Funktionen hat?