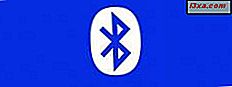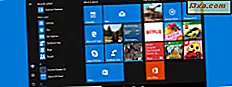Ich werde unsere Windows 7-Netzwerkserie mit einer Anleitung zur Verbindung mit versteckten drahtlosen Netzwerken fortsetzen. Versteckte drahtlose Netzwerke sind Netzwerke, die ihre Netzwerk-ID (SSID) nicht übertragen. Während nicht viele Leute solche Netzwerke benutzen, haben einige das Gefühl, ein wenig mehr Sicherheit zu haben, um ihr drahtloses Heimnetzwerk vor unerwünschten Gästen zu schützen. In dieser Anleitung teile ich Ihnen die Schritte für eine erfolgreiche Verbindung.
Schritt 1: Holen Sie sich die Details des versteckten drahtlosen Netzwerks
In erster Linie müssen Sie alle Identifikations- und Verbindungsdetails des versteckten drahtlosen Netzwerks kennen, zu dem Sie sich verbinden möchten. Öffnen Sie daher die Konfigurationsseite Ihres Routers und gehen Sie zum Menü Wireless- Konfiguration. Schreiben Sie die Werte für die Felder Netzwerk-ID (SSID) und Sicherheit auf. Je nachdem, welche Art von Sicherheit Ihr drahtloses Netzwerk hat, müssen Sie den Wert eines anderen wichtigen Feldes wie folgt notieren:
- Für WEP-Sicherheit - notieren Sie sich den Wert des WEP-Schlüsselfeldes .
- Für WPA-PSK, WPA2-PSK (AES) -Sicherheit - notieren Sie sich den Wert des Preshare-Schlüsselfelds .
HINWEIS: Wenn für Ihr drahtloses Netzwerk keine Sicherheit aktiviert ist, müssen Sie nur den Wert des Felds Netzwerk-ID (SSID) kennen . 802.1X-, WPA- und WPA2- Sicherheit (AES) wird normalerweise in Unternehmensnetzwerken verwendet. Wahrscheinlich ist Ihr Laptop für die Verbindung mit dem drahtlosen Netzwerk Ihres Unternehmens vorkonfiguriert. Daher gilt dieses Handbuch nicht für Unternehmensnetzwerke.
Sobald Sie alle drei Details haben, können Sie mit Schritt 2 fortfahren.
Schritt 2: Starten Sie den Assistenten zum Einrichten einer Verbindung oder eines Netzwerks
Um dies zu tun, müssen Sie das Netzwerk- und Freigabecenter öffnen: Gehen Sie zu Startmenü -> Systemsteuerung -> Netzwerk und Internet -> Netzwerk- und Freigabecenter . Im Fenster Netzwerk- und Freigabecenter werden viele Verknüpfungen angezeigt. Klicken Sie auf die Schaltfläche "Eine neue Verbindung oder ein neues Netzwerk einrichten" .

Der Assistent zum Einrichten einer Verbindung oder eines Netzwerks wird jetzt gestartet. Wählen Sie in der Liste der verfügbaren Optionen die Option "Manuell mit einem drahtlosen Netzwerk verbinden" und klicken Sie auf Weiter .

Schritt 3: Vervollständigen Sie die Details des drahtlosen Netzwerks
Jetzt müssen Sie alle Felder in diesem Fenster ausfüllen. Die erste heißt Netzwerkname . Geben Sie den Namen des drahtlosen Netzwerks ein, mit dem Sie eine Verbindung herstellen möchten. Dies entspricht dem Feld Netzwerk-ID (SSID) aus den drahtlosen Konfigurationsmenüs Ihres Routers.

Das nächste Feld, das ausgefüllt werden muss, ist der Sicherheitstyp, der von Ihrem drahtlosen Netzwerk verwendet wird. Abhängig vom Typ der verwendeten Sicherheit, treffen Sie folgende Auswahl:
- Für WEP-Sicherheit - wählen Sie WEP.
- Für die WPA-PSK-Sicherheit wählen Sie WPA-Personal.
- Für WPA2-PSK (AES) -Sicherheit - wählen Sie WPA2-Personal.
HINWEIS: Wenn für Ihr drahtloses Netzwerk keine Sicherheit aktiviert ist, wählen Sie Keine Authentifizierung (Öffnen) .

Jetzt ist es an der Zeit, den geeigneten Verschlüsselungstyp auszuwählen. Stellen Sie sicher, dass Sie AES auswählen, wenn Sie WPA2-PSK (AES) Sicherheit verwenden. Andernfalls belassen Sie den Standardwert, den Ihnen Windows 7 bietet.
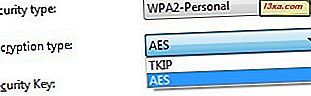
Für WEP, WPA2 Personal und WPA Personal müssen Sie den Sicherheitsschlüssel wie folgt eingeben:
- Für WEP-Sicherheit - der Wert des WEP-Schlüsselfelds .
- Für WPA-PSK, WPA2-PSK (AES) -Sicherheit - der Wert des Preshare-Schlüsselfelds .

Wenn Sie sich in einer öffentlichen Umgebung befinden, sollten Sie das Kontrollkästchen "Zeichen ausblenden" aktivieren. Vergessen Sie auch nicht, die beiden anderen Kästchen "Diese Verbindung automatisch starten" und "Verbinden, selbst wenn das Netzwerk nicht sendet" zu aktivieren . Mit diesen beiden Optionen können Sie sich automatisch mit dem versteckten drahtlosen Netzwerk verbinden. Wenn alle Daten vollständig sind, klicken Sie auf Weiter .
Wenn Sie fertig sind, sehen Sie eine Nachricht, die besagt, dass Sie das drahtlose Netzwerk erfolgreich zu Ihrem Computer hinzugefügt haben. Wenn Sie sich bei einer der Einstellungen nicht sicher sind, können Sie auf "Verbindungseinstellungen ändern" klicken und alle überprüfen.
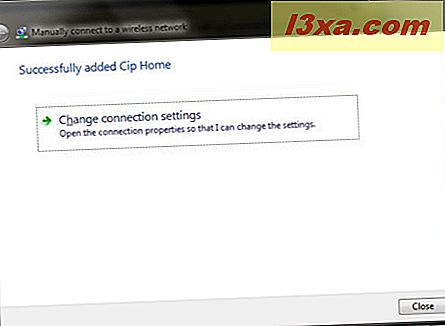
Dies öffnet ein Fenster, in dem Sie alle Ihre Einstellungen ändern können und wie im Screenshot unten aussehen. Es kann jederzeit unter Systemsteuerung -> Netzwerk und Internet -> Netzwerk- und Freigabecenter -> Drahtlose Netzwerke verwalten und Doppelklick auf das drahtlose Netzwerk geöffnet werden.

Wenn Sie fertig sind, stellt Windows 7 automatisch eine Verbindung zum versteckten drahtlosen Netzwerk her. Außerdem ändert sich das WLAN-Symbol in der Taskleiste wie unten gezeigt.

Fehlerbehebung bei Problemen mit einem drahtlosen Netzwerk
Wenn Sie Probleme beim Herstellen einer Verbindung mit einem drahtlosen Netzwerk haben, überprüfen Sie zunächst, ob Sie die im obigen Abschnitt beschriebenen richtigen Schritte befolgt haben. Achten Sie auf alle Schritte und prüfen Sie, ob Sie sie richtig verstanden haben. Wenn Sie alles "nach dem Buch" gemacht haben und Sie immer noch keine Verbindung herstellen können, dann lesen Sie die folgenden Artikel:
- Beheben von Internetverbindungsproblemen über ein drahtloses Netzwerk - In diesem Handbuch wird beschrieben, wie Sie die integrierten Windows 7-Fehlerbehebungstools verwenden, um Probleme mit Verbindungen zu drahtlosen Netzwerken zu beheben.
- Behebung von Wireless-Netzwerkverbindungsproblemen selbst - dies ist eine Schritt-für-Schritt-Anleitung mit Fragen und Antworten. Die Beantwortung einer Reihe von Fragen führt Sie zu der wahrscheinlichsten Ursache und ihrer Lösung;
- Behebung störender drahtloser Verbindungen durch Entfernung ihres Profils - Wenn Sie Probleme mit einem drahtlosen Netzwerk haben, das in der Vergangenheit funktioniert hat, kann es passieren, dass sich sein Profil in Windows 7 in der Zwischenzeit geändert oder beschädigt hat. Dieses Tutorial hilft Ihnen, Probleme in solchen Szenarien zu beheben.
- Einfaches Backup & Importieren Sie Ihre Wireless-Netzwerkeinstellungen in Windows 7 - das ist ein sehr nützlicher Gastbeitrag, den wir auf How-To Geek veröffentlicht haben. Es sollte Ihnen das Sichern und Wiederherstellen Ihrer Wireless-Netzwerkeinstellungen auf Windows 7-Computern erleichtern.
Fazit
Wie Sie in diesem Handbuch sehen können, erfordert die Verbindung mit versteckten drahtlosen Netzwerken etwas mehr Arbeit als die Verbindung mit öffentlichen Netzwerken. Wenn Sie jedoch ein wenig Aufmerksamkeit schenken und keine dieser Schritte überspringen, ist dies in wenigen Minuten möglich. Wenn Sie nützliche Tipps zum Herstellen einer Verbindung zu versteckten drahtlosen Netzwerken haben, zögern Sie nicht, einen Kommentar zu hinterlassen.