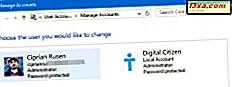
In bestimmten Situationen müssen Sie möglicherweise eine Liste mit allen Benutzerkonten extrahieren, die auf einem Windows-Gerät vorhanden sind. Oder Sie möchten die versteckten Benutzerkonten kennen, die neben Ihrem Benutzerkonto vorhanden sind. Um Ihnen zu helfen, haben wir eine Liste mit vier Methoden zusammengestellt, mit denen Sie alle Benutzer anzeigen können, einschließlich der versteckten, die von Windows oder installierten Drittanbieter-Apps erstellt wurden. Hier sind sie:
HINWEIS: Diese Anleitung behandelt Windows 10, Windows 7 und Windows 8.1. Wenn Sie die von Ihnen verwendete Windows-Version nicht kennen, lesen Sie dieses Lernprogramm: Welche Version von Windows habe ich installiert?
Zeigen Sie die Liste aller Benutzerkonten mit dem Befehl Net User in Powershell oder CMD an
Dies funktioniert sowohl in der Eingabeaufforderung und Powershell. Öffnen Sie die von Ihnen bevorzugte App, geben Sie net user ein und drücken Sie die Eingabetaste . Dieser Befehl listet alle in Windows vorhandenen Benutzerkonten auf, einschließlich ausgeblendeter oder deaktivierter Benutzerkonten. Diese Benutzerkonten werden mit ihrem internen Namen aufgelistet, den Windows im Hintergrund verwendet, nicht ihren vollständigen Anzeigenamen, den Sie sehen, wenn Sie sich bei Windows anmelden.

Sie können diese Liste in einer Textdatei speichern, die mit Notepad geöffnet werden kann. Geben Sie net user> filename.txt ein, und eine Datei mit dem von Ihnen angegebenen Namen wird unter "C: \ Users \ Your User Name" erstellt.

Wenn Sie die Textdatei an einem bestimmten Ort erstellen möchten, geben Sie net user> "path \ filename.txt " ein und drücken Sie die Eingabetaste .

Ein netter Trick ist, dass Sie diesen Befehl verwenden können, um Informationen zu einem bestimmten Benutzerkonto zu finden. Geben Sie net user username ein und drücken Sie die Eingabetaste . Windows zeigt dann nützliche Informationen über dieses Benutzerkonto an, z. B. wenn das Kennwort das letzte Mal festgelegt wurde, wenn es abläuft (wenn es abläuft), die Gruppen, zu denen es gehört, und mehr.

Wenn Sie mehr über diesen Befehl und alle seine Parameter erfahren möchten, gehen Sie zu dieser Dokumentationsseite: Net user.
Zeigen Sie die Liste aller Benutzerkonten mit dem Computerverwaltungstool an
Bei einer anderen Methode, bei der alle Benutzerkonten angezeigt werden, einschließlich ausgeblendeter Benutzer oder deaktivierter Benutzer, wird die Computerverwaltung verwendet . Öffnen Sie die Computerverwaltung und wechseln Sie zu "Lokale Benutzer und Gruppen -> Benutzer". Auf der rechten Seite sehen Sie alle Benutzerkonten, deren Namen von Windows hinter den Kulissen verwendet werden, ihre vollständigen Namen (oder die Anzeigenamen) und eine Beschreibung für jeden.

Doppelklicken Sie auf ein Benutzerkonto, um mehr über seine Eigenschaften und Einstellungen zu erfahren, einschließlich der Gruppen, zu denen es gehört.
Zeigen Sie mithilfe der Systemsteuerung eine Liste aktiver Benutzerkonten an
Eine Methode, die weniger geeky ist, aber auch weniger Informationen anzeigt, beinhaltet das Öffnen der Systemsteuerung. Gehen Sie nach dem Start abhängig von der Windows-Version zu " Benutzerkonten" oder " Benutzerkonten und Familiensicherheit" .

Klicken oder tippen Sie dann auf Benutzerkonten .

Jetzt sehen Sie Ihr Benutzerkonto, Informationen darüber und mehrere Links. Klicken oder tippen Sie auf den Link "Ein anderes Konto verwalten".

Jetzt sehen Sie die aktiven, nicht versteckten Benutzerkonten, die in Windows vorhanden sind, und ob es sich um lokale Konten, Administratoren usw. handelt.

Mit dieser Methode können Sie keine ausgeblendeten oder deaktivierten Benutzerkonten sehen.
Eine Liste der aktiven Benutzerkonten finden Sie auf dem Anmeldebildschirm
Die naheliegendste und einfachste Methode besteht darin, sich kurz vor der Anmeldung bei Windows den Anmeldebildschirm anzusehen. Auf diesem Bildschirm sollten alle aktiven (und nicht versteckten) Benutzerkonten angezeigt werden, die in Windows vorhanden sind. Wenn Sie Windows 10 verwenden, wird diese Liste in der unteren rechten Ecke des Anmeldebildschirms angezeigt.

Wenn Sie Windows 7 verwenden, sollten alle aktiven Benutzerkonten in der Mitte und in der Mitte angezeigt werden.

Dasselbe gilt, wenn Sie den Windows 8.1- Anmeldebildschirm verwenden .
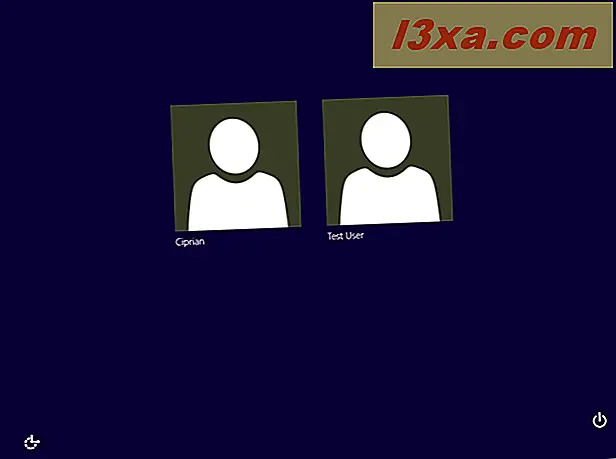
Der Nachteil dieser Methode ist, dass Sie keine versteckten oder deaktivierten Benutzerkonten sehen können.
Haben Sie auf Ihrem Windows-PC viele versteckte Benutzerkonten gefunden?
Wir empfehlen dringend, die ersten beiden Methoden zum Identifizieren aller Benutzerkonten auf Ihrem Windows-Computer oder -Gerät auszuprobieren. Sie werden überrascht sein zu sehen, dass einige Ihrer Apps versteckte Benutzerkonten erstellt haben, von denen Sie noch keine Ahnung hatten. Bevor Sie dieses Tutorial schließen, teilen Sie einen Kommentar mit, ob Sie auf Ihrem PC versteckte Benutzerkonten gefunden haben und wie viele davon vorhanden waren. Wir sind neugierig zu wissen.



