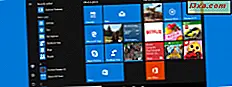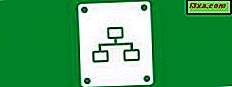
Laufwerkszuordnung ist die Prozedur, mit der Sie einen lokalen Laufwerksbuchstaben (A bis Z, wie sie von Ihren Partitionen verwendet werden) mit einem Bereich auf einem anderen Netzwerkcomputer (wie einem freigegebenen Ordner) oder einem Internetspeicherort (z. B. FTP-Site) verknüpfen können. Die Verwendung von Laufwerkszuordnungen kann sehr nützlich sein, besonders wenn Sie mit verschiedenen Betriebssystemen im selben Netzwerk arbeiten. Wenn Sie beispielsweise Windows 7 und Windows XP in Ihrem Heimnetzwerk verwenden, können Sie die HomeGroup- Funktion nicht vollständig nutzen. Die Verwendung von Laufwerkszuordnungen kann eine ziemlich gute Alternative sein.
Daher zeige ich Ihnen in diesem Tutorial, wie Sie ein Netzwerklaufwerk einem freigegebenen Ordner über Ihr Netzwerk und auch einem Internetspeicherort wie einer FTP-Site zuordnen.
So starten Sie den Kartennetzwerk-Assistenten in Windows 7
Es gibt mehrere Möglichkeiten, den Assistenten 'Netzwerklaufwerk zuordnen' zu starten. Eine Möglichkeit besteht darin, auf die Verknüpfung Computer doppelzuklicken und in der oberen Symbolleiste auf die Schaltfläche Netzlaufwerk zuordnen zu klicken. Beachten Sie, dass beim Durchsuchen einer Partition die Schaltfläche nicht mehr angezeigt wird. Es wird nur im Standardcomputerfenster verfügbar sein.

Eine weitere Alternative besteht darin, mit der rechten Maustaste auf das Computersymbol zu klicken und "Netzlaufwerk zuordnen" auszuwählen. Der Assistent zum Zuordnen des Netzwerklaufwerks wird jetzt gestartet.
So ordnen Sie einen freigegebenen Netzwerkordner in Windows 7 zu
Wählen Sie zuerst den Laufwerksbuchstaben, den Sie für dieses Mapping verwenden möchten. Klicken Sie dann auf Durchsuchen und wählen Sie den Netzwerkstandort aus, den Sie zuordnen möchten.

Wählen Sie im Fenster " Durchsuchen" den Computer und den freigegebenen Ordner aus, denen Sie zuordnen möchten. Wenn Sie fertig sind, klicken Sie auf OK .
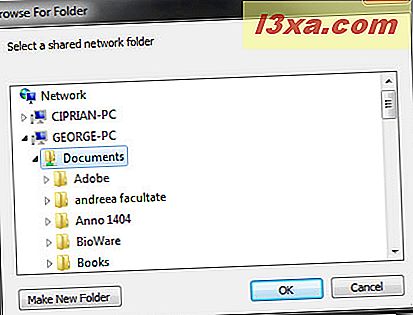
Anstatt die Schaltfläche Durchsuchen zu verwenden, können Sie auch direkt den Speicherort des freigegebenen Ordners eingeben, den Sie zuordnen möchten. Sie können auch zu diesem Speicherort im Windows Explorer navigieren und dann mit der rechten Maustaste darauf klicken und "Netzlaufwerk zuordnen" auswählen.
Wenn Windows 7 bei jeder Anmeldung erneut eine Verbindung zu diesem Laufwerk herstellen soll, aktivieren Sie das Kontrollkästchen "Verbindung bei Anmeldung wiederherstellen" . Wenn Sie ein Laufwerk unter Windows Vista oder Windows XP einem Computer zuordnen, müssen Sie möglicherweise auch eine Verbindung mit einem auf diesem Computer definierten Benutzerkonto herstellen. Aktivieren Sie in diesem Fall das Kontrollkästchen "Mit anderen Anmeldeinformationen verbinden" .
Wenn Sie fertig sind, klicken Sie auf Fertig stellen .
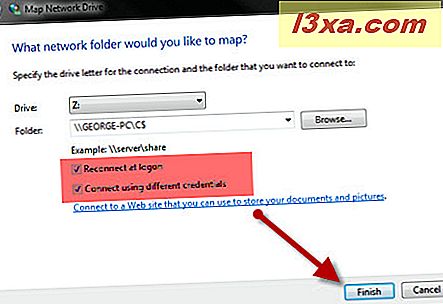
In einigen Szenarien, wie oben erwähnt, werden Sie aufgefordert, einen Benutzernamen und ein Passwort einzugeben, um eine Verbindung zum Netzwerkstandort herzustellen.
Hier ist ein sehr wichtiger Haken: Wenn Sie den Benutzernamen und das Passwort eingeben, verwendet Windows 7 Ihren Computer als "Domäne". Dies kann zu Problemen führen, wenn Sie versuchen, auf den Netzwerkspeicherort zuzugreifen, da Sie versuchen werden, mit einem anderen Computer eine Verbindung herzustellen, indem Sie einen Benutzer verwenden, der auf Ihrem Computer definiert ist. Und höchstwahrscheinlich wird es nicht funktionieren. Wie Sie auf dem folgenden Screenshot sehen können, müssen Sie sicherstellen, dass das Domänenfeld den Namen des Computers hat, mit dem Sie eine Verbindung herstellen möchten.

Geben Sie dazu im Feld Benutzername den Namen des PCs ein, mit dem Sie eine Verbindung herstellen, einen umgekehrten Schrägstrich ('\' Schlüssel) und dann den Benutzer, den Sie für die Verbindung verwenden möchten. Dieser Benutzer muss auf dem Computer definiert sein, mit dem Sie eine Verbindung herstellen. Sonst wird es nicht funktionieren.
Wenn Sie etwas korrekt eingegeben haben, sehen Sie, dass das Domänenfeld den Wert für den Computer geändert hat, mit dem Sie eine Verbindung herstellen möchten. Wenn Sie fertig sind, klicken Sie auf OK .
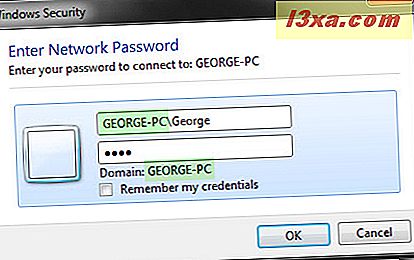
Wenn der Zuordnungsprozess erfolgreich war, wird das neu erstellte Laufwerk geöffnet und im Fenster Computer und Windows Explorer verfügbar.

Wie Zuordnen einer FTP-Site in Windows 7
Um ein Laufwerk einer FTP-Site zuzuordnen, klicken Sie auf den Link "Verbinden mit einer Website, auf der Sie Ihre Dokumente und Bilder speichern können" .
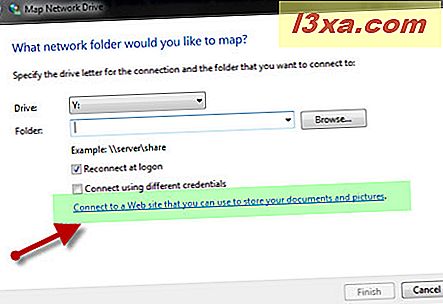
Ein neuer Assistent zum Hinzufügen eines Netzwerkstandorts wird gestartet. Klicken Sie auf Weiter .
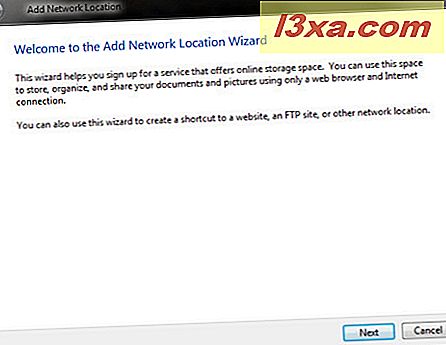
Klicken Sie im nächsten Fenster auf "Wählen Sie einen benutzerdefinierten Netzwerkspeicherort" .
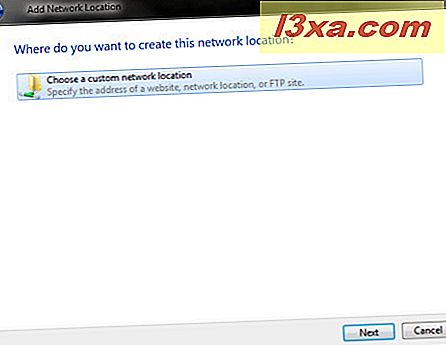
Jetzt ist es an der Zeit, den Speicherort der FTP-Site einzugeben. Geben Sie zuerst 'ftp: //' und dann die IP-Adresse oder den Namen der FTP-Site ein. Wenn Sie weitere Beispiele zum Eingeben der Adresse sehen möchten, klicken Sie auf den Link Beispiele anzeigen. Wenn Sie fertig sind, klicken Sie auf Weiter .
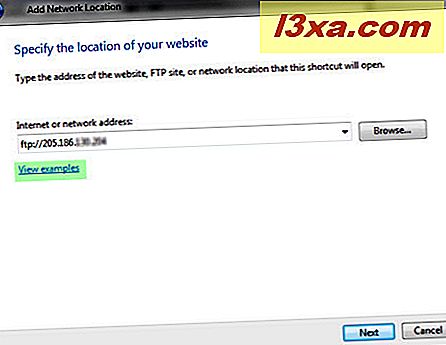
Sie geben dann einen Benutzernamen für die Verbindung mit der FTP-Site an. Wenn Ihre FTP-Site anonyme Verbindungen zulässt, lassen Sie das Kontrollkästchen " Anonyme Anmeldung" aktiviert. Andernfalls deaktivieren Sie es.

Wenn Sie es deaktiviert haben, geben Sie den Benutzernamen in das entsprechende Feld ein und klicken Sie auf Weiter .
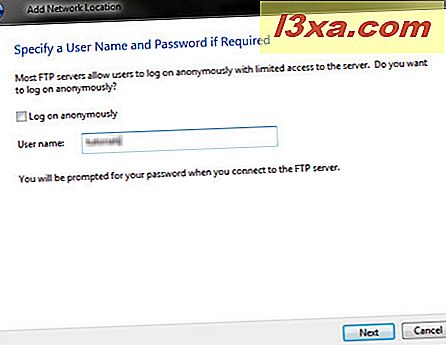
Windows 7 fordert Sie nun auf, einen Namen für dieses Mapping anzugeben. Geben Sie einen beliebigen Namen ein und klicken Sie auf Weiter .

Um das neu erstellte Mapping zu testen, aktivieren Sie das Kontrollkästchen "Diesen Netzwerkpfad öffnen, wenn ich auf" Fertig stellen "klicke und dann auf" Fertig stellen "klicke .
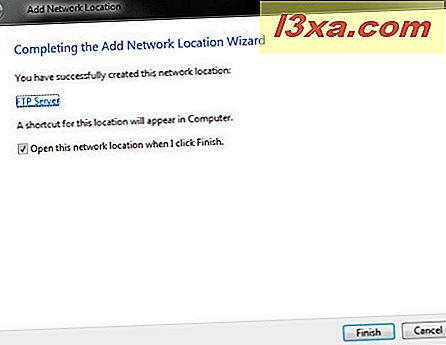
Falls Sie einen Benutzernamen und ein Passwort benötigen, um sich mit der FTP-Site zu verbinden, öffnet sich ein neues Fenster, in dem Sie aufgefordert werden, beide Details einzugeben. Geben Sie diese ein und aktivieren Sie das Kontrollkästchen "Passwort speichern", falls Sie es nicht jedes Mal eingeben möchten, und klicken Sie auf "Anmelden" .

Die FTP-Site wird jetzt direkt über das Computerfenster als zugeordnetes Laufwerk verfügbar sein.
So löschen Sie ein zugeordnetes Laufwerk in Windows 7
Falls Sie eine zuvor erstellte Laufwerkszuordnung löschen müssen, lesen Sie diese Anleitung, um eine vollständige Anleitung zu erhalten: So löschen Sie zugeordnete Laufwerke in Windows 7. Es werden alle Alternativen angezeigt, die Sie zum Löschen aus dem Windows Explorer und den Eingabeaufforderungen haben.
Fazit
Das Erstellen von Laufwerkszuordnungen in Windows 7 ist nicht so einfach wie es sein sollte. Wenn Sie nicht sehr vorsichtig sind, können Probleme auftreten. Beachten Sie daher alle Anweisungen in diesem Lernprogramm. Werfen Sie auch einen Blick auf die Artikel, die wir weiter unten empfehlen. Sie können Ihnen helfen, falls Sie Probleme haben.
Wenn Sie einige Tipps zum Teilen haben oder Probleme mit denen Sie Hilfe benötigen, zögern Sie nicht, einen Kommentar zu hinterlassen.
Empfohlene Artikel:
Aktivieren Sie die Zuordnung zu \\ Hostname \ C $ Freigabe unter Windows 7 oder Vista