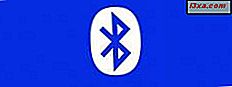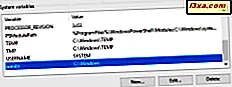
Programmierer, Systemadministratoren und Hauptbenutzer müssen möglicherweise irgendwann mit Umgebungsvariablen arbeiten. Einige möchten möglicherweise eine Umgebungsvariable löschen. andere werden ihren Wert ändern wollen, und so weiter. In diesem Handbuch wird erläutert, wie Umgebungsvariablen in Windows 10, Windows 7 und Windows 8.1 geändert, gelöscht und entfernt werden:
Öffnen Sie das Fenster Umgebungsvariablen
Um viele der in diesem Artikel beschriebenen Änderungen vorzunehmen, müssen Sie zuerst das Fenster Umgebungsvariablen öffnen. In diesem Handbuch wird erläutert, wie dieses Fenster geöffnet wird und wie Sie mit Umgebungsvariablen arbeiten: Einfache Fragen: Was sind Umgebungsvariablen in Windows?
Wenn Sie das Lesen überspringen möchten, ist ein Pfad, der in allen Windows-Versionen gleich funktioniert, das Öffnen der Systemsteuerung und das Wechseln zu " System und Sicherheit -> System ". Dort klicken oder tippen Sie auf den Link "Erweiterte Systemeinstellungen" auf der linken Seite. Das Fenster Systemeigenschaften wird geöffnet. Dort klicken Sie auf die Schaltfläche Umgebungsvariablen .
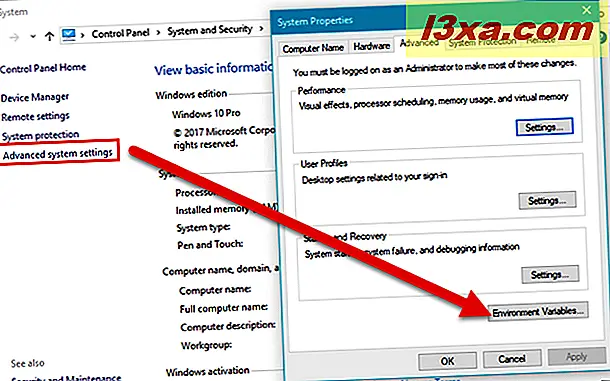
Für einige der in diesem Artikel beschriebenen Schritte müssen Sie auch die Eingabeaufforderung (cmd.exe) als Administrator öffnen. Tun Sie das auch, bevor Sie weitermachen.
Wie ändere ich den Wert einer Umgebungsvariablen in Windows?
Wenn Sie den Wert einer vorhandenen Umgebungsvariablen ändern möchten, wählen Sie sie zunächst im Fenster Umgebungsvariablen aus. Klicken Sie dann auf oder tippen Sie auf Bearbeiten .
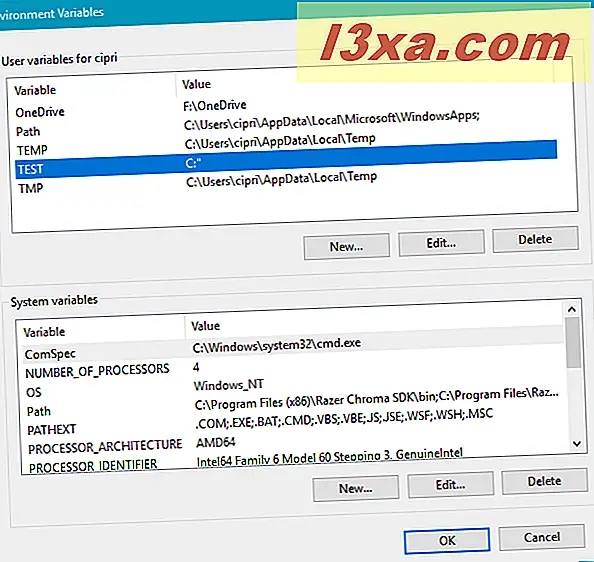
Sie sehen ein Fenster, in dem Sie sowohl den Namen als auch den Wert der Variablen bearbeiten können. Nehmen Sie die gewünschten Änderungen vor und drücken Sie OK. Drücken Sie dann im Fenster Umgebungsvariablen erneut auf OK.
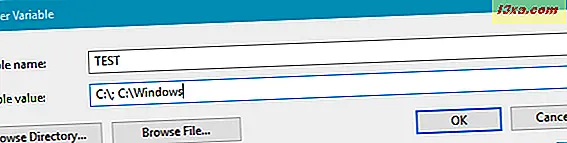
Sie können den Wert einer vorhandenen Umgebungsvariablen (aber nicht den Namen) auch über die Eingabeaufforderung bearbeiten. Der Befehl, den Sie eingeben müssen, lautet setx Variablenname "Wert " .
Zum Beispiel haben wir setx TEST "C: \" eingegeben und eine Benutzervariable namens TEST mit dem Wert C: \ erstellt. Ein Aspekt, der zu beachten ist, ist, dass der Befehl setx den vorhandenen Wert mit dem von Ihnen eingegebenen Wert umschreibt. Wenn Sie diesen Befehl mehrmals für dieselbe Variable verwenden, behält die Variable daher den zuletzt eingegebenen Wert bei.

Wenn eine Variable mehrere Pfade in ihrem Wert haben soll, müssen Sie sie alle, getrennt durch ein Semikolon, ohne Leerzeichen schreiben, wie im Screenshot unten.
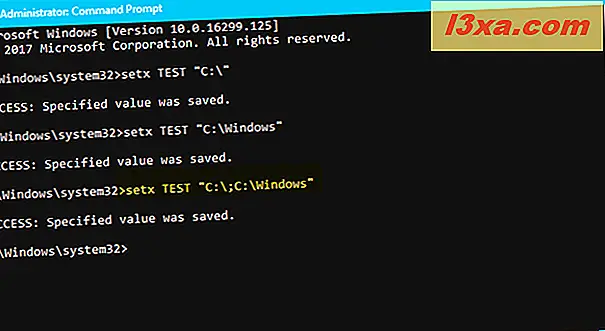
So löschen Sie den Wert einer Umgebungsvariablen in Windows
Wenn Sie den Wert einer Umgebungsvariablen entfernen (unter Beibehaltung des Namens), können Sie dies nicht mit der Maus und der Tastatur im Fenster Umgebungsvariablen tun. Wenn Sie eine Variable auswählen und auf Bearbeiten drücken, können Sie den Wert löschen, aber Sie können nicht auf OK drücken, da diese Schaltfläche ausgegraut ist. Daher können Sie Ihre Änderungen nicht speichern.
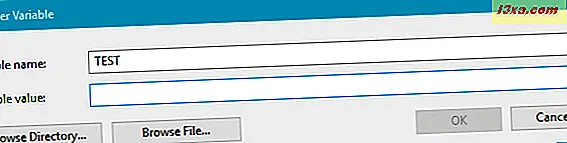
Die einzige Möglichkeit, den Wert einer Umgebungsvariablen zu löschen, besteht darin, die Eingabeaufforderung zu verwenden . Geben Sie den Befehl setx Variablenname "" ein . Zum Beispiel haben wir setx TEST "" eingegeben und diese Umgebungsvariable hatte jetzt einen leeren Wert.
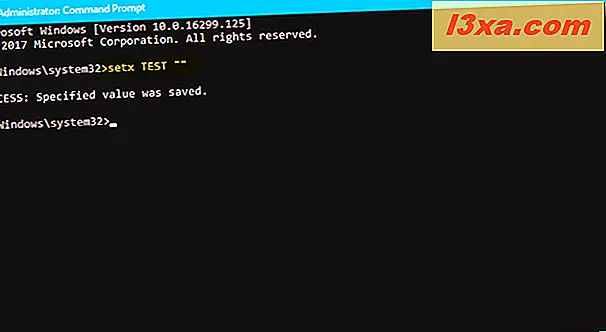
Sehen wir uns nun an, wie Sie eine Umgebungsvariable entfernen können.
So löschen Sie eine Umgebungsvariable in Windows
Wenn Sie eine bestimmte Umgebungsvariable nicht mehr verwenden möchten, wählen Sie sie im Fenster Umgebungsvariablen aus. Drücken Sie dann auf Löschen . Windows fordert keine Bestätigung dieser Aktion. Wenn Sie Ihre Meinung geändert haben, müssen Sie daher auf Abbrechen klicken, damit das Entfernen nicht angewendet wird. Wenn der Löschvorgang fortgesetzt werden soll, drücken Sie auch OK .
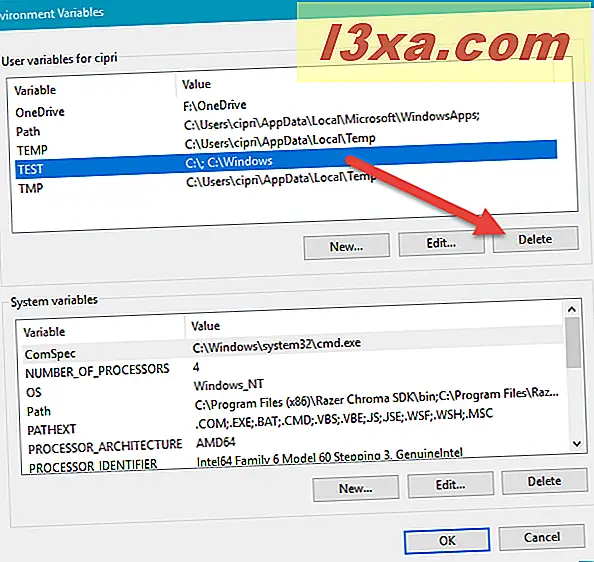
Wissen Sie, wie Sie eine Umgebungsvariable über die Eingabeaufforderung löschen?
Leider haben wir keine Methode gefunden, um Umgebungsvariablen von der Eingabeaufforderung zu entfernen. Wenn Sie eines kennen, zögern Sie nicht, es in einem Kommentar unten zu teilen. Wir versprechen, diesen Artikel basierend auf Ihren Kommentaren zu aktualisieren.