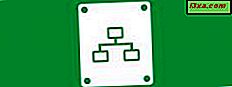Wir hören heutzutage immer wieder von der " Wolke ". Es ist so beliebt, dass Hersteller von Mobilgeräten sich oft gegen die Erhöhung der Speicherkapazität ihrer neuen Produkte der Einstiegsklasse entscheiden, da es nicht als cool erachtet wird, Inhalte lokal zu speichern. Wählen Sie den Cloud-Speicheranbieter, den Sie am meisten mögen, installieren Sie ihre Client-App und richten Sie sie ein, und schon sind Sie in der Cloud. Es gibt mehrere großartige Cloud-Speicher-Anbieter, jede mit ihren eigenen Vor- und Nachteilen: Dropbox ist eine der beliebtesten, Google Drive ist einfach zu verwenden für diejenigen, die bereits ein Google-Konto verwenden, aber in diesem Artikel werden wir über Microsoft sprechen Produkt, nämlich Microsoft OneDrive . Wir zeigen Ihnen, wie Sie OneDrive auf Ihrem Android-Smartphone oder -Tablet einrichten:
HINWEIS: Für dieses Tutorial wurde ein Google Nexus 5-Gerät mit Android 5.1.1 Lollipop verwendet. Die Verfahren sind auf allen Android-Geräten ähnlich, Sie sollten also gut unterwegs sein, auch wenn Sie auf Ihrem Gerät eine andere Android-Version verwenden.
Installieren Sie die OneDrive App aus dem Google Play Store
Bevor Sie OneDrive verwenden können, müssen Sie die Client-App im Play Store installieren. Starten Sie den Store und suchen Sie in der Suchleiste nach OneDrive . Fast sicher ist das, wonach du suchst, das erste Ergebnis in der Liste, also wähle es aus und tippe auf Installieren, um die App zu installieren.

Nach der Installation der App, öffnen Sie die App-Schublade von Ihrem Homescreen und starten Sie die OneDrive- App - es ist leicht zu erkennen, weil es zwei blaue Wolken für das Symbol hat.

Einrichten Ihres OneDrive-Kontos
Beim ersten Öffnen zeigt die Microsoft OneDrive App ihren Benutzern die Highlights als 4-Bildschirm-Präsentation an. Wischen Sie den Bildschirm nach links, um durch die Präsentationsbildschirme zu blättern und lesen Sie die Funktionen der App.

Nachdem Sie die Erstpräsentation abgeschlossen haben, bietet Ihnen die OneDrive-App die Möglichkeit, ein OneDrive-Konto über die App zu erstellen oder sich mit Ihrem vorhandenen OneDrive-Konto anzumelden.
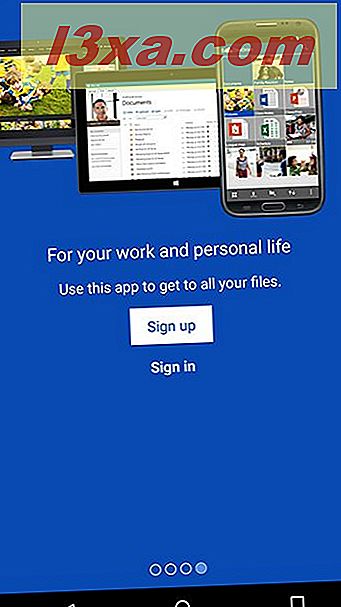
Da wir bereits ein Microsoft-Konto hatten, mussten wir lediglich die Option "Anmelden" auswählen und die App mit dem Nutzernamen und dem Passwort unseres Kontos anmelden.

Wenn Sie noch kein Microsoft-Konto haben, tippen Sie auf die Schaltfläche Anmelden, um ein neues Microsoft-Konto zu erstellen. Sie müssen nur Ihre E-Mail-Adresse angeben und ein Passwort für das Konto auswählen.

Beachten Sie, dass Microsoft nicht spielt, wenn es um Ihre Sicherheit geht. Für Ihr Microsoft-Konto werden nur Kennwörter mit einer Kombination aus Klein- und Großbuchstaben und mindestens einer Zahl genehmigt. Beachten Sie dies bei der Auswahl Ihres Kontopassworts.

Nachdem Sie ein neues Microsoft-Konto erstellt oder sich mit Ihrem bestehenden Konto angemeldet haben, werden Ihnen die neuesten Funktionen angezeigt, die Microsoft in diese App integriert hat.

Tippen Sie auf den Zurück- Pfeil, wenn Sie mit den Nachrichten fertig sind, um zur Liste der Dateien zurückzukehren, die Sie in OneDrive gespeichert haben.

Sie werden feststellen, dass Microsoft sich bereits die Freiheit genommen hat, Ihr neu erstelltes Konto mit einem Ordner " Dokumente " und einem Ordner " Bilder " sowie mit einem Leitfaden für Sie zu füllen.
Und damit ist die Einrichtung der OneDrive App auf Ihrem Android Smartphone oder Tablet abgeschlossen!
Fazit
Microsofts OneDrive-Cloud-Lösung bietet von Anfang an 5 GB Speicherplatz mit dem kostenlosen Konto, das auf 30 GB erweitert werden kann, indem Sie den Dienst an Ihre Freunde weiterempfehlen oder Ihre Kamerafotos mit der Cloud verbinden und synchronisieren. Während es andere Lösungen gibt, die mit einem kostenlosen Konto mehr Speicherplatz bieten, integriert sich der Microsoft-Dienst nahtlos in Ihr Gerät und bietet die Möglichkeit, Ihre Dateien automatisch zu sichern. Es bietet Clients für alle wichtigen Betriebssysteme (keine Linux-Unterstützung), einschließlich der Xbox-Konsole. Wenn Sie also Microsoft für Ihren Cloud-Speicheranbieter wählen sollten, werden Sie sicherlich mit Ihrer Wahl zufrieden sein. Und jetzt wissen Sie auch, wie Sie es auf Ihrem Android-Gerät einrichten.