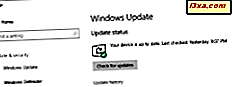
Windows 10 Home-Benutzer haben nicht viel Kontrolle darüber, welche Updates von Microsoft auf ihre PCs übertragen werden. Benutzer können jedoch auswählen, wann sie ihre Computer oder Geräte neu starten möchten, um die ausstehenden Betriebssystemupdates automatisch zu installieren. In Windows 10 Creators Update gibt es zwei kleine, aber recht hilfreiche Funktionen - aktive Stunden und benutzerdefinierte Neustartzeiten -, die steuern, wenn Windows 10 neu startet und sich selbst aktualisiert. Lesen Sie weiter, um zu sehen, wo Sie diese Einstellungen finden und wie Sie sie konfigurieren:
Hinweis: die Features, die in diesem Artikel freigegeben werden, gelten für Windows 10 mit Creators Update oder neuer. Windows 10 Creators Update ist ab April 2017 für alle Windows 10-Benutzer kostenlos verfügbar.
So legen Sie Active Hours fest, damit Windows 10 während der Arbeit nicht neu gestartet wird
Als erstes müssen Sie die App " Einstellungen" öffnen. Um dies zu tun, klicken oder tippen Sie auf das Symbol Einstellungen im Startmenü . Es gibt auch andere Möglichkeiten, und wir haben alle hier behandelt: 9 Möglichkeiten, die Einstellungen App in Windows 10 zu öffnen.

Klicken oder tippen Sie in der App Einstellungen auf die Kategorie Update & Sicherheit .

Wenn es noch nicht ausgewählt ist, klicken oder tippen Sie in der linken Spalte auf Windows Update .

Auf der rechten Seite des Fensters finden Sie alle Einstellungen, die die Art und Weise bestimmen, wie sich Windows 10 selbst aktualisiert. Unter diesen finden Sie auch eine Option namens " Aktive Stunden ändern ". Klicken oder tippen Sie darauf.

Die App " Einstellungen " zeigt einen Dialog an, in dem Ihnen mitgeteilt wird, dass Sie "aktive Stunden festlegen können, um uns [Microsoft] mitzuteilen, wenn Sie dieses Gerät normalerweise verwenden. Wir [Microsoft] werden es während aktiver Stunden und wir nicht automatisch neu starten wird nicht neu gestartet, ohne zu prüfen, ob Sie es verwenden " .
Die Bedeutung davon liegt auf der Hand: Sie können einen Zeitrahmen festlegen, in dem Sie normalerweise auf Ihrem Windows 10-Computer oder -Gerät arbeiten, und das Betriebssystem stellt sicher, dass Sie während dieser Zeit nicht durch einen unerwarteten Systemneustart unterbrochen werden.
Geben Sie die Startzeit und die Endzeit Ihrer üblichen Arbeitsstunden ein und klicken oder tippen Sie auf Speichern, um sie anzuwenden.

Beachten Sie, dass Windows 10 es nicht ermöglicht, einen aktiven Stundenzeitrahmen zu konfigurieren, der länger als 18 Stunden ist. Wenn Sie dies versuchen, erhalten Sie eine Nachricht, dass Sie "eine Endzeit wählen müssen , die nicht mehr als 18 Stunden von der Startzeit entfernt ist" .

Wie Sie eine benutzerdefinierte Neustartzeit für die Aktualisierung von Windows 10 festlegen, nachdem Sie Ihre gesamte Arbeit erledigt haben
Obwohl die Konfiguration von Active hours für alltägliche Aktivitäten sehr nützlich ist, kann es vorkommen, dass Sie einen engen Termin einhalten müssen und Sie nach Feierabend arbeiten müssen. In solchen Situationen wäre der Neustart Ihres Computers zur Aktualisierung von Windows 10 noch unproduktiver als an anderen Tagen. Aus diesem Grund bietet Ihnen Windows 10 auch die Möglichkeit, Active Stages zu überschreiben und einen benutzerdefinierten Neustart für die Installation von Updates zu planen. Um die benutzerdefinierte Neustartzeit zu konfigurieren, gehen Sie in der App " Einstellungen " zu " Update & Sicherheit -> Windows Update ".
Auf der rechten Seite des Fensters, direkt unter dem Link " Aktive Stunden ändern ", finden Sie eine Option namens " Neustartoptionen ". Klicken oder tippen Sie darauf.

Die App " Einstellungen" zeigt einen Bildschirm mit Optionen für den Neustart an, in dem Sie Windows 10 für "Zeit planen" konfigurieren und festlegen können, wann ein Neustart und die Installation von Updates möglich ist. Standardmäßig ist diese Zeit nicht eingestellt und die Option ist deaktiviert . Wenn auf Ihrem Windows-Computer oder -Gerät jedoch bereits einige Updates heruntergeladen wurden, wartet das Betriebssystem auf das Ende der aktiven Stunden, damit es die Updates automatisch neu starten und installieren kann. Wenn Sie das nicht möchten, können Sie hier die benutzerdefinierte Neustartzeit auf einen Tag und eine Zeit Ihrer Wahl festlegen, die jedoch in den nächsten sieben Tagen erfolgen muss. Diese geplante Neustartzeit überschreibt die aktiven Stunden.
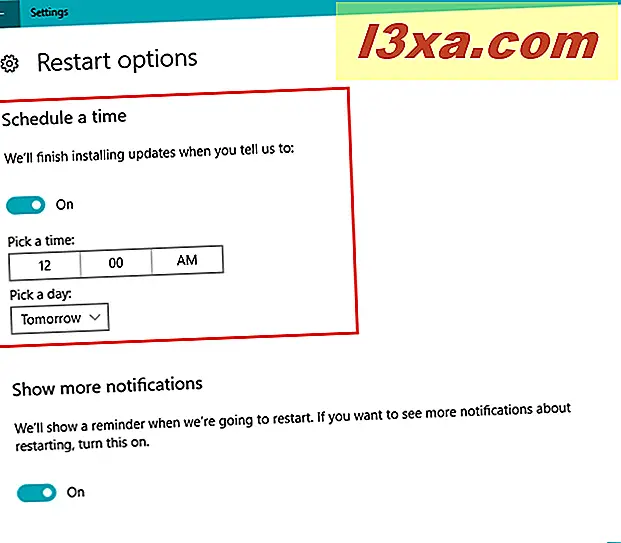
Darüber hinaus können Sie Windows 10 bitten, Sie daran zu erinnern, dass die Zeit, die Sie für das Neustarten und Installieren der Updates eingeplant haben, knapp wird. Aktivieren Sie den letzten Schalter auf der Seite, um diese Benachrichtigung zu erhalten. Es ist die, die sagt "Wir werden eine Erinnerung zeigen, wenn wir neu starten. Wenn Sie mehr Benachrichtigungen über den Neustart sehen möchten, schalten Sie dies ein." .

Das ist es!
Fazit
Die aktiven Stunden und die benutzerdefinierte Neustartzeit sind zwei kleine Optionen, die Windows 10-Benutzern mehr Kontrolle darüber geben, wie ihre Geräte bei der Installation der heruntergeladenen Updates vorgehen. Obwohl Microsoft die Updates nach wie vor nicht vollständig deaktivieren kann, haben wir zumindest die Möglichkeit zu wählen, wann die Updates installiert werden. Außerdem haben wir im Creators Update die Möglichkeit, Updates zu verschieben oder zu pausieren, aber nur in ausgewählten Windows 10 Editionen wie Windows 10 Pro oder Enterprise. Ist das genug? Sollte es genug sein? Oder vielleicht sollte Microsoft mehr tun - als ob Sie uns eine echte Kontrolle darüber geben, was auf Ihren Windows 10-Geräten installiert wird, nicht nur wann?



