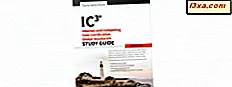Viele Internetdienstanbieter (ISPs) aus der ganzen Welt bieten ihre Internetdienste über Point-to-Point-Protokoll über Ethernet- oder PPPoE-Verbindungen für private Benutzer an. Um solche Internetverbindungen nutzen zu können, gibt Ihnen der ISP normalerweise einen eindeutigen Benutzernamen und ein Passwort, die Sie für die Verbindung mit ihrem Netzwerk verwenden müssen. In diesem Tutorial zeigen wir Ihnen alle Schritte, die Sie ergreifen müssen, um Ihr Windows 10-Gerät ordnungsgemäß über PPPoE mit dem Internet zu verbinden.
So starten Sie den Assistenten "Mit dem Internet verbinden"
Um eine PPPoE-Verbindung in Windows 10 einrichten zu können, müssen Sie zunächst den Assistenten "Mit dem Internet verbinden" starten. Um zu beginnen, starte Einstellungen . Es gibt eine ganze Reihe von Möglichkeiten, und Sie können sie alle in diesem Artikel finden: 9 Möglichkeiten, die Einstellungen App in Windows 10 zu öffnen. Wenn Sie in Eile sind und keine Zeit haben, diesen Artikel zu lesen, a Sie können die App " Einstellungen" in Windows 10 schnell öffnen, indem Sie auf die Verknüpfung im Startmenü klicken oder tippen.

Gehen Sie in den Inside Settings zum Bereich Network & Internet .

Wählen Sie dann DFÜ aus der Liste der Optionen auf der linken Seite.

Klicken oder tippen Sie auf der rechten Seite des Fensters im Abschnitt " DFÜ- Verbindung" auf den Link " Eine neue Verbindung einrichten ".

Der Assistent zum Einrichten einer Verbindung oder eines Netzwerks wird geöffnet.

Es gibt auch eine andere Möglichkeit , den Assistenten "Mit dem Internet verbinden" zu öffnen: über die Systemsteuerung . Öffnen Sie die Systemsteuerung, indem Sie eine der folgenden Methoden ausführen: 8 Möglichkeiten zum Starten der Systemsteuerung unter Windows 10. Öffnen Sie dann Netzwerk und Internet und klicken oder tippen Sie auf das Netzwerk- und Freigabecenter .

Klicken oder tippen Sie hier auf den Link " Eine neue Verbindung oder ein neues Netzwerk einrichten" im Abschnitt " Ändern der Netzwerkeinstellungen" .

Unabhängig von der Methode, mit der Sie den Assistenten "Mit dem Internet verbinden" gestartet haben, sind die folgenden Schritte identisch. Folgendes musst du tun:
So richten Sie eine PPPoE-Internet-Netzwerkverbindung in Windows 10 ein
Wählen Sie in der Liste der verfügbaren Verbindungsoptionen die Option "Mit dem Internet verbinden" und klicken oder tippen Sie auf die Schaltfläche Weiter .

Klicken oder tippen Sie im Fenster "Mit dem Internet verbinden" auf Breitband (PPPoE) .

Wir sind jetzt an der Stelle angekommen, an der Sie die Einstellungen Ihrer PPPoE-Verbindung vornehmen. Am wichtigsten ist es, den Benutzernamen und das Passwort einzugeben, die Sie von Ihrem ISP erhalten haben.

Sie finden auch einige zusätzliche Optionen, die Sie ändern können:
- Sie können die Option " Zeichen anzeigen " aktivieren, wenn Sie Ihr Passwort sehen möchten, um sicherzugehen, dass Sie es richtig eingegeben haben.
- Wenn Sie nicht möchten, dass Ihr Windows 10-Computer bei jeder Verbindung mit dem Internet nach Ihrem Kennwort fragt, können Sie es auf " Dieses Kennwort merken" einstellen.
- Standardmäßig gibt Windows 10 Ihren PPPoE-Verbindungen den Namen Breitbandverbindung . Wenn Sie jedoch einen anderen Namen verwenden möchten, geben Sie den gewünschten Namen in das Textfeld Verbindungsname ein.
- Wenn Sie möchten, dass Ihre neu eingerichtete PPPoE-Verbindung für alle Personen verfügbar ist, die Zugriff auf Ihren Computer haben, aktivieren Sie die letzte Option, die besagt: " Anderen Benutzern erlauben, diese Verbindung zu nutzen" . Beachten Sie jedoch, dass Sie Administratorrechte benötigen, um diese Option aktivieren zu können.
Nachdem Sie alle Einstellungen vorgenommen haben, klicken oder tippen Sie auf Verbinden, um die PPPoE-Verbindung zu initiieren .

Der Assistent führt einige Schritte durch, z. B. die Überprüfung Ihres Benutzernamens und Passworts sowie das Testen Ihrer Internetverbindung.

Wenn alles funktioniert hat, wird der Assistent Sie darüber informieren, dass jetzt "Die Verbindung zum Internet bereit ist zu verwenden" .

Wenn Sie nun auf "Jetzt im Internet surfen " klicken oder auf tippen, öffnet Windows 10 Ihren Standardbrowser und Sie können im Internet surfen. Die andere Option ist, den Assistenten einfach zu schließen. Die PPPoE-Verbindung ist nun eingerichtet und Sie können fortfahren und jeden beliebigen Webbrowser oder jede App oder jedes Programm verwenden, die Internetzugriff benötigen.
So stellen Sie eine Verbindung zu einer PPPoE-Internetverbindung in Windows 10 her
Nachdem Sie Ihre PPPoE-Netzwerkverbindung eingerichtet haben, können Sie sie jederzeit verwenden, um auf das Internet zuzugreifen. Aber es gibt einen Haken: Um es verwenden zu können, müssen Sie sich jedes Mal mit ihm verbinden, wenn Sie es brauchen. So geht's:
Klicken oder tippen Sie auf das Netzwerk- Symbol im Infobereich der Taskleiste und klicken oder tippen Sie dann auf die PPPoE-Verbindung, mit der Sie eine Verbindung herstellen möchten. Wenn Sie den Standardnamen nicht geändert haben, sollte die Verbindung als Breitbandverbindung bezeichnet werden .

Die vorherige Aktion löst den Start der App " Einstellungen" aus und bringt Sie zum Abschnitt " Einwahl ". Klicken oder tippen Sie hier auf Ihre PPPoE-Verbindung, die sich auf der rechten Seite des Fensters befindet.

Um die PPPoE-Verbindung zu starten, klicken oder tippen Sie auf Verbinden .

Wenn Sie Windows 10 aufgefordert haben, sich an Ihre PPPoE-Verbindungsanmeldeinformationen zu erinnern, wenn Sie die Verbindung eingerichtet haben, stellt Ihr Computer automatisch eine Verbindung mit dem Internet her. Wenn Sie diese Auswahl jedoch nicht getroffen haben, müssen Sie nun den Benutzernamen und das Passwort für die PPPoE-Verbindung eingeben.

So oder so, sobald Ihr Windows 10-Computer verbunden ist, werden Sie zurück zum Bereich Netzwerk & Internet der App Einstellungen gebracht . Hier können Sie die Connected- Nachricht sehen, die unter Ihrer PPPoE-Verbindung angezeigt wird.

So trennen Sie eine PPPoE-Internetverbindung in Windows 10
Um die Verbindung zu einer laufenden PPPoE-Verbindung in Windows 10 zu trennen, müssen Sie exakt die gleichen Schritte ausführen, die wir im vorherigen Abschnitt dieses Tutorials gezeigt haben. Das bedeutet, dass Sie auf das Netzwerk- Symbol in der Taskleiste klicken oder tippen müssen und dann auf Ihre PPPoE-Verbindung klicken oder tippen müssen. Sobald Sie die Einwahloptionen erreicht haben, müssen Sie nicht auf die Schaltfläche Verbinden klicken, sondern auf Trennen klicken.

Es sind keine weiteren Schritte in diesem Prozess beteiligt. Nachdem Sie auf Trennen geklickt haben, wird Windows 10 die Verbindung einfach schließen.
So löschen Sie eine PPPoE-Verbindung von Windows 10
An einem bestimmten Punkt können Sie eine PPPoE-Verbindung, die Sie auf Ihrem Windows 10-Computer eingerichtet haben, vollständig entfernen. Öffnen Sie dazu die App " Einstellungen", gehen Sie zum Abschnitt " Netzwerk und Internet " und gehen Sie zu den Einwähloptionen.
Trennen Sie bei Bedarf die PPPoE-Verbindung und klicken oder tippen Sie dann auf die Schaltfläche Entfernen .

Windows 10 wird Sie darüber informieren, dass "Wenn Sie diese VPN-Verbindung entfernen, müssen Sie sie erneut einrichten, um die Verbindung wiederherzustellen" . Wie Sie vielleicht bemerkt haben, gibt es einen kleinen Tippfehler in der Windows 10-Nachricht: Es sagt VPN, aber in Wirklichkeit werden Sie Ihre PPPoE-Breitbandverbindung entfernen. :)
Wenn Sie sicher sind, dass Sie fortfahren möchten, klicken oder tippen Sie auf Entfernen und die PPPoE-Verbindung wird endgültig gelöscht.

Fazit
Wie Sie in diesem Handbuch gesehen haben, sind das Einrichten, Verwenden und Entfernen von PPPoE-Breitbandverbindungen in Windows 10 allesamt einfache Aufgaben. Allerdings müssen wir zugeben, dass es uns besser gefallen hätte, wenn alle Verbindungs- und Verbindungsabbrüche direkt über das Netzwerk- Popup auf der Taskleiste ausgeführt werden könnten. Um dies zu tun, scheint es für uns unnötig zu sein, die App Einstellungen zu benutzen. Was denken Sie?