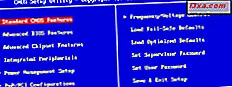Der Datei-Explorer ist eines der mächtigsten Werkzeuge in Windows, und ein Grund dafür ist die Tatsache, dass es viele verschiedene Optionen bietet, Dateien und Ordner mit anderen zu teilen. Es verfügt über Tools zum Teilen von Elementen mit Ihrem lokalen Netzwerk, aber auch mit anderen Personen über E-Mail, verschiedene Apps oder andere Kommunikationsmittel. Hier sind sieben Möglichkeiten, mit denen Sie den Datei-Explorer zum Freigeben von Dateien und Ordnern in Windows 10 und Windows 8.1 verwenden können:
So greifen Sie über den Datei-Explorer auf die Freigabeoptionen zu
Bevor Sie untersuchen können, wie Sie Dateien und Ordner im Datei-Explorer freigeben können, müssen Sie zunächst wissen, wie Sie auf die Freigabewerkzeuge zugreifen können. Der einfachste Weg, um alle zu finden, ist das Öffnen der Registerkarte Freigabe. Beginnen Sie mit dem Öffnen des Datei-Explorers. Eine schnelle Möglichkeit besteht darin, auf die Verknüpfung in der Taskleiste zu klicken oder zu tippen oder gleichzeitig auf der Tastatur auf das Windows-Logo + E zu drücken. Nachdem Sie den Datei-Explorer gestartet haben, öffnen Sie ein Laufwerk, eine Bibliothek oder einen Ordner und klicken oder tippen Sie auf die Registerkarte Freigeben im Menüband, um die in diesem Artikel behandelten Tools anzuzeigen.

Sie werden feststellen, dass die Tools zum Teilen in drei Abschnitte unterteilt sind:
- Senden - Werkzeuge, die Ihnen beim Senden einer Datei auf verschiedene Arten helfen.
- Teilen mit - Tools zum Ändern der Netzwerkfreigabeeinstellungen für eine Datei oder einen Ordner.
- Erweiterte Sicherheit - Bietet Zugriff auf erweiterte Datei- und Ordner-Sicherheitseinstellungen.
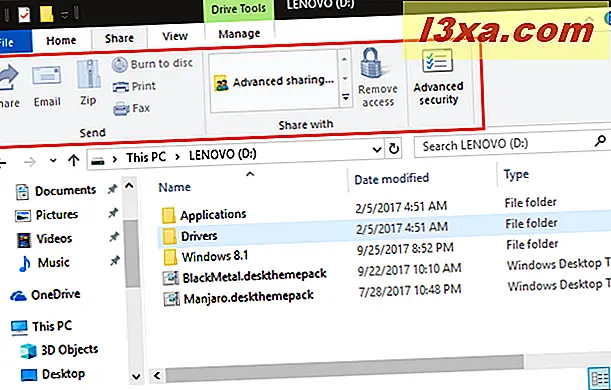
Beachten Sie, dass die Freigabeoptionen unabhängig davon, ob Sie Windows 10 oder Windows 8.1 verwenden, aktive, anklickbare Schaltflächen nur dann werden, wenn Sie den entsprechenden Inhaltstyp im Datei-Explorer auswählen. Wenn nichts ausgewählt ist, sind sie ausgegraut und unbrauchbar. Sehen wir uns nun an, wie Sie Dateien und Ordner Schritt für Schritt und nacheinander weitergeben können:
1. Geben Sie Dateien und Ordner mithilfe der Apps auf Ihrem Windows 10-PC oder -Gerät frei
In Windows 10 heißt das erste auf der Registerkarte Freigabe verfügbare Tool Share .
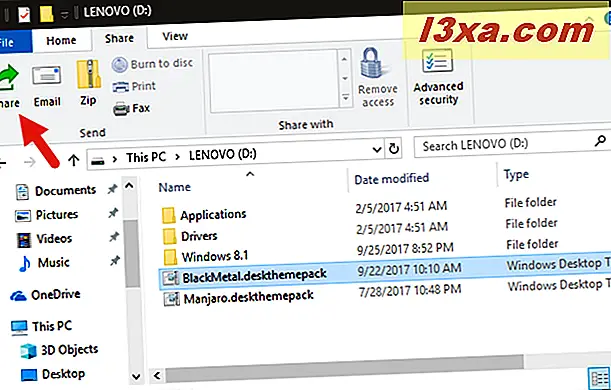
Wenn Sie darauf klicken oder darauf tippen, bietet Ihnen Windows 10 die Möglichkeit, die ausgewählte Datei über eine kompatible App zu teilen, die Sie auf Ihrem Computer installiert haben. Wenn Sie beispielsweise eine Datei über Skype freigeben, wird diese Datei in einer Nachricht an die gewünschte Person gesendet. Wenn Sie eine Datei über die Mail- App freigeben, wird diese Datei als Anhang einer E-Mail-Nachricht hinzugefügt, die an die von Ihnen gewünschte E-Mail gesendet wird.
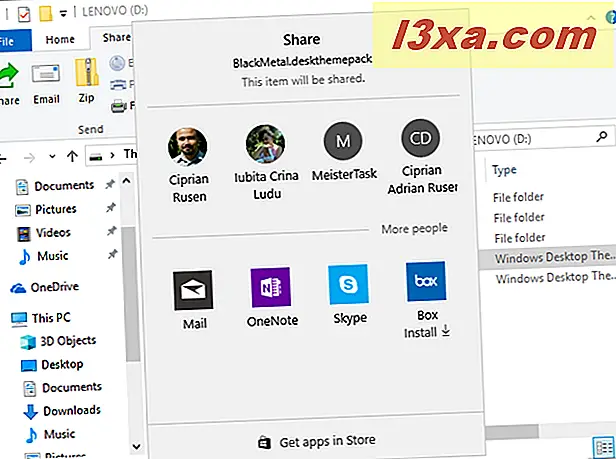
Wenn Sie mehr darüber erfahren möchten, wie dieser Freigabevorgang durchgeführt wird, lesen Sie diese Anleitung: So geben Sie Dateien aus dem Datei-Explorer in zwei Schritten an Apps wie Mail, Skype, Dropbox oder OneDrive weiter.
Beachten Sie, dass die Share- Schaltfläche in Windows 8.1 nicht verfügbar ist, das Betriebssystem jedoch eine ähnliche Funktion im Share- Charm anbietet. Dies ist auch das einzige Freigabetool, das nur für Windows 10 verfügbar ist. Alle anderen, die Sie in diesem Artikel lesen werden, finden Sie sowohl in Windows 10 als auch in Windows 8.1.
2. Geben Sie Dateien und Ordner frei, indem Sie sie per E-Mail senden
Die Option E- Mail- Freigabe öffnet Ihren Standard-E-Mail-Client mit der ausgewählten Datei oder den angehängten Dateien. Sie müssen lediglich die Nachricht, den Absender und den Betreff ausfüllen und auf Senden klicken oder tippen.
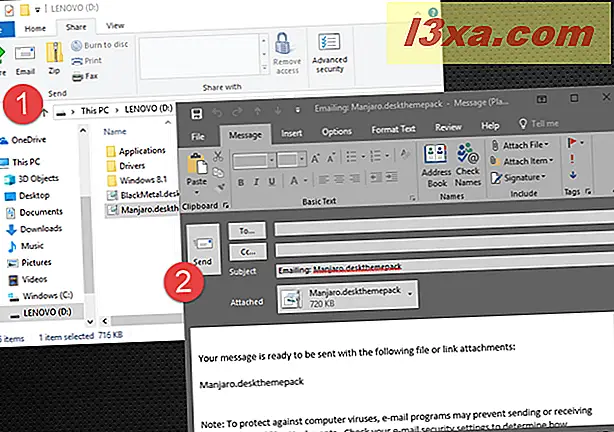
Wenn Ihre Datei etwas zu groß für eine E-Mail ist, können Sie versuchen, sie mit der Schaltfläche Zip zu komprimieren. Dadurch wird automatisch ein " .ZIP " -Archiv erstellt, das die Datei zum leichteren Senden komprimiert.
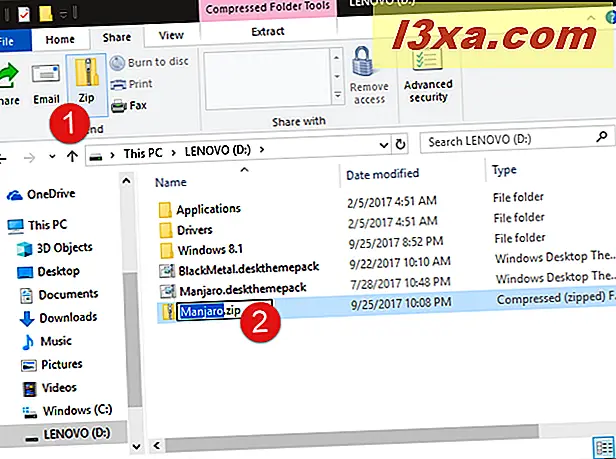
3. Geben Sie Dateien und Ordner frei, indem Sie sie auf eine CD oder DVD brennen
Eine andere Möglichkeit ist, Ihre Dateien und Ordner mit optischen Medien wie einer CD oder DVD zu teilen. Klicken oder tippen Sie im Menü " Teilen " auf "Auf Datenträger brennen", um diese Option zu verwenden. Das Dialogfeld " Disk brennen ", das geöffnet wird, gibt Ihnen zwei Möglichkeiten, wie Sie die Datei brennen möchten, je nachdem, wie Sie sie verwenden möchten.
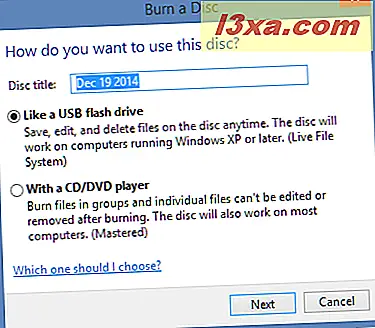
Weitere Informationen zum Brennen von CDs finden Sie in diesem Lernprogramm: Brennen von CDs in Windows mit dem Datei-Explorer oder Windows-Explorer.
4. Geben Sie Dateien und Ordner frei, indem Sie sie drucken
Wenn Sie lieber eine physische Kopie einer ausgewählten Datei erstellen möchten, können Sie auf die Schaltfläche Drucken klicken oder tippen. Dokumente werden direkt an den Drucker gesendet, ohne dass eine Bestätigung erforderlich ist, während Bilder einen Dialog öffnen, in dem Sie Druckoptionen wie Bildgröße und -qualität auswählen können.
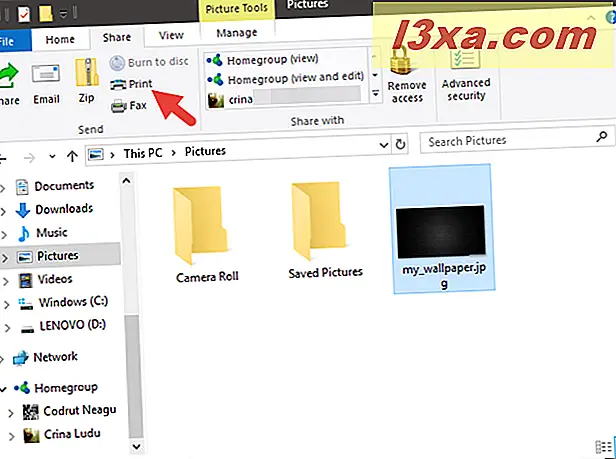
5. Geben Sie Dateien und Ordner frei, indem Sie sie über ein Faxgerät senden
Wenn Sie die erforderliche Hardware haben, können Sie eine Datei auch per Fax an jemanden senden, indem Sie auf die Schaltfläche Faxen klicken oder darauf tippen. Windows öffnet einen Faxeditor, in dem Sie eine Telefonnummer, einen Betreff und eine kurze Nachricht eingeben können. Dies funktioniert nur, wenn Sie ein Faxgerät installiert und mit Ihrem Windows-Computer verbunden haben. Andernfalls wird nur eine Anleitung zum Einrichten eines Faxmodems gestartet.
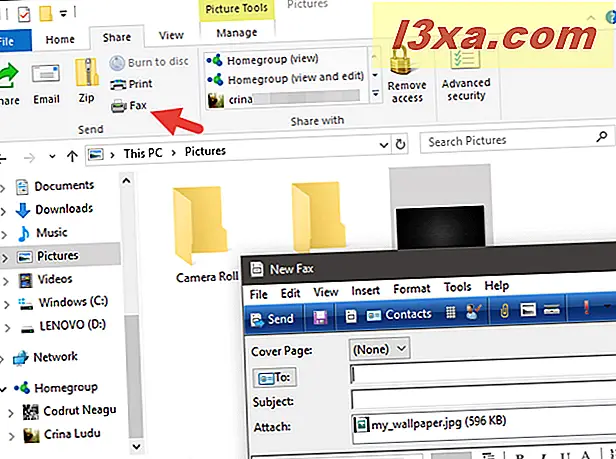
Klicken oder tippen Sie auf Senden, um die Datei mit dem angeschlossenen Faxgerät zu faxen.
6. Geben Sie Dateien und Ordner frei, indem Sie Zugriff auf sie für Ihre Heimnetzgruppe oder bestimmte Personen aus Ihrem lokalen Netzwerk gewähren
Der zweite Abschnitt der Registerkarte "Freigabe" bietet Tools zum Freigeben Ihrer Dateien und Ordner über Ihr lokales Netzwerk. Es gibt nur zwei Werkzeuge in diesem Abschnitt. Eine, um Berechtigungen hinzuzufügen, und eine, um sie zu entfernen.
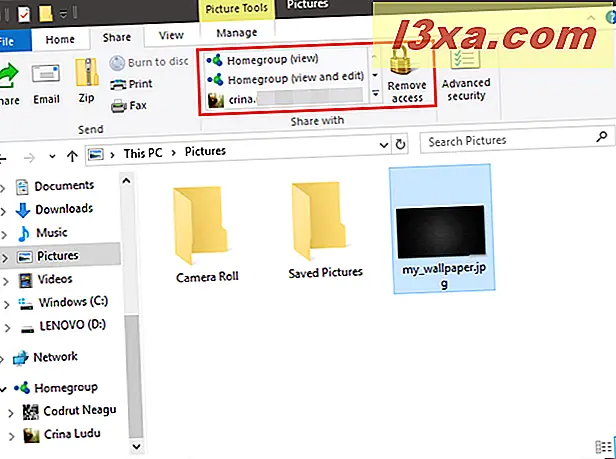
Um Inhalte mit anderen Benutzern auf Ihrem Computer oder in Ihrem Netzwerk zu teilen, wählen Sie einen Ordner oder eine Datei aus und wählen Sie einen Namen aus der Liste im Bereich "Freigeben mit" auf der Registerkarte "Freigeben" . Wenn die Person, mit der Sie teilen möchten, nicht angezeigt wird, klicken oder tippen Sie auf "Bestimmte Personen ..." und geben Sie die Person manuell ein.
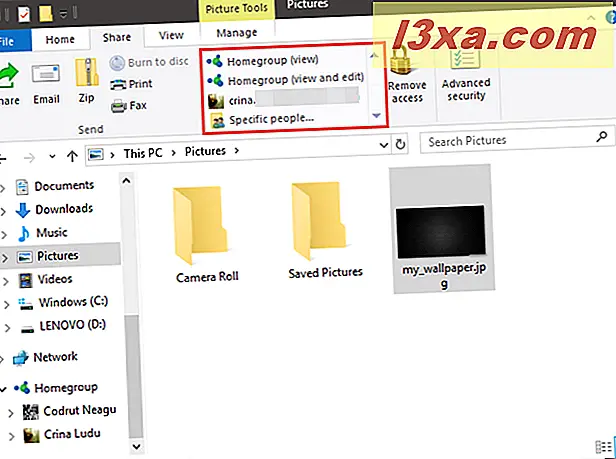
Weitere Informationen zum Freigeben von Ordnern und Bibliotheken finden Sie hier: So geben Sie Bibliotheken und Ordner mit dem Freigabe-Assistenten in Windows frei.
7. Verwenden Sie erweiterte Freigabeoptionen, um den Zugriff auf Ihre Dateien und Ordner auf andere Geräte und Personen aus Ihrem lokalen Netzwerk zu ermöglichen
Die Registerkarte Freigabe im Datei-Explorer enthält auch eine Schaltfläche, über die Sie einfach auf die erweiterten Sicherheitseinstellungen für eine Datei oder einen Ordner zugreifen können. Klicken oder tippen Sie auf Erweiterte Sicherheit, um auf dieses Dialogfeld zuzugreifen.
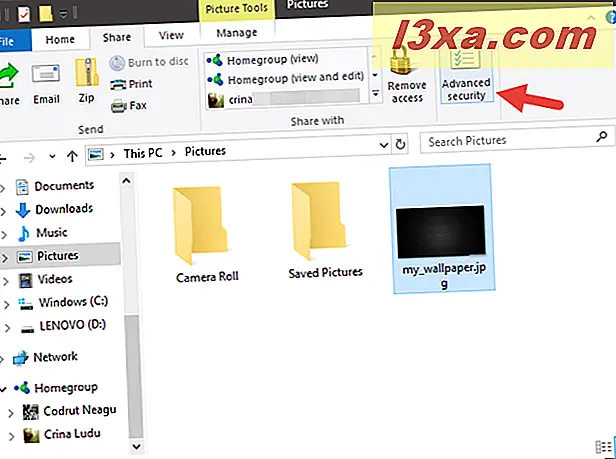
In diesem Dialogfeld können Sie Berechtigungen für alle Benutzer anpassen, die Zugriff auf die Datei oder den Ordner haben, die Datei für Netzwerkbenutzer oder Gruppen freigeben, Überwachungseigenschaften anzeigen oder bearbeiten und einzelne Konten testen, um zu sehen, welchen Zugriff sie auf Ihre Datei oder Ihren Ordner haben .
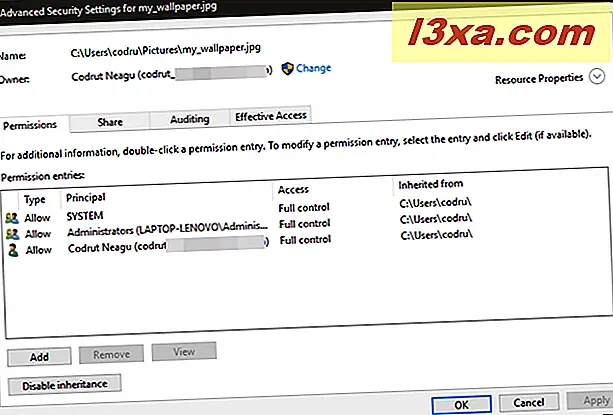
Dies ist ein One-Stop-Shop für die Auswahl, wer auf Ihrem Computer oder Netzwerk Ihre Dateien anzeigen und bearbeiten kann. Wenn Sie eine Anleitung dazu benötigen, wie dieser Prozess funktioniert, lesen Sie dieses Lernprogramm: Freigeben von Ordnern mithilfe der erweiterten Freigabe in Windows.
Fazit
Wie Sie gesehen haben, bieten sowohl Windows 10 als auch Windows 8.1 einige verschiedene Tools, mit denen Sie Dateien und Ordner für andere freigeben können. Die meisten Optionen sind einfach zu bedienen und zu verstehen. Mit nur wenigen Klicks oder Taps können Sie beliebige Dateien oder Ordner an beliebige Personen senden. Bevor Sie diesen Artikel schließen, zögern Sie nicht, das unten stehende Kommentarformular für Fragen oder Probleme zu verwenden.