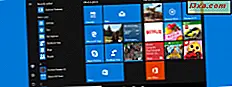Die Homegroup ist ein Feature, das erstmals in Windows 7 eingeführt wurde und auch in Windows 8.1 und Windows 10 vorhanden ist, wo es immer noch auf die gleiche Weise funktioniert. Die Idee hinter der Homegroup ist einfach: Sie bietet eine einfache Möglichkeit, Bibliotheken, Ordner und Geräte in kleinen Netzwerken zu teilen, beispielsweise von zu Hause aus. Der Zugriff auf Inhalte, die mit der Heimnetzgruppe geteilt werden, ist einfach und erfordert keine Eingabe von Nutzernamen und Passwörtern. In diesem Artikel erklären wir, wie die Homegroup funktioniert, wie man eine Homegroup erstellt, wie man einer Homegroup beitritt und wie man sein Passwort wiederherstellt, falls man sich nicht mehr daran erinnert.
Was ist eine Heimgruppe?
Die Heimnetzgruppe ist eine Gruppe von Windows-Computern und -Geräten, die mit demselben LAN oder lokalen Netzwerk verbunden sind und Inhalt und verbundene Geräte miteinander teilen können. Zum Beispiel können Computer, die Teil derselben Heimnetzgruppe sind, Bilder, Musik, Videos, Dokumente und Drucker miteinander teilen.
Was mit der Heimnetzgruppe geteilt wird, steht anderen Computern nicht zur Verfügung, die sich im selben Netzwerk befinden, aber nicht zur Heimnetzgruppe gehören. Die Computer, die Teil der Heimnetzgruppe sind, müssen nicht jedes Mal einen Benutzernamen und ein Kennwort eingeben, wenn sie eine Verbindung mit einem Gerät herstellen, das für die Heimnetzgruppe freigegeben ist. Wenn Sie eine Heimnetzgruppe erstellen oder einer Gruppe beitreten, können Sie auswählen, welche Bibliotheken Sie freigeben möchten. Nachdem die Erstkonfiguration abgeschlossen ist, können Sie bestimmte Ordner aus Ihren Bibliotheken auswählen, die Sie nicht freigeben möchten. Außerdem können Sie andere Ordner und Dateien oder neue Bibliotheken als die Standardeinstellungen freigeben.
Die Heimnetzgruppe kann von Windows 7, Windows 8.1 und Windows 10 Computern und Geräten erstellt oder hinzugefügt werden. Wenn Sie zufällig Windows 7 Starter oder Windows 7 Home Basic verwenden, können Sie einer Heimnetzgruppe beitreten, aber Sie können keine erstellen. Es gibt keine Begrenzung für die Anzahl der Computer, die einer Heimnetzgruppe beitreten können.
So konfigurieren Sie Windows, damit Sie eine Heimnetzgruppe erstellen oder einer Gruppe beitreten können
Jedes Mal, wenn Sie Ihren Computer mit einem neuen Netzwerk verbinden, werden Sie von Windows 7 aufgefordert, den Typ des Netzwerks auszuwählen. Wenn Sie "Heimnetzwerk" auswählen, bedeutet dies, dass Sie sich in einem vertrauenswürdigen Netzwerk von Computern befinden, und Windows 7 ermöglicht Ihnen die Verwendung der Heimnetzfunktion.

In Windows 7 ist die Heimnetzgruppe nicht für öffentliche oder Work- Netzwerke verfügbar.
Wenn Sie in Windows 8.1 eine Verbindung mit einem neuen Netzwerk herstellen, müssen Sie angeben, wo die Freigabe aktiviert werden soll oder nicht. Um später einer Heimnetzgruppe beitreten zu können, müssen Sie "Ja, Freigabe aktivieren und mit Geräten verbinden" auswählen.
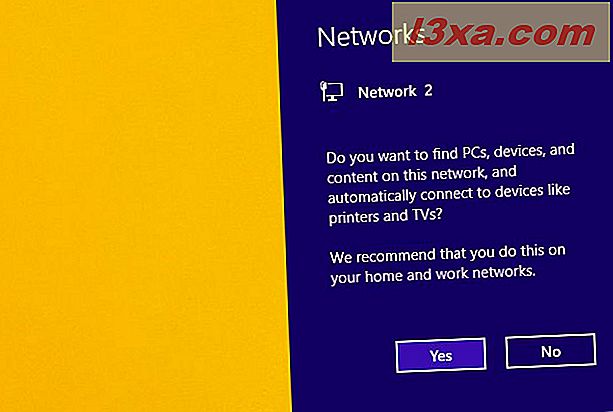
In Windows 10 müssen Sie, genau wie in Windows 8.1, beim ersten Herstellen einer Verbindung zu einem Netzwerk "[...] zulassen, dass Ihr PC für andere PCs und Geräte [...] erkennbar ist", wenn Sie dazu in der Lage sein möchten um später eine Homegroup zu erstellen oder einer Gruppe beizutreten.
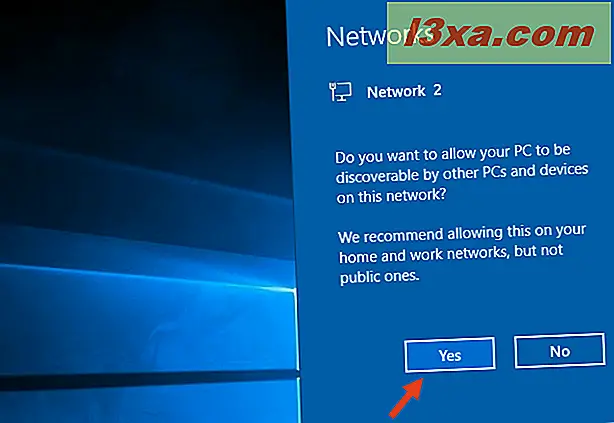
Nachdem Sie Ihren Windows 7, Windows 8.1 oder Windows 10 PC oder das Gerät korrekt eingerichtet haben, können Sie Ihre erste Heimnetzgruppe erstellen.
Überprüfen Sie, ob eine Heimnetzgruppe in Ihrem Netzwerk existiert und ob Sie ihr beigetreten sind oder nicht
Zuerst müssen Sie das Netzwerk- und Freigabecenter öffnen. Wenn Sie nicht wissen, wie das geht, finden Sie alle Möglichkeiten in diesem Artikel: Einfache Fragen: Was ist das Netzwerk- und Freigabecenter in Windows ?. Wenn Sie jedoch in Eile sind und keine Zeit haben, diesen Leitfaden zu lesen, sollten Sie wissen, dass der schnellste Weg zum Öffnen des Netzwerk- und Freigabecenters unabhängig vom verwendeten Windows-Betriebssystem darin besteht, danach zu suchen.
Suchen Sie in Windows 7 mithilfe des Suchfelds im Startmenü nach diesem und klicken Sie dann auf die Verknüpfung Netzwerk- und Freigabecenter .
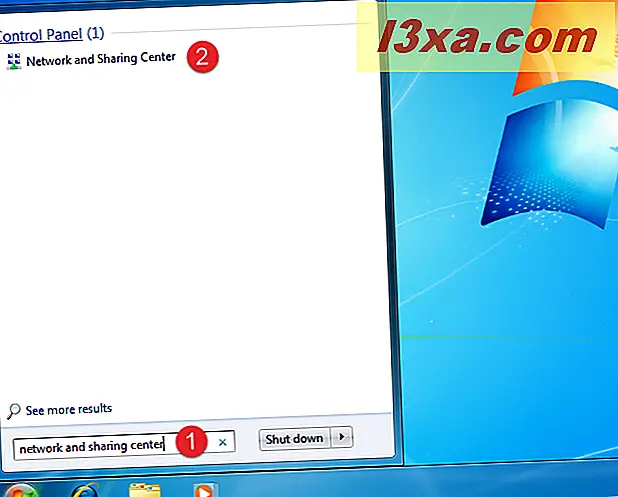
Suchen Sie in Windows 8.1 nach dem Netzwerk- und Freigabecenter, indem Sie seinen Namen auf dem Startbildschirm eingeben. Klicken oder tippen Sie dann auf das entsprechende Suchergebnis.
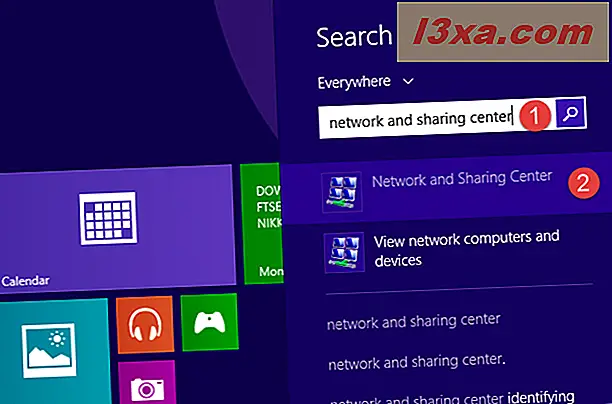
Schreiben Sie in Windows 10 das Netzwerk- und Freigabecenter in Cortanas Suchfeld von Ihrer Taskleiste aus, und klicken oder tippen Sie dann auf die Verknüpfung in der Liste der Suchergebnisse.
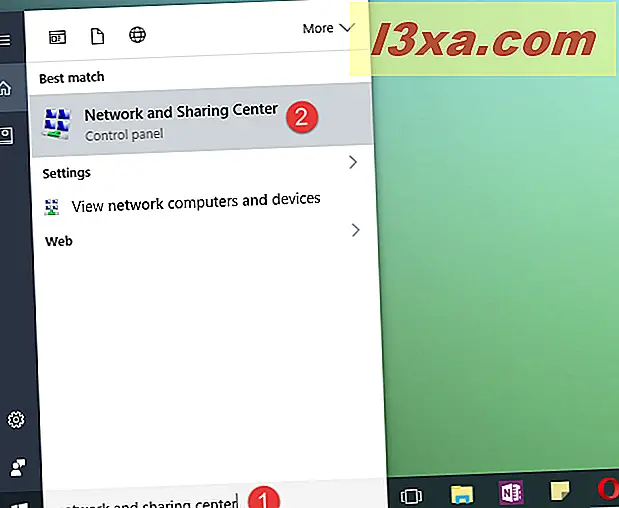
Sobald Sie es geöffnet haben, finden Sie im Fenster Netzwerk- und Freigabecenter einen Abschnitt namens "Ihre aktiven Netzwerke anzeigen" . Darin sehen Sie das Netzwerk, mit dem Sie verbunden sind, dessen Typ und ob Sie bereits einer Heimnetzgruppe beigetreten sind oder nicht. Wenn in Ihrem Netzwerk keine Heimnetzgruppe vorhanden ist, wird eine Zeile angezeigt, in der "Heimnetzgruppe: Bereit zum Erstellen" steht .
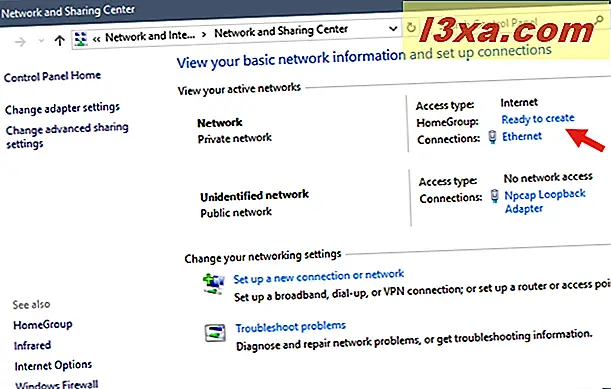
Wenn eine Heimnetzgruppe von einem anderen PC oder Gerät in Ihrem Netzwerk erstellt wurde, wird in derselben Zeile "Heimnetzgruppe: Für den Beitritt verfügbar" angezeigt .
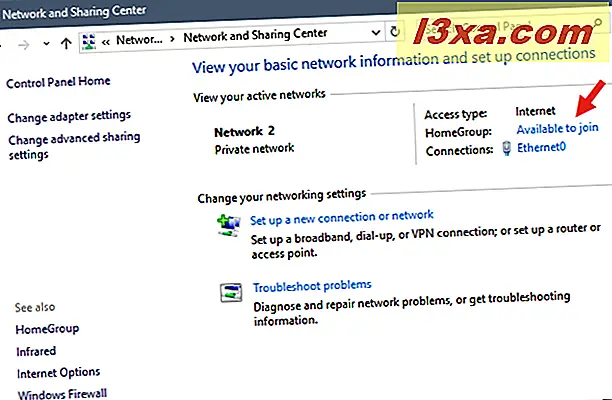
Wenn Ihr Computer oder Gerät bereits Teil einer Heimnetzgruppe ist, wird in der Zeile "Heimnetzgruppe: Verbunden" angezeigt .
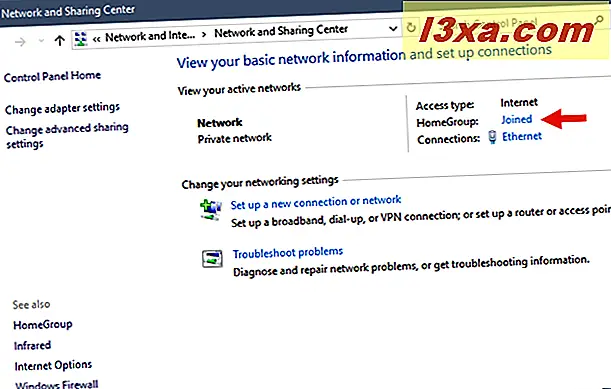
Wenn Sie einer Heimnetzgruppe beigetreten sind und Sie eine weitere Gruppe erstellen möchten, müssen Sie zunächst die aktuelle Heimnetzgruppe verlassen und dann eine weitere erstellen. Alle Computer und Geräte, die Teil dieser Homegroup sind, müssen dasselbe tun. Dann erstellt nur einer von ihnen die neue Heimnetzgruppe und die anderen treten ihr bei.
So erstellen Sie eine Heimnetzgruppe in Windows
Um die Heimnetzgruppe zu erstellen, klicken oder tippen Sie im Fenster Netzwerk- und Freigabecenter auf den Link "Bereit zum Erstellen" . Alternativ können Sie das Fenster "Hauptgruppe" öffnen und von dort aus starten. Dieses Fenster kann geöffnet werden, indem Sie die Systemsteuerung öffnen und dann zu "Netzwerk und Internet -> Netzwerk- und Freigabecenter - Heimnetzgruppe" gehen .
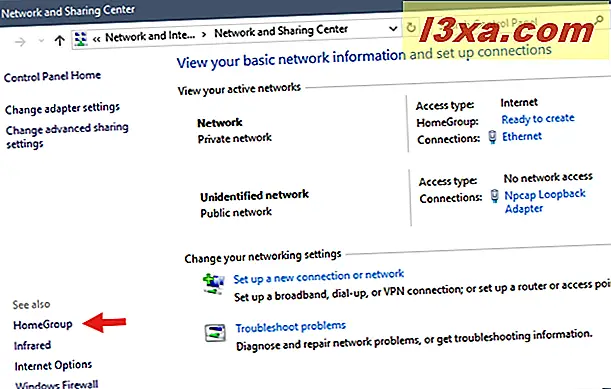
Wenn Sie Windows 10 verwenden, können Sie zum Öffnen des Hauptgruppenfensters auch Cortana verwenden, um nach einer Heimnetzgruppe zu suchen, und dann auf das entsprechende Ergebnis klicken oder tippen.
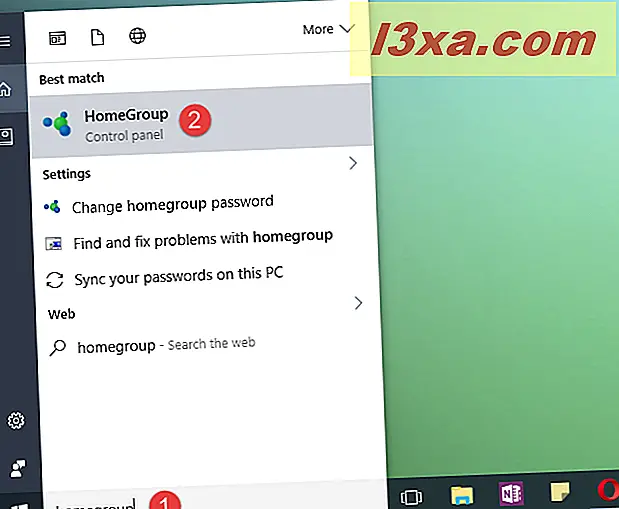
Klicken oder tippen Sie im Fenster "Hauptgruppe" auf die Schaltfläche "Eine Heimnetzgruppe erstellen" .
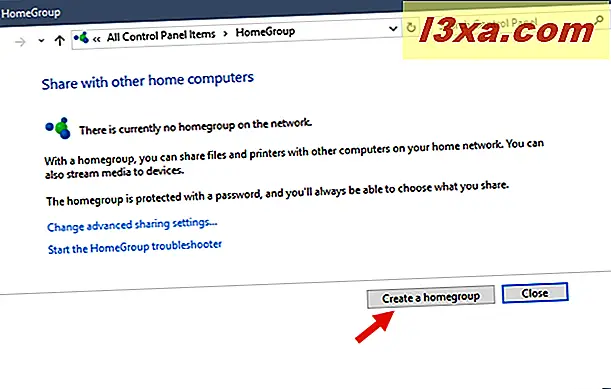
Der Assistent zum Erstellen einer Heimnetzgruppe wird gestartet und zeigt Ihnen einige Informationen zu dieser Funktion und ihrer Funktionsweise. Klicken oder tippen Sie auf Weiter .
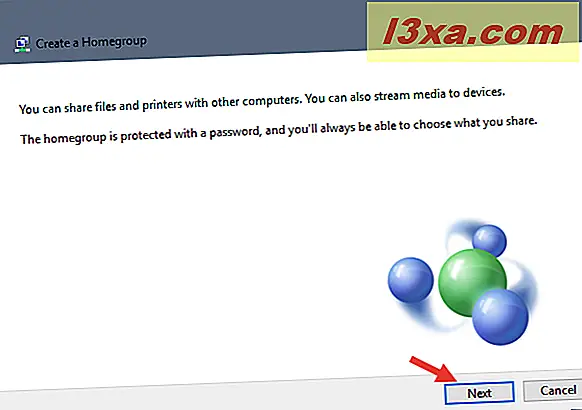
Jetzt werden Sie aufgefordert auszuwählen, was Sie mit anderen Mitgliedern der Homegroup teilen möchten. In diesem Schritt können Sie nur Ihre Bibliotheken, Drucker und Geräte freigeben. Sie können später mit dem Freigabe-Assistenten andere Elemente freigeben . Legen Sie fest, was Sie von Anfang an teilen möchten, und klicken Sie auf oder tippen Sie auf Weiter .
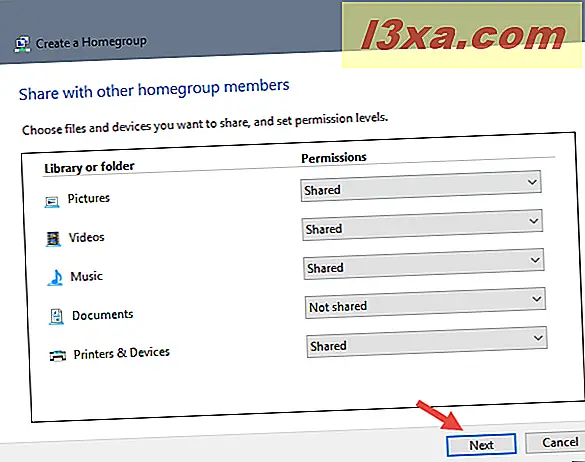
Nach ein paar Sekunden wird die Heimnetzgruppe erstellt und Windows generiert ein zufälliges Kennwort, das andere Computer und Geräte verwenden können, um Ihrer Heimnetzgruppe beizutreten. Schreiben Sie es auf oder, wenn Sie es nicht mögen, vergessen Sie es und lesen Sie diesen Leitfaden bis zum Ende, um herauszufinden, wie Sie dieses Passwort ändern können.
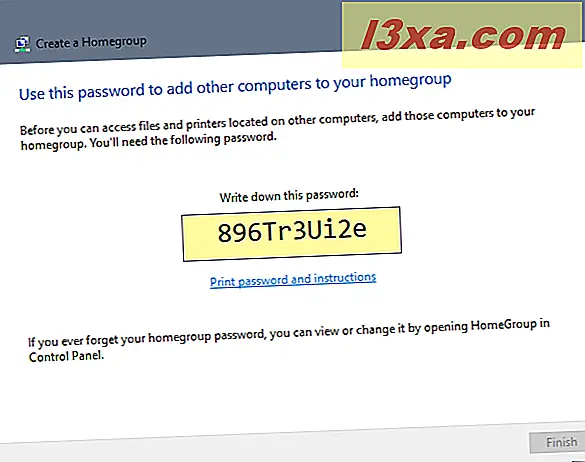
Klicken oder tippen Sie auf " Fertig stellen" und Sie gelangen zum Fenster "Hauptgruppe", in dem Sie die Funktionsweise dieser Funktion weiter konfigurieren können.
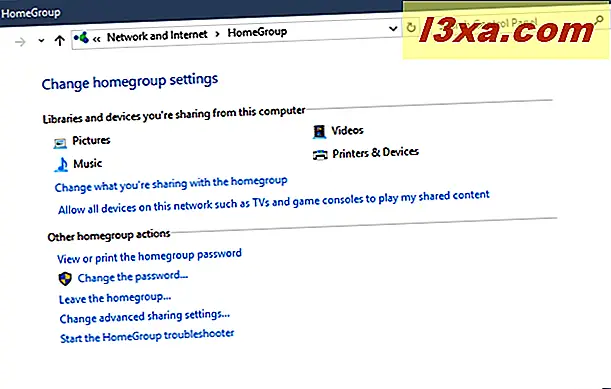
Sehen wir uns nun an, wie Sie das Standard-Homegroup-Passwort ändern können.
So ändern Sie das Homegroup-Passwort
Das Ändern des Kennworts der Heimnetzgruppe kann von jedem Benutzer von jedem Computer vorgenommen werden, der ihm beigetreten ist. Wenn Sie das Passwort ändern, nachdem andere Computer ihm beigetreten sind, müssen Sie es leider erneut in alle eingeben und der Gruppe erneut beitreten lassen. Daher ist es am besten, wenn Sie das Homegroup-Passwort ändern, sobald Sie es erstellt haben, bevor Sie sich anderen PCs und Geräten anschließen.
Öffnen Sie das Fenster der Hauptgruppe, um das Passwort zu ändern. Klicken oder tippen Sie in dem Abschnitt "Andere Homegroup-Aktionen" auf "Ändern Sie das Kennwort" .
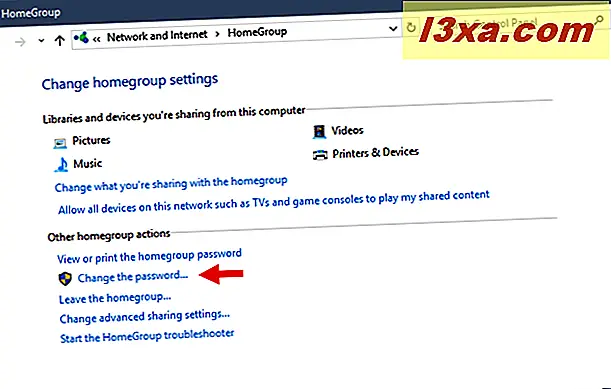
Der Assistent "Change Your Homegroup Password" wird gestartet und fragt, was Sie tun möchten. Klicke oder tippe auf "Passwort ändern" .
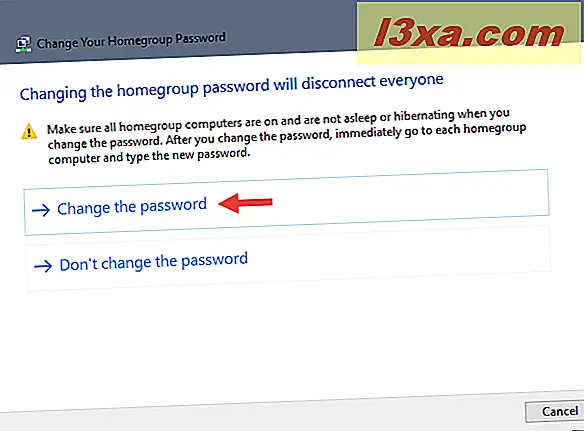
Standardmäßig erzeugt Windows ein neues zufälliges Passwort. Aber wir sind sicher, dass Sie nur Ihr eigenes Passwort eingeben möchten. Löschen Sie das neu generierte Passwort und geben Sie Ihr benutzerdefiniertes Passwort ein. Stellen Sie sicher, dass es mindestens acht Zeichen lang ist, damit Windows es als gültiges Kennwort akzeptiert. Wenn Sie fertig sind, klicken oder tippen Sie auf Weiter .
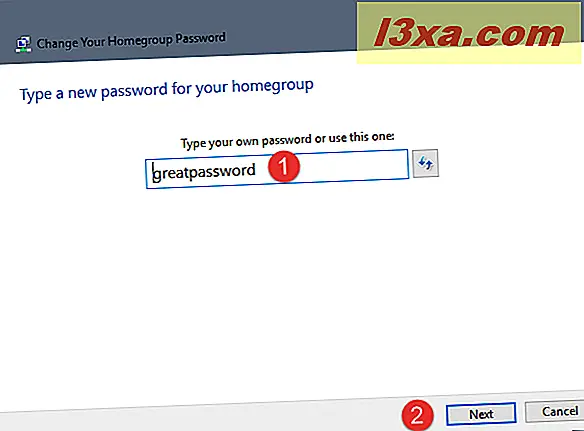
Dann wird der Assistent Sie darüber informieren, dass das Passwort erfolgreich geändert wurde.
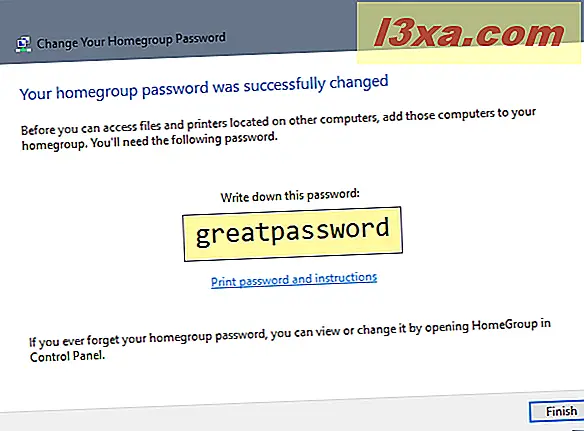
Klicke oder tippe auf Fertig und du bist fertig.
Wo finde ich mein Homegroup-Passwort?
Wenn Sie der Heimnetzgruppe einen weiteren Computer hinzufügen möchten, aber das Kennwort vergessen haben, können Sie sehr einfach darauf zugreifen. Verwenden Sie einen der PCs, die Teil der Heimnetzgruppe sind. Wechseln Sie zum Fenster "Hauptgruppe" und suchen Sie nach dem Abschnitt "Andere Heimnetzgruppenaktionen" . Klicken oder tippen Sie auf den Link "Das Homegroup-Passwort anzeigen oder drucken" .
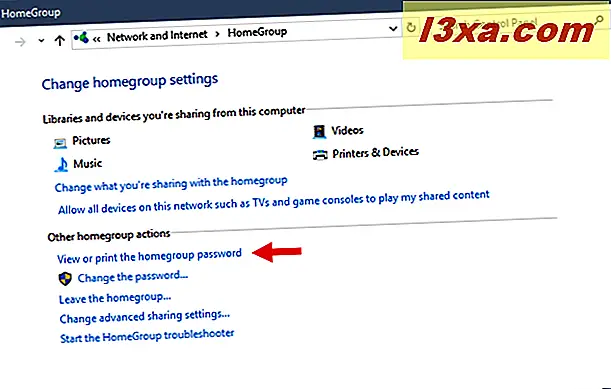
Das Passwort wird jetzt in einem gelben Feld angezeigt. Sie können es entweder aufschreiben oder drucken, indem Sie die Schaltfläche "Diese Seite drucken " verwenden .
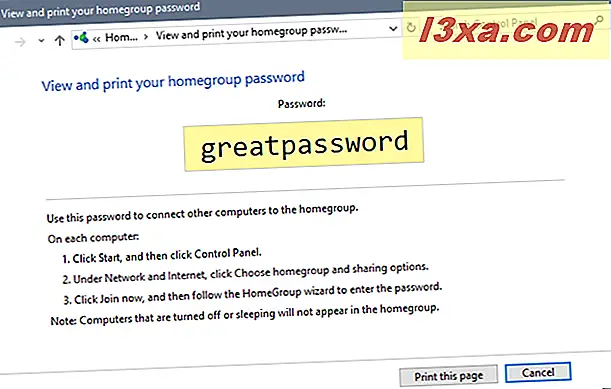
Wenn Sie fertig sind, schließen Sie das Fenster.
Wie man einer Heimnetzgruppe in Windows beitritt
Nachdem die Heimnetzgruppe erstellt und das Kennwort festgelegt wurde, müssen andere PCs und Geräte hinzugefügt werden. Wechseln Sie zu den anderen Computern, denen Sie beitreten möchten, und öffnen Sie das Netzwerk- und Freigabecenter . Klicken oder tippen Sie auf die Zeile "Homegroup: Verfügbar für den Beitritt" .
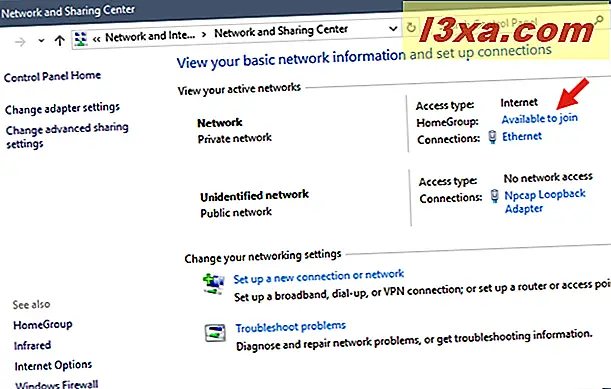
Alternativ öffnen Sie das Fenster " Homegroup" und klicken oder tippen Sie auf "Jetzt anmelden " .
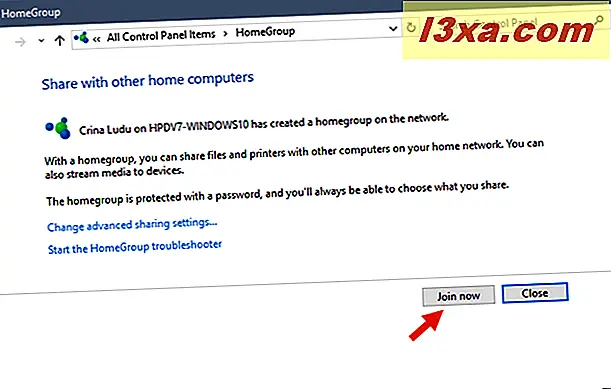
Der Assistent "einer Heimnetzgruppe beitreten" wird gestartet . Klicken oder tippen Sie auf Weiter .
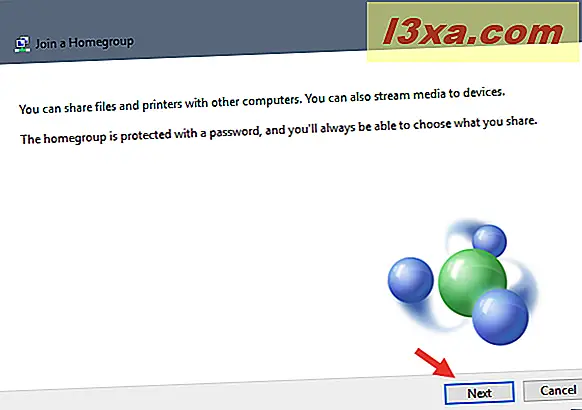
Es ist Zeit zu wählen, welche Bibliotheken und Geräte Sie teilen möchten. Wenn Sie fertig sind, klicken oder tippen Sie auf Weiter .
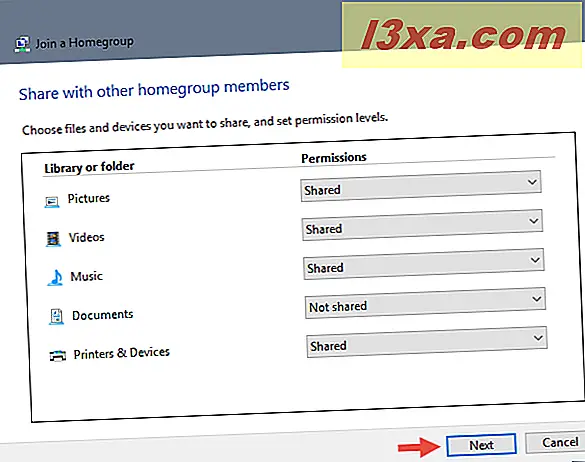
Dann müssen Sie das Passwort der Heimnetzgruppe eingeben und auf Weiter tippen oder tippen. In Windows 8.1 und Windows 10 müssen Sie dieses Kennwort möglicherweise nicht eingeben, wenn Sie Ihr Microsoft-Konto auf einem anderen Computer verwendet haben, um der gleichen Heimnetzgruppe beizutreten. Sie speichern und synchronisieren Ihre Einstellungen, einschließlich des Homegroup-Passworts. Daher wird das Passwort automatisch für Sie eingegeben.
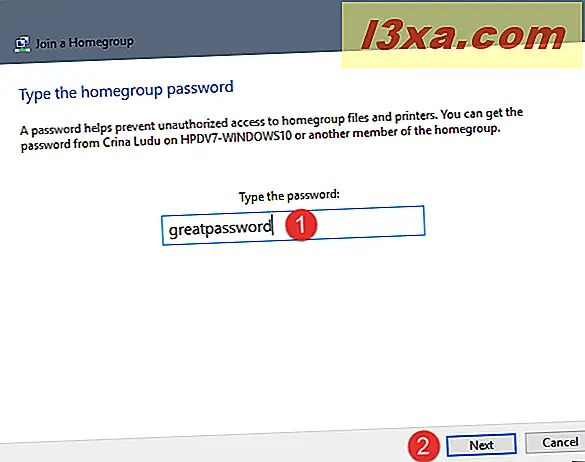
Dann werden Sie benachrichtigt, ob der Computer der Heimnetzgruppe beigetreten ist oder nicht. Klicke oder tippe auf Fertig und du bist fertig.
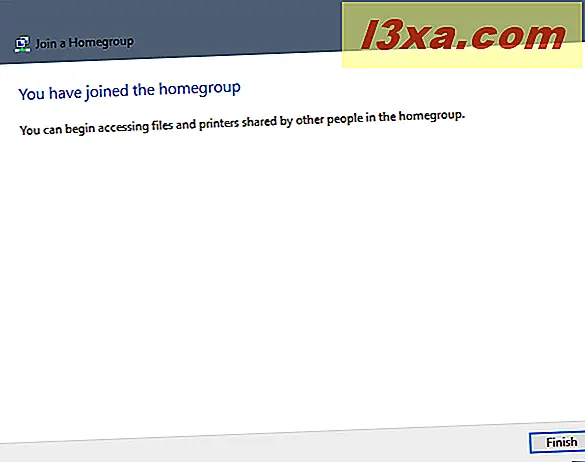
Wiederholen Sie diesen Vorgang auf allen anderen Computern und Geräten, die Sie der Heimnetzgruppe beitreten möchten.
Wie kann ich auf die Freigabe in der Heimnetzgruppe zugreifen?
Sobald die Heimnetzgruppe erstellt wurde und alle Computer und Geräte verbunden sind, ist der Zugriff auf ihre freigegebenen Bibliotheken und Geräte einfach. Öffnen Sie in Windows 8.1 und Windows 10 den Datei-Explorer, und wechseln Sie zum Abschnitt "Homegroup". Dort können Sie alle Microsoft-Konten anzeigen, die im Netzwerk verwendet werden, die Computer, auf denen sie verwendet werden, und was sie mit der Heimnetzgruppe teilen.
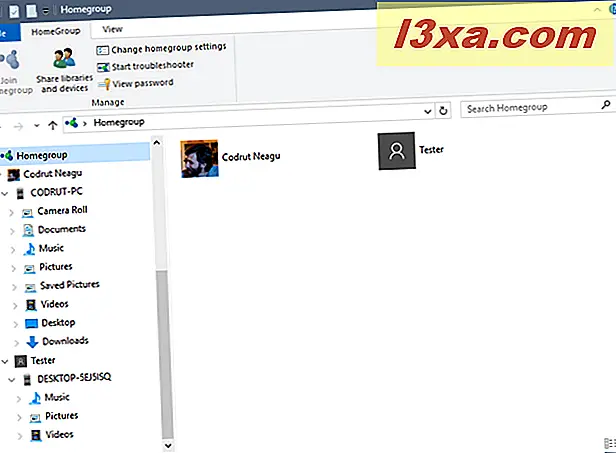
Öffnen Sie in Windows 7 den Windows Explorer, und wechseln Sie zum Abschnitt "Homegroup". Dort können Sie jedes Benutzerkonto sehen, das auf jedem der Computer verwendet wird, die Teil der Heimnetzgruppe sind und was sie teilen.
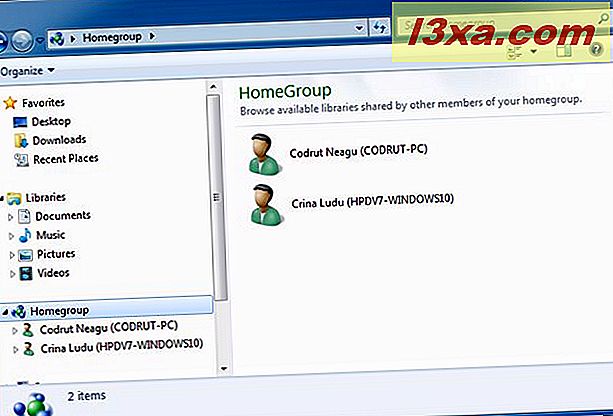
Doppelklicken oder tippen Sie auf einen der Ordner, um die freigegebenen Dateien, Ordner und Geräte anzuzeigen. Sie müssen keinen Benutzernamen und kein Passwort eingeben. Die Homegroup übernimmt den Zugang für Sie.
Wie man eine Heimnetzgruppe in Windows verlässt
Wenn Sie die Heimnetzgruppe verlassen möchten, müssen Sie zuerst das Fenster Heimnetzgruppe öffnen. Klicken oder tippen Sie dann auf den Link "Verlassen Sie die Heimnetzgruppe" im Abschnitt "Andere Heimnetzgruppenaktionen" .
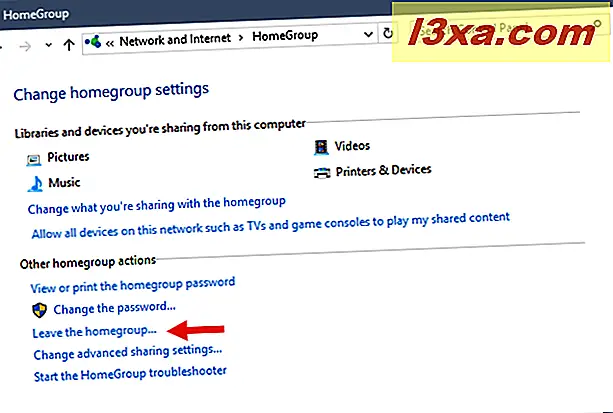
Der Assistent "Verlassen der Heimnetzgruppe" wird geöffnet und fragt, was Sie tun möchten. Klicken oder tippen Sie auf "Verlassen der Heimnetzgruppe" .
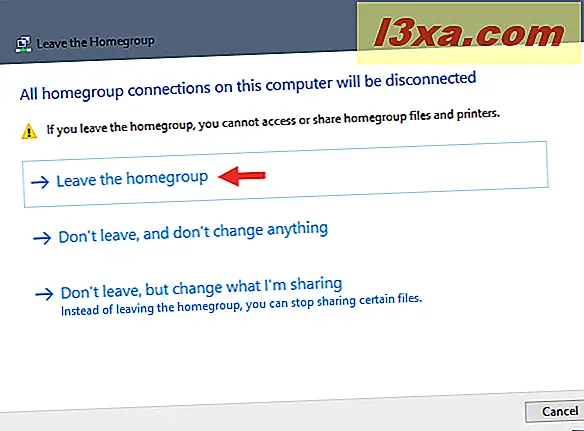
Nach ein paar Sekunden erhalten Sie eine Benachrichtigung, dass der Vorgang erfolgreich abgeschlossen wurde.
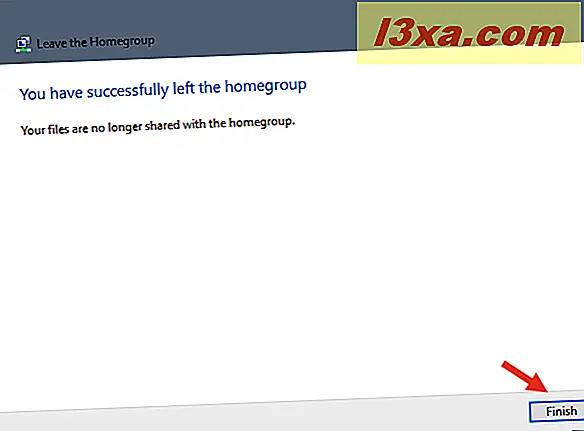
Klicke oder tippe auf Fertig und du bist fertig.
Fazit
Wie Sie sehen können, vereinfacht die Homegroup das Teilen sehr. Wenn Sie nicht über Computer mit mehreren Betriebssystemen verfügen, die nicht von Microsoft stammen, gibt es keinen Grund, warum Sie sie nicht verwenden sollten. Probieren Sie es aus und lassen Sie uns wissen, wie gut es für Sie funktioniert.