
Die meisten Windows 7-Benutzer schätzen Windows Media Player 12, weil sie damit ihre Audio- und Videodateien bequem und intuitiv importieren, organisieren und finden können. Aber wussten Sie, dass Windows Media Player 12 dasselbe für Bilder tun kann? Mit Windows Media Player 12 können Sie die Bilder in Ihrer Bibliothek so schnell und einfach sortieren, kennzeichnen, bewerten und anzeigen, wie Sie Ihre Musik und TV-Sendungen sortieren und wiedergeben können. In diesem Tutorial zeigen wir Ihnen, wie Sie Ihre Bilder sortieren, ihre Details bearbeiten und Diashows abspielen können.
Einrichten Ihrer Bilderbibliothek
Bevor Sie mit diesem Tutorial beginnen, stellen Sie sicher, dass Sie Ihrer Bilderbibliothek einige Ordner hinzugefügt haben. Sie können dies über Windows Media Player 12 (siehe: Windows Media Player 12 - Neue Funktionen und Funktionsweise) oder über den Windows Explorer (siehe: Bibliotheken - eine großartige Funktion von Windows 7).
Wenn Sie Bilder von Ihrer Digitalkamera oder Ihrem mobilen Gerät importieren möchten, lesen Sie auch Importieren von Bildern von einer Kamera oder einem mobilen Gerät in Windows 7.
Sortieren von Bildern in Windows Media Player 12
Jetzt, da Sie einige Bilder in Ihrer Bibliothek haben, ist es an der Zeit, sie zu sortieren, zu markieren und zu bewerten, damit Sie sie schnell durchsuchen können. Wie Sie sich aus unserem vorherigen Tutorial, Erklären der Windows Explorer-Ansichten, ersehen können, können Sie Windows Media Player 12 in der Player-Bibliothek mit verschiedenen Ansichten durchsuchen. Die Icon-Ansicht (hier gezeigt) bietet Ihnen eine ordentliche Anordnung mit praktischen Thumbnails. In jeder Ansicht können Sie Ihre Bilder sortieren, indem Sie auf eine der Spalten klicken. Klicken Sie einmal, um in aufsteigender Reihenfolge zu sortieren, und klicken Sie erneut, um in absteigender Reihenfolge zu sortieren. Klicken Sie noch einmal, um die Sortierregel zu entfernen.
Im Bild unten haben wir die Bilder nach dem Tag in aufsteigender Reihenfolge sortiert. So werden alle Bilder mit dem Tag Tiere oben angezeigt. Sie können auf das Tag klicken, um alle Fotos mit diesem Tag auszuwählen.

Wenn Sie auf andere Spalten klicken, werden sie abhängig von diesem Wert in aufsteigender oder absteigender Reihenfolge sortiert. Bilder, die keinen Wert für die ausgewählte Spalte haben (in diesem Beispiel Bilder ohne Tags), erscheinen unter den Bildern, die Werte enthalten.
Bearbeiten von Bilddetails mit Windows Media Player 12
Das Bearbeiten von Tags, Bildunterschriften und anderen Bildinformationen ist in Windows Media Player 12 anscheinend ein wenig komplizierter als in der Vorgängerversion Windows Media Player 11. Während Windows Media Player 11 den erweiterten Tag-Editor enthält, gibt es in Windows Media keine solche Funktion Player 12. Der Ausschluss des erweiterten Tag-Editors in Windows Media Player 12 ist ein kleines Rätsel, aber viele Benutzer berichteten von einigen Buggy-Problemen in Windows Media Player 11. Der erweiterte Tag-Editor, der die Axt von Windows Media Player 12 abruft, ist wahrscheinlich ein Verbesserung in Verkleidung. Auf jeden Fall können Sie ohne es auskommen.
Anstelle des erweiterten Tag-Editors öffnen Sie die Detailansicht, während Sie Ihre Bildbibliothek anzeigen .

Als Nächstes möchten Sie auswählen, welche Details angezeigt werden. Klicken Sie dazu mit der rechten Maustaste auf eine Spalte und wählen Sie 'Spalten auswählen' .

Im Fenster "Spalten auswählen" sehen Sie eine Liste der verfügbaren Details. Aktivieren / deaktivieren Sie die Kontrollkästchen, die Sie ein- oder ausblenden möchten. Sie können sie auch nach oben oder unten verschieben, um zu ändern, wie sie in der Player-Bibliothek angezeigt werden . Sie können auch die Option "Spalten automatisch ausblenden" aktivieren, mit der eine Spalte ausgeblendet wird, wenn keine der angezeigten Bilder einen Wert für dieses bestimmte Detail enthält, unabhängig davon, ob Sie sie aus- oder eingeblendet haben. Klicken Sie auf OK, wenn Sie fertig sind.

Wenn Sie nun zur Detailansicht Ihrer Bilderbibliothek zurückkehren, werden die ausgewählten Spalten angezeigt. Das Sortieren von Spalten ist jetzt noch nützlicher, da Sie eine schöne Listenansicht all Ihrer Dateien erhalten. Um einen gegebenen Wert zu bearbeiten, klicken Sie einfach mit der rechten Maustaste darauf und klicken Sie auf Bearbeiten . Sie können ein Bild bewerten, indem Sie in der Detailansicht mit der linken Maustaste auf einen Stern klicken oder mit der rechten Maustaste klicken und Rate wählen.
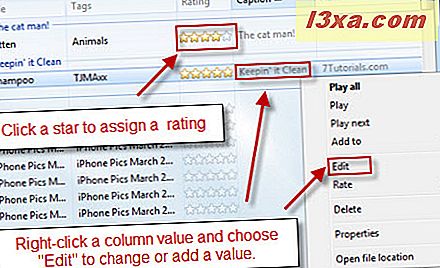
Wiedergabe von Diashows in Windows Media Player 12
Jetzt, wo Sie Ihre Bilder konsolidiert, markiert und sortiert haben, ist es Zeit, sie zu genießen. Windows Media Player 12 verfügt über eine rudimentäre Diashow-Funktion, mit der Sie Bilder genauso wie Bilder wiedergeben können. Wählen Sie einfach die Bilder aus, die Sie in Ihre Diashow einfügen möchten, und klicken Sie auf " Abspielen" .

Die Bilder werden 4 Sekunden lang im Modus " Aktuelle Wiedergabe" angezeigt, bevor Sie mit dem nächsten fortfahren. Sie können mit den Wiedergabesteuerelementen pausieren, vorwärts oder rückwärts springen . Wenn Sie fertig sind, klicken Sie auf das obere rechte Symbol, um zur Player-Bibliothek zurückzukehren .

Fazit
Der Windows Media Player 12 verarbeitet alle Arten von Medien - einschließlich Bildern. Es bietet zwar keine leistungsstarken Funktionen zum Bearbeiten, Freigeben oder Exportieren von Funktionen, die bei vielen Bildbearbeitungsprogrammen üblich sind. Es bietet Ihnen jedoch eine schnelle und bequeme Möglichkeit, alle Ihre Bilder von einer vertrauten Oberfläche aus zu durchsuchen. Lesen Sie weiter, wie Sie Musik über Ihr Heimnetzwerk mit Windows Media Player 12 streamen. Obwohl wir im Titel nur Musiktitel erwähnt haben, können Sie mit dieser Methode Bilder von anderen Computern in Ihrem Heimnetzwerk anzeigen. Sehen Sie sich auch den Rest unserer Windows Media Player 12-Artikel an.



