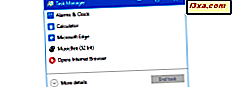Vor kurzem hat Microsoft die Universal Windows Platform Version der Remote Desktop App veröffentlicht. Es funktioniert nicht nur auf Windows 10 PCs, sondern auch auf Windows 10 Mobile Smartphones und Windows Phone 8.1 Geräten. Wie der Name schon andeutet, ermöglicht es Ihnen, eine Verbindung zu Ihrem (n) Remote-Desktop-PC (s) über das lokale Netzwerk oder über das Internet herzustellen, sofern die IP-Adresse des Remote-Computers öffentlich ist. Der Zugriff auf einen Desktop-Computer per Fernzugriff von einem Smartphone aus ist möglicherweise nicht die beste Erfahrung, besonders wenn der Bildschirm nicht sehr groß ist, gibt es Situationen, in denen diese App nützlich ist. Sehen wir uns an, wie Sie es auf Ihrem Smartphone mit Windows 10 Mobile oder Windows Phone 8.1 verwenden können:
Wie installiere ich die Remote Desktop App auf Ihrem Smartphone mit Windows?
Wie bei jeder regulären App-Installation müssen wir auf Ihrem Windows-Smartphone auf den Store zugreifen. Befolgen Sie diese Anleitung und installieren Sie die Remote Desktop App.

So starten Sie die Remote Desktop App auf Ihrem Windows Smartphone
Wenn die Installation abgeschlossen ist, können Sie auf die Schaltfläche Öffnen tippen. Dadurch wird die Remote Desktop App sofort gestartet. Wenn Sie jedoch später auf die App zugreifen möchten, können Sie ihre Kachel an den Startbildschirm anheften, oder Sie können von rechts wischen und die App in der Liste der installierten Apps finden.

So erstellen und verwalten Sie Remote-Desktop-Verbindungsprofile
Wenn Sie die Anwendung zum ersten Mal starten, müssen Sie der Liste ein Remote-Computerprofil hinzufügen. Um ein Profil zu erstellen, tippen Sie auf die Schaltfläche + am unteren Bildschirmrand.

Beim Erstellen eines Profils werden Sie nach dem Remote-PC-Namen und den Anmeldedaten für die Verbindung gefragt. Es gibt zwei Seiten zum Einstellen der Verbindungsparameter, aber nur der erste - der allgemeine Name - ist für die Verbindung zwingend erforderlich. Wir sehen uns zuerst diese Seite an.

Hier müssen Sie die obligatorischen Informationen wie folgt eingeben: PC-Name - der Name oder die IP-Adresse des Remote-Computers. Wählen Sie im Berechtigungsnachweis die gewünschte Option aus:
- "Jedes Mal eingeben" - aus Sicherheitsgründen sehr zu empfehlen. Wir empfehlen dringend, diese Option zu verwenden, um sicherzustellen, dass Ihre Computer nicht gefährdet werden, wenn Ihr Smartphone verloren geht oder gestohlen wird.
- "Anmeldeinformationen hinzufügen" - wenn Sie den Benutzernamen und das Passwort im Profil speichern möchten, damit Sie sie nicht jedes Mal neu eingeben müssen.
Wenn Sie die Anmeldeinformationen speichern möchten, füllen Sie die angeforderten Daten entsprechend aus: Geben Sie im Feld Benutzername die IP-Adresse (empfohlen für Remote-PCs außerhalb Ihres aktuellen Netzwerks) oder den Computernamen (empfohlen, wenn sich der Remote-PC in Ihrem Netzwerk befindet) ein durch einen umgekehrten Schrägstrich und den Benutzernamen, den Sie verwenden möchten. Geben Sie dann das Benutzerpasswort in das nächste Feld ein.

Wie bereits erwähnt, enthält der Profil-Setup-Bildschirm zwei Seiten. Auf der zweiten Seite können Sie zusätzliche Verbindungsparameter konfigurieren, z. B. einen Anzeigenamen für das Profil, Optionen für die Soundwiedergabe (lokaler PC / Remote-PC / keine Sounds), Mauswechsel und Verbinden mit der Admin-Sitzung. Letzteres konfiguriert die App auf Ihrem Telefon, um eine Verbindung zur Verwaltungssitzung des Remote-Computers herzustellen.

Um ein Profil zu bearbeiten, während Sie die Liste in Ihrer Remotedesktop-App anzeigen, drücken Sie etwa zwei Sekunden lang das gewünschte Profil etwas länger.

Dies zeigt ein Menü mit Optionen zum Bearbeiten oder Entfernen des Profils oder zum Anheften an den Startbildschirm.

Wenn Sie ein Profil bearbeiten, wird derselbe Bildschirm mit den beiden Seiten Allgemein und Erweitert angezeigt. Im allgemeinen Bildschirm können Sie den PC-Namen und das Passwort ändern.

Der erweiterte Bildschirm ermöglicht es Ihnen, einen freundlichen Profilnamen über das Feld "Friendly name" festzulegen oder zu bearbeiten (wenn er anfänglich definiert wurde), ein Gateway zu wählen oder nicht, die Optionen für die Tonwiedergabe einzustellen, die Maustasten zu vertauschen und eine Verbindung zur Admin-Sitzung herzustellen.

Um Ihre Änderungen zu speichern, drücken Sie die Schaltfläche Speichern oder drücken Sie Abbrechen, wenn Sie Ihre Einstellungen ändern möchten.
Herstellen einer Verbindung zu einem Remote-Desktop-Computer mithilfe der Remotedesktop-App
Um eine Verbindung zu verwenden, tippen Sie in der Profilliste darauf. Wenn die Informationen, die Sie beim Erstellen des Profils eingegeben haben, korrekt waren, sollten Sie eine Verbindung zum Remote-PC herstellen können.

Wenn Sie eine Fehlermeldung über ein Zertifikat erhalten, ignorieren Sie es einfach, aber nur, wenn Sie sicher sind, dass Sie eine Verbindung mit dem richtigen Remote-Computer herstellen.

Als Nächstes sollten Sie den Remote-Desktop auf dem Bildschirm Ihres Smartphones sehen:

Notieren Sie die Lupen-Schaltfläche, den Namen des Remote-Computers und die Tastatur-Symbolbereiche in der oberen Symbolleiste.
Wie arbeite ich am Remote Desktop?
Die Benutzererfahrung ist nicht mit der Remote-Desktop-Erfahrung von einem Windows-Tablet oder PC vergleichbar. Wir haben zwei Eingabeoptionen, eine virtuelle Tastatur und einen virtuellen Zeiger, der alternativ verwendet werden kann. Tippen Sie auf das Tastatursymbol, um die Tastatur anzuzeigen. Die virtuelle Tastatur nimmt den größten Teil des Bildschirms auf, wenn sie geöffnet ist.

Der Zeiger kann aktiviert werden, nachdem wir die obere Leiste durch Tippen in der Mitte geschlossen haben, wo der Computername angezeigt wird. Sie werden bemerken, dass eine Seitenleiste auf der rechten Seite des Bildschirms mit einer Umschalttaste erscheint, die den Mauszeiger aktiviert / deaktiviert.

Die Anwendung bietet auch eine Lupe. Tippen Sie auf die Objektivtaste in der oberen Leiste. Der Bildschirm wird auf eine vordefinierte Skala vergrößert, die wir nicht ändern konnten. Wir haben auch festgestellt, dass der Pinch-Zoom nicht funktioniert, obwohl Sie dies normalerweise erwarten würden.
Der Benutzer kann sich auf dem Bildschirm bewegen, indem er den Kreis in der Mitte antippt und hält, während er den Finger auf dem Bildschirm hält, indem er den Bildschirm in eine beliebige Richtung zieht.

Wenn Sie den Remote-Computer verwenden, drücken Sie auf Ihrem Windows-Smartphone die Zurück-Taste. Dadurch wird die Remote-Sitzung getrennt und Sie kehren zurück zur Profilliste.

Beachten Sie, dass das Profil jetzt einen Screenshot des Remote-Computerbildschirms anstelle des generischen Remotedesktopsymbols enthält. Dieses Bild wird nach jeder Sitzung aktualisiert. Durch Tippen auf den Screenshot wird eine neue Sitzung / Verbindung gestartet.
Fazit
Wir haben die Remote Desktop App mit einem Lumia 930 mit Windows Phone 8.1 und Windows 10 Mobile getestet. Die App-Leistung war gut und die Remote-Desktops reagierten wie erwartet. Insgesamt wird die App ein einigermaßen gutes Erlebnis für ein Smartphone bieten. Es ist möglicherweise nicht die ideale Lösung für den Remote-Zugriff, da die Bildschirmgröße auf einem Smartphone ist, aber es funktioniert ordnungsgemäß. Wie immer würden wir gerne von Ihren Erfahrungen in den Kommentaren hören.