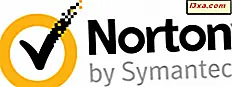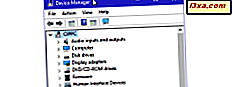
Der Geräte-Manager ist ein praktisches Windows-Tool, mit dem Sie Dinge tun können: unbekannte Hardwaregeräte finden, Treiber aktualisieren, Hardwarekomponenten von Ihrem Computer aus deaktivieren und so weiter. Um es zu benutzen, müssen Sie zuerst wissen, wie man es öffnet. Um Ihnen zu helfen, haben wir acht Methoden kompiliert, die Sie in Windows 10, Windows 7 und Windows 8.1 verwenden können. Hier sind alle Möglichkeiten, den Geräte-Manager zu starten:
1. Öffnen Sie den Geräte-Manager über die Suche (alle Versionen von Windows)
Wenn Sie Windows 10 verwenden, verwenden Sie das Suchfeld neben der Schaltfläche Start . Geben Sie dann "Gerät" oder "Gerätemanager" ein und klicken oder tippen Sie auf das entsprechende Suchergebnis. Alternativ können Sie Cortana zu "Geräte-Manager öffnen" sagen , und sie wird das für Sie tun.

Wenn Sie Windows 7 verwenden, öffnen Sie das Startmenü und suchen Sie nach "Gerät" oder "Gerätemanager". Klicken Sie dann auf das Geräte-Manager- Suchergebnis.
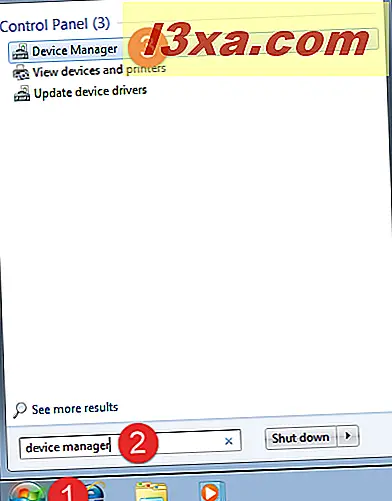
Unter Windows 8.1 können Sie den Gerätemanager am schnellsten öffnen, indem Sie danach suchen. Wechseln Sie zum Startbildschirm und beginnen Sie mit der Eingabe des Wortes "Gerät". Klicken oder tippen Sie dann auf das Geräte-Manager- Ergebnis.
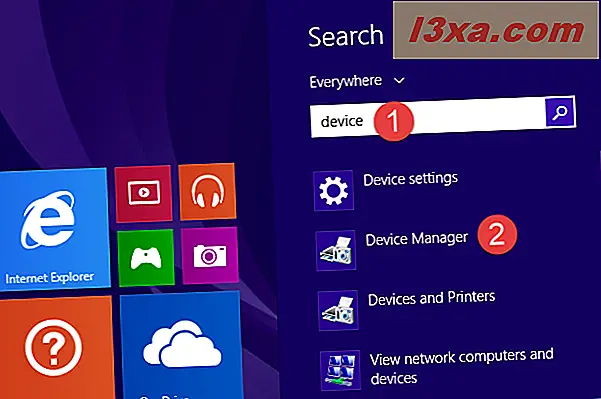
2. Öffnen Sie den Geräte-Manager über die Eingabeaufforderung (alle Versionen von Windows)
Wenn Sie die Eingabeaufforderung (auch bekannt als CMD) bevorzugen, öffnen Sie sie zuerst als Administrator. Wenn Sie nicht wissen, wie, lesen Sie dieses Tutorial: 10 Möglichkeiten zum Starten der Eingabeaufforderung in Windows.
Geben Sie dann im Eingabeaufforderungsfenster einen dieser beiden Befehle ein und drücken Sie die Eingabetaste : devmgmt.msc oder mmc devmgmt.msc .
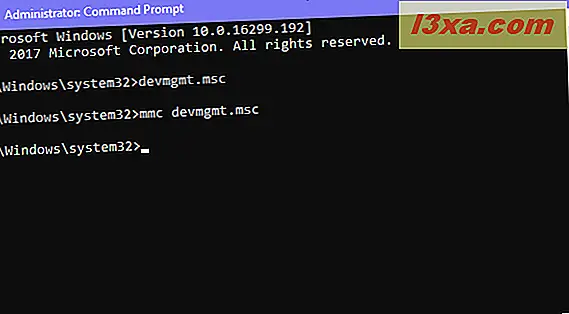
Beide Befehle funktionieren genauso gut.
3. Verwenden Sie die Systemsteuerung, um auf den Geräte-Manager zuzugreifen (alle Versionen von Windows)
Es gibt viele Möglichkeiten, den Geräte-Manager über die Systemsteuerung zu öffnen. Eine davon ist, die Systemsteuerung zu öffnen und zu Hardware und Sound zu gehen . Klicken oder tippen Sie dann auf den Link Gerätemanager unter Geräte und Drucker . Sie können es im folgenden Screenshot hervorgehoben sehen.

4. Verwenden Sie das Ausführen-Fenster (alle Versionen von Windows)
Öffnen Sie das Ausführen-Fenster (drücken Sie Windows + R auf der Tastatur), geben Sie devmgmt.msc ein und drücken Sie die Eingabetaste oder klicken Sie auf OK .
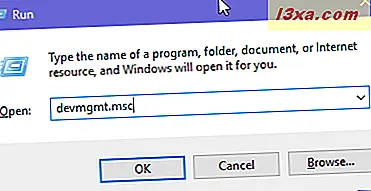
Ein weiterer Befehl, den Sie in das Fenster " Ausführen" eingeben können, lautet: control hdwwiz.cpl .
5. Starten Sie den Geräte-Manager aus dem WinX-Menü (Windows 10 und Windows 8.1)
Wenn Sie Windows 10 oder Windows 8.1 verwenden, drücken Sie Windows + X auf der Tastatur, um das WinX-Menü zu öffnen. Sie können auch mit der rechten Maustaste auf die Schaltfläche Start klicken, um dasselbe Ergebnis zu erhalten.

In diesem Menü finden Sie die Verknüpfung zum Geräte-Manager .
6. Starten Sie den Geräte-Manager über die Systemsteuerung (alle Versionen von Windows)
Es gibt eine zweite Methode für den Zugriff auf den Geräte-Manager über die Systemsteuerung . Nachdem Sie die Systemsteuerung geöffnet haben, klicken Sie auf " Nach Kategorie anzeigen" in der oberen rechten Ecke. Wählen Sie im folgenden Menü Große Symbole oder Kleine Symbole aus, je nachdem, was Sie bevorzugen.
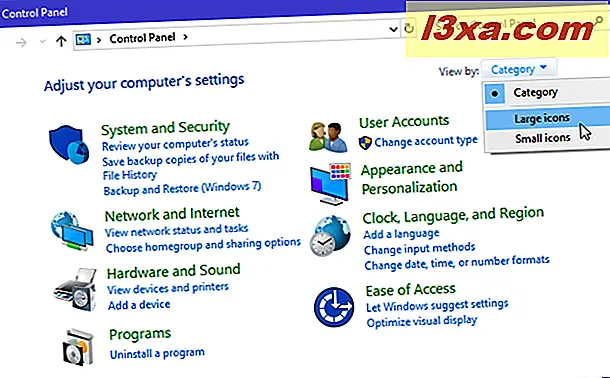
Sie werden eine Liste von Verknüpfungen angezeigt, von denen einer der Geräte-Manager ist . Klick es an.
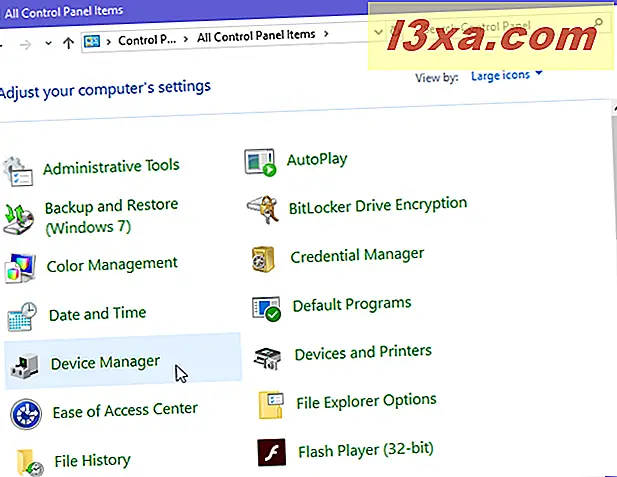
7. Verwenden Sie unsere Geräte-Manager-Verknüpfung (alle Versionen von Windows)
Wir haben die umfangreichste Sammlung von Verknüpfungen für Windows erstellt. Laden Sie es herunter, extrahieren Sie es und Sie finden den Geräte-Manager- Shortcut im Unterordner Hardware und Sound für Ihre Windows-Version.
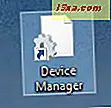
Fügen Sie diese Verknüpfung dort ein, wo Sie sie haben möchten, und verwenden Sie sie so oft wie Sie möchten.
8. Verwenden Sie den Geräte-Manager der Computerverwaltung (alle Versionen von Windows)
Der Geräte-Manager befindet sich auch in einem anderen Windows-Tool namens Computer Management . Es befindet sich in der Spalte auf der linken Seite dieses Tools unter "Computerverwaltung -> Systemprogramme -> Gerätemanager".

Um die Computerverwaltung zu öffnen, öffnen Sie zuerst die Systemsteuerung und gehen Sie zu "System und Sicherheit -> Verwaltung -> Computerverwaltung".

Welche Methode bevorzugen Sie zum Öffnen des Geräte-Managers?
Jetzt kennen Sie mehrere Methoden für den Zugriff auf den Geräte-Manager . Probieren Sie sie aus und lassen Sie uns wissen, welches Ihr Favorit ist. Wenn Sie weitere Möglichkeiten zum Öffnen des Geräte-Managers kennen, zögern Sie nicht, sie in einem Kommentar unten zu teilen. Wir versprechen, dieses Handbuch basierend auf Ihrem Feedback zu aktualisieren.