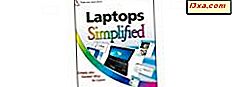Ist es jemals passiert, dass Sie einige Dateien zwischen Ihrem Smartphone und Ihrem Computer teilen wollten, aber Sie hatten kein USB-Kabel bei sich? Wenn es auch keine Internetverbindung gab, mussten Sie wahrscheinlich das langsame und problematische Bluetooth verwenden. Zum Glück haben sowohl Ihr Smartphone als auch Ihr Windows-PC einen WiFi-Adapter und Sie können die beiden Geräte direkt verbinden. Heute werden wir die Android-Version einer Multiplattform-Anwendung namens Feem demonstrieren, mit der Sie genau das tun können: Senden Sie Dateien von Ihrem Smartphone an Ihren PC und umgekehrt. Hier ist wie.
WiFi Direct Vs. Feem
Vor kurzem gab es einen Artikel über WiFi Direct, eine neuere Technologie, die ideal ist, um zwei Geräte kabellos zu verbinden und sie für eine Reihe von Dingen wie Direktdruck, Musikwiedergabe oder das Senden von Dateien zu verwenden. Nach einigen Recherchen stellt sich heraus, dass der WiFi-Direct-Standard noch in den Kinderschuhen steckt und nicht sehr poliert ist. Das heißt, es gibt Dinge, die nicht so gut funktionieren wie erwartet.
Obwohl es einen Video-Beweis gibt, dass das Teilen von Dateien ohne die Notwendigkeit einer Drittanbieter-App zwischen zwei mobilen Samsung-Geräten durchaus möglich ist, stellt sich heraus, dass die Filesharing-Geschichte hier endet. Der WiFi Direct-Standard ist hierfür nicht vollständig vorbereitet. Daher benötigen wir spezielle Software, um Dateien zwischen zwei Geräten zu teilen, ohne ein lokales drahtloses Netzwerk mit einem Router einzurichten . Da kommt Feem ins Spiel.
Feem ist eine Multiplattform-Anwendung, mit der Sie Dateien zwischen Ihrem Smartphone und Ihrem PC austauschen können, ohne Kabel, Router, Internet oder ein anderes Gerät zu verwenden - alles, was Sie brauchen, ist Ihr Smartphone und Ihr Laptop oder Desktop-PC. Tatsächlich funktioniert es ähnlich wie das WiFi Direct-Konzept, obwohl es nicht den Standard selbst verwendet. Mal sehen, wie man damit Dateien von einem Android-Smartphone an einen Windows-PC und zurück sendet.
Feem herunterladen und installieren
Zunächst müssen Sie die App für beide Geräte von der Feem-Website herunterladen. Windows-Desktop, Windows Metro und RT, Linux (32 Bit und 64 Bit) und Mac OS X werden auf dem Desktop unterstützt, während Android- und Windows Phone-Optionen im mobilen Bereich verfügbar sind und der BlackBerry-Support in Kürze verfügbar sein wird.
Da wir Android getestet haben, haben wir die Lite-Version aus dem Play Store heruntergeladen, da sie über alle Funktionen verfügt, die wir benötigen, und zwar kostenlos. Wir empfehlen, dass sowohl iOS- als auch Windows Phone-Benutzer mit der Lite-Version starten.
Die Installation ist ziemlich einfach auf dem PC, und sobald Sie fertig sind, starten Sie die App und richten Sie die Verbindung auf dem Android-Gerät.
Erstellen Sie einen Hotspot und verbinden Sie sich damit
Sie müssen zuerst einen tragbaren Hotspot auf Ihrem Smartphone erstellen: Sie können unseren Leitfaden für Android dazu verwenden, oder sehen Sie sich die Windows Phone-Methode an, wenn Sie ein WP-Smartphone verwenden.
Sobald Sie damit fertig sind, können Sie sich mit diesem Hotspot auf Ihrem Computer verbinden, genau wie mit jedem anderen drahtlosen Netzwerk. Hier finden Sie eine Anleitung dazu unter Windows 7, und Sie können das Windows 8 / 8.1-Verfahren hier nachlesen. Sie können sich mit mehreren PCs oder Smartphones verbinden, sodass Sie Dateien gleichzeitig an mehrere Geräte senden können. Nachdem Sie die Verbindung hergestellt haben, starten Sie die App auf dem Smartphone und auf dem PC, damit Sie Dateien senden können.
HINWEIS: Wenn Sie einen Router zur Hand haben und die Geräte sich im selben WLAN-Netzwerk befinden, müssen Sie den Hotspot auf dem Smartphone nicht aktivieren. Feem erkennt alle Geräte im Netzwerk, auf denen Feem läuft, und lässt Sie Übertragen Sie Dateien zwischen ihnen.
Verwenden von Feem zum Senden von Dateien von Android an Windows
Um Dateien von Ihrem Smartphone an den PC zu senden, prüfen Sie zuerst in der Smartphone-App, ob die Verbindung funktioniert. Beim Starten der App sollte der persönliche WLAN- Text im oberen Bereich angezeigt werden.
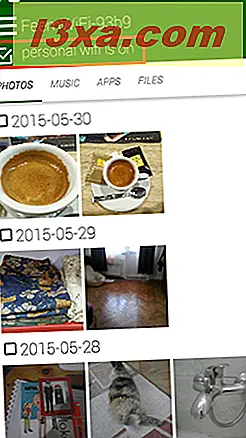
Wählen Sie nun aus, welche Art von Dateien Sie senden möchten: Sie können zwischen Fotos (es werden alle Bilder auf Ihrem Smartphone angezeigt), Musik (es zeigt alle Musikdateien), Apps (zeigt alle installierten Apps auf Ihrem Smartphone) und allem auswählen Dateien (damit können Sie alle Arten von Dateien auf dem Smartphone durchsuchen).
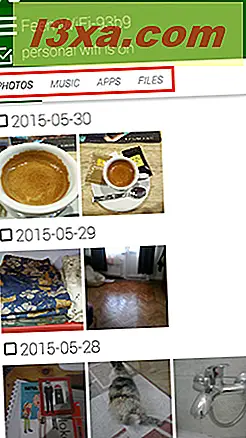
Wenn Sie die entsprechende Registerkarte ausgewählt haben, aktivieren Sie das Kontrollkästchen neben der Datei oder den Dateien, die Sie senden möchten.
Bei Fotos wählen die Kontrollkästchen ganze Verzeichnisse aus (basierend auf dem Datum, an dem die Fotos aufgenommen wurden). Um einzelne Bilder auszuwählen, tippen Sie einfach auf sie. Hier haben wir drei Fotos ausgewählt:
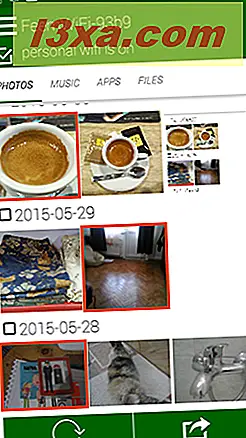
Als nächstes drücken Sie die Schaltfläche Senden unten rechts.
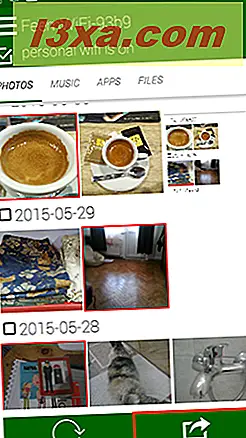
Jetzt wird ein Bildschirm angezeigt, in dem alle Geräte an den mobilen Hotspot des Smartphones angeschlossen sind, auf denen die Feem- App ausgeführt wird. Sie können mehrere Geräte auswählen, wenn Sie möchten.
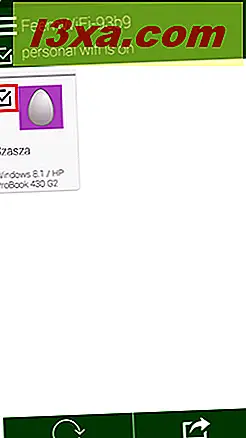
Tippen Sie als Nächstes erneut auf die Schaltfläche Senden .
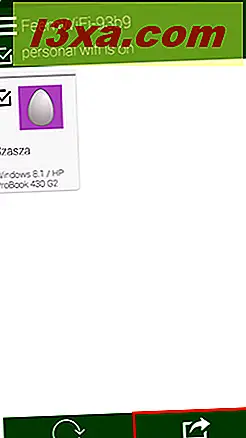
Auf dem Windows-PC zeigt die Feem- App ein Fenster an, das anzeigt, dass die Dateien erfolgreich übertragen wurden.
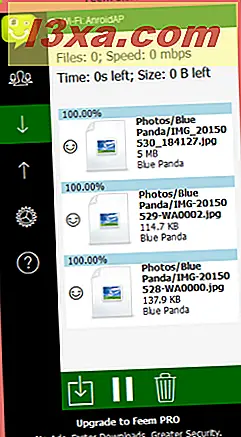
Verwenden von Feem zum Senden von Dateien von Windows an Android
Lassen Sie uns nun die Dinge anders herum machen und einige Dateien vom Windows-PC auf das Android-Smartphone senden. Wenn Sie die Windows-App starten, sehen Sie sofort das Smartphone, mit dem Sie zuvor verbunden waren, wenn Feem ebenfalls ausgeführt wird. Aktivieren Sie das Kontrollkästchen, damit Feem weiß, dass Sie Dateien an dieses Gerät senden möchten.
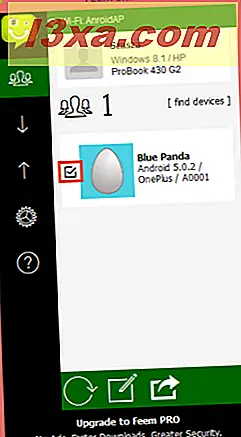
Klicken Sie anschließend auf die Schaltfläche Senden in der unteren rechten Ecke und klicken Sie auf Dateien senden, um einige zu sendende Dateien auszuwählen, oder auf Ordner senden, um ein ganzes Verzeichnis zu senden.
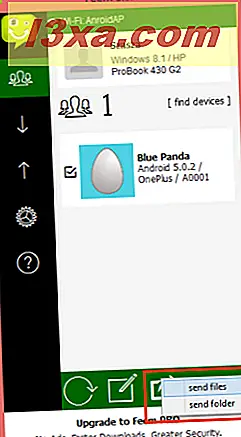
Hier haben wir uns entschieden, einige Dateien zu senden. Suchen Sie im nächsten Fenster nach den Dateien, die Sie senden möchten, und wählen Sie sie aus, und klicken Sie auf Öffnen, um sie zu senden. Wir haben drei Bilder ausgewählt.
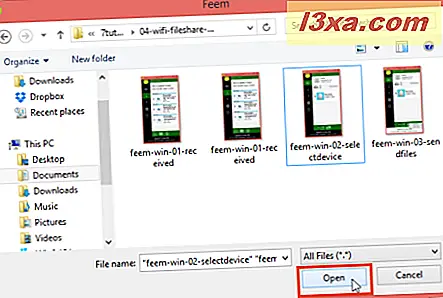
Auf dem Android-Smartphone sehen Sie in Feem, dass die Dateien erfolgreich übertragen wurden.
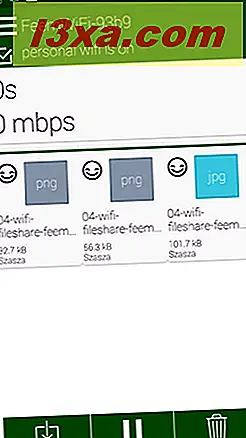
Fazit
Bei der Übertragung von Dateien zwischen einem Smartphone und einem Computer handelte es sich normalerweise um ein USB-Kabel, das Kopieren von Daten von und zu einer Speicherkarte oder die Verwendung eines internetbasierten Dateifreigabediensts, der Bandbreite und Zeit sowie ein Dateigrößenlimit verwendet. Feem ist eine einfache App, die all diese Probleme verschwinden lässt.
Obwohl Feem nicht viele Funktionen hat und es ein sehr einfaches Design hat, ist dies nicht wirklich wichtig, wenn man bedenkt, wie nützlich es sein kann. Es wird sicherlich eine Standard-App auf unseren Smartphones sein! Und denken Sie daran, Sie haben nur die Android-Version in Aktion gesehen, aber Feem kommt auch in Windows Phone und iOS Aromen.
Glaubst du, dass Feem dir bei deinen Dateiübertragungen helfen wird? Oder kennen Sie andere ähnliche Apps, die hilfreich sein können? Lass es uns in den Kommentaren wissen!